Windows 10 の終盤からリリースされ始めた新 Edge もバージョンがついに 3 桁に上っています。
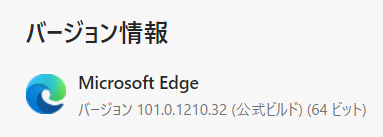
そんな Edge ですが、更新ごとにリリースノートとして新機能の紹介が上がっているのはご存じでしょうか。
例えば以下のアドレスなどがそれに該当するのですが、このバージョン 101 のアップデートを見ていきたいと思います。
1.パスワードの更新機能
元々パスワードを保存し、必要な時に入力してくれる補助機能が搭載されているのですが、これを発展させ、パスワードを Edge の画面から変更できるように、変更 UI へのリンクが追加されるようです。
バージョンアップした当初はこの列が表示されていなかったため、更新時に更新画面と認知した場合にのみリンクが張られるのかと思います。
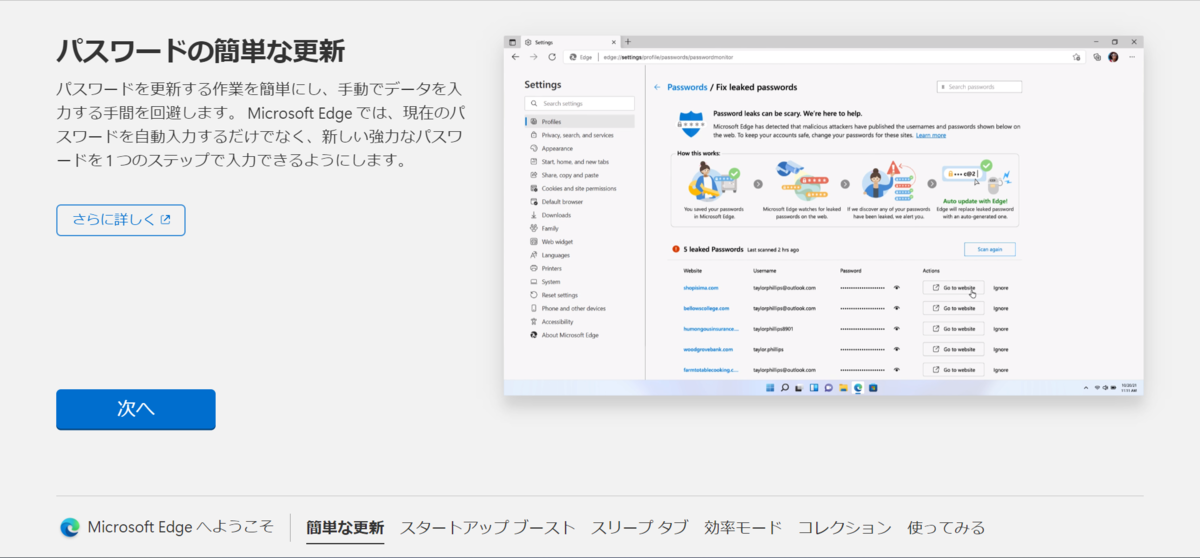
そもそもですが、パスワードの保存機能は利用されていますでしょうか。
パスワードをパソコンに保存することに対して若干の嫌悪感を抱く方は多い気がしますが、この機能は活用すべきです。
この機能を利用すればパスワードを設定しても覚えておく必要はないですし、 MSA と組み合わせれば PC 間で同期もできるため、超複雑なパスワードを指定しておけるようになるという利点が生まれます。
また、一度保存したサイトでは利用するか確認が入るため、確認が入らない場合はフィッシングサイトであるということを疑うことができます。
したがって手動入力よりも安全にパスワードを管理できるのです。
この追加機能では以下の画面のようにパスワードを新規で提案もしてくれるため、ランダムなパスワードを割り当てることが容易となります。
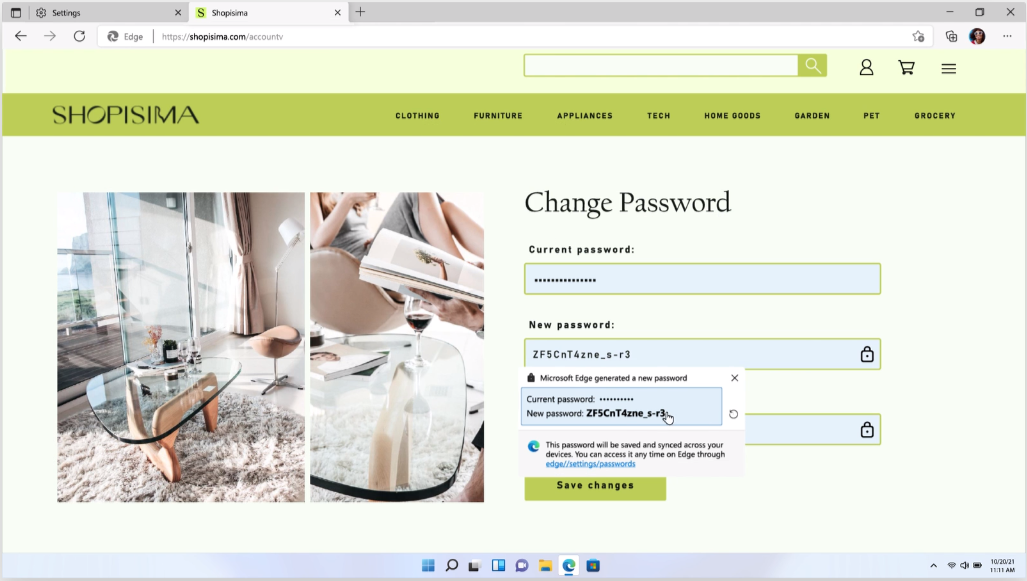
設定したパスワードを知りたい場合は設定 - プロファイル - パスワードから表示することもできるので、ぜひ活用していきましょう。
2.スタートアップブースト
これは PC 起動時に Edge のプロセスを一部起動しておくことで Edge 自身の起動を早くするというものとなっています。
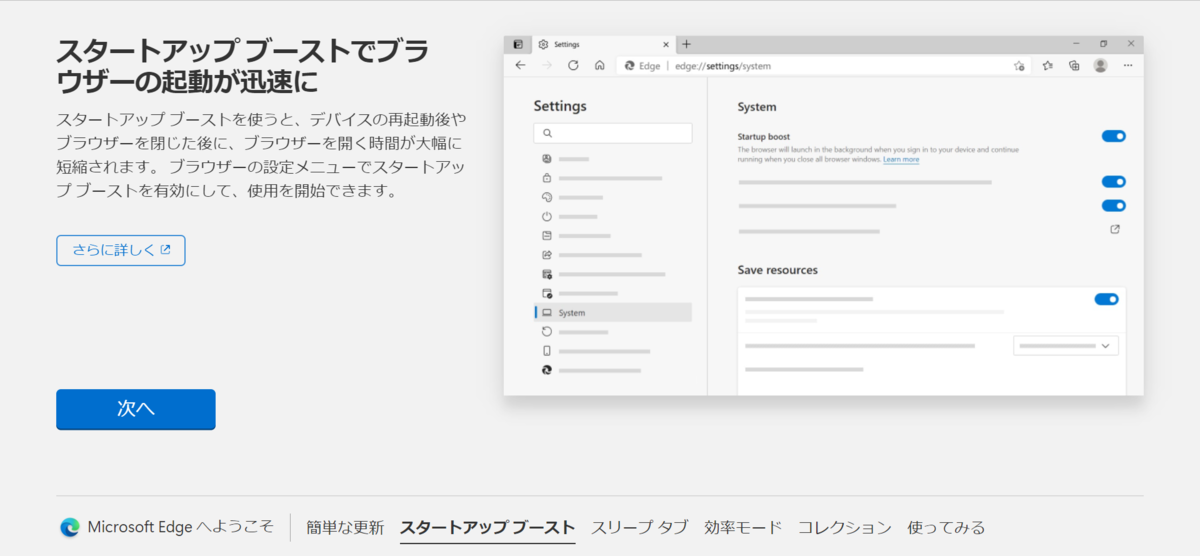
この手の事前読み込みは過去から現在に至るまで何種類もの方法がとられてきましたが、このスタートアップブーストは機能提供のみならず、その利用の閾値などをヒューリスティックな手法(経験則)で決めなおしている点にあります。
始業時に PC の電源ボタンを押してその間に資料を出すなどの作業をしていれば素早くブラウジングを行えると考えると有用なものに思えますね。
正直なところ、最近の PC の使われ方ではブラウザーを開かないケースが少なくなっていると思うので、その初回起動のみに焦点が当たるため、この機能があったことを実感することは少ないような気もします。
機能詳細は以下の URL も見ておくとよいかもしれません。
https://aka.ms/EdgeStartupBoostFAQ
3.タブのスリープ
利用していないタブを自動的にスリープ状態として無駄なリソースを利用しないようにするための機能です。
最近のブラウジングは多数のタブを開いて切り替えていくというパターンが多くなったと感じているのですが、その際直接見ることができるのは 1 画面となる。ということを応用した機能です。
数分アクセスのないタブはスリープ状態としてメモリの利用を抑えるという気のとなっています。
メモリの利用を抑えるといってもディスクに退避しているような動作ではないようで、スリープしたタブをクリックした際の復帰は一瞬で行ってくれます。
利用していることがほとんどわからないような縁の下の力持ち的な機能ですね。
ちょっと前のバージョンから使えるようになっていたと思いますが、詳細が知りたい場合は以下のリンクをクリックしてみてください。
https://aka.ms/EdgeSleepingTabs

4.バッテリーの延命
機能としては先に紹介したタブのスリープと同じようなものだと思われますが、タブのスリープは一定時間の状態によってスリープを行うかが焦点なのに対し、バッテリーの延命はバッテリーの残り具合や AC アダプターの接続状態によってタブのスリープ間隔を自動設定するような機能となっています。
ノート PC ではぜひオンにしておきたい機能ですがデスクトップでも電気の節約になるため利用しておくことをお薦めします。
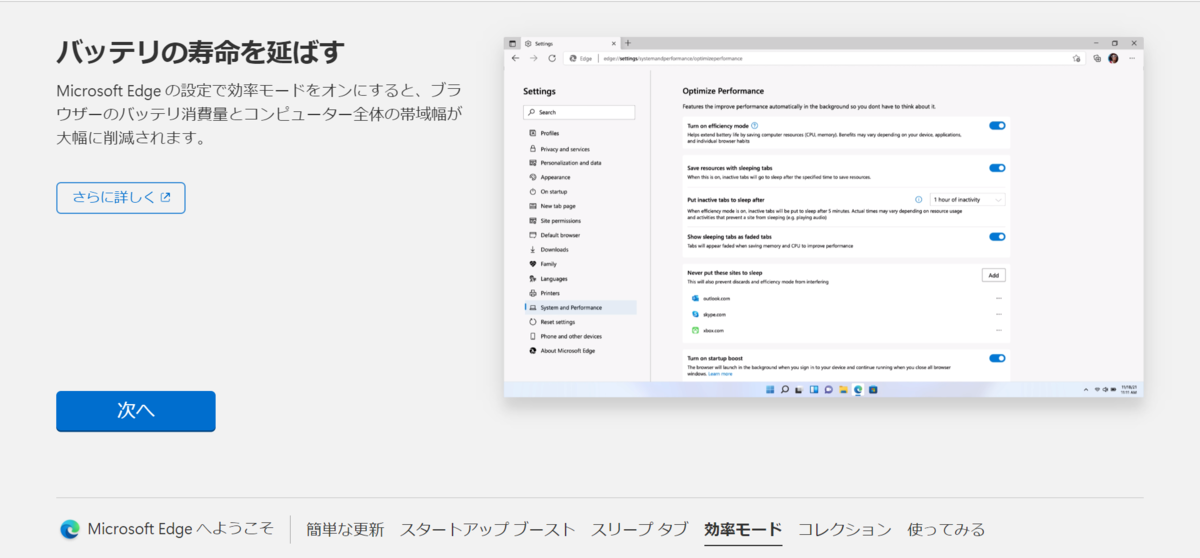
5.サイトのコレクション
お気に入りと同じような機能ですがチェックしたサイトをカテゴリ別にまとめておくための機能です。
お気に入りとの大きな差はリンクを Excel などの Office 365 製品へ送ることができる点でしょうか。
昔からマイクロソフトは Web のスクラップに焦点を当てた機能を多く作っていましたが、その集大成のような感じですね。
実際はタブを開いちゃうことが多いので利用頻度は少ないかもしれませんが、アクセス先を保存しておきたい場合などに活用してみましょう。
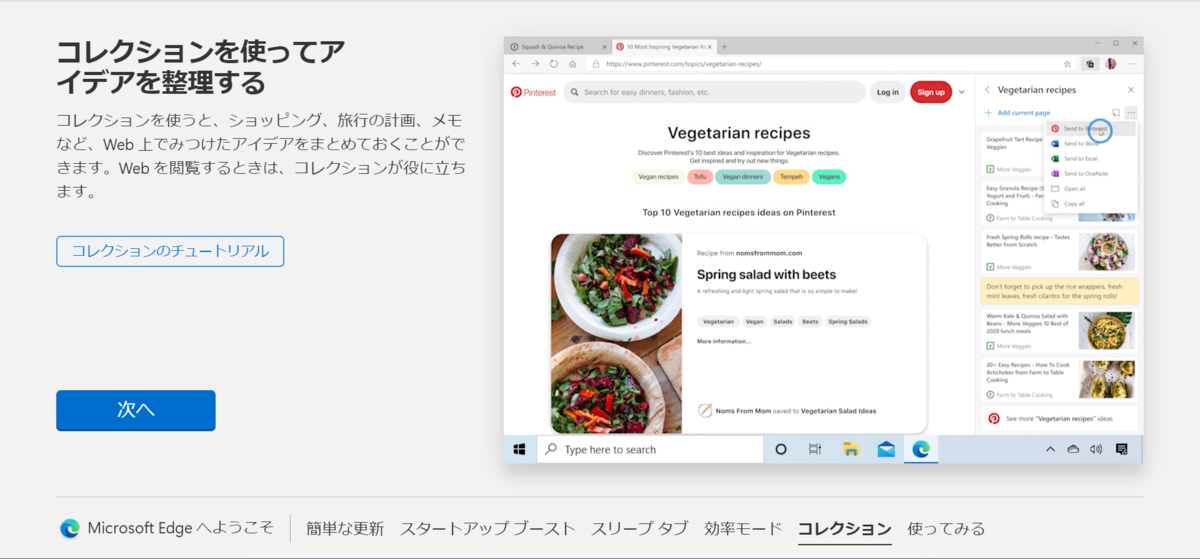
6.使ってみる
新機能案内の最後にはモバイル版の広告などがまとまって表示されます。
この辺りは Chrome と大差ないのですが、やっぱり複数の環境で同期しながら利用できるのは大きな進化ですよね。
スマホと PC でリンクしつつやり取りするというは多くあるシナリオだと思います。
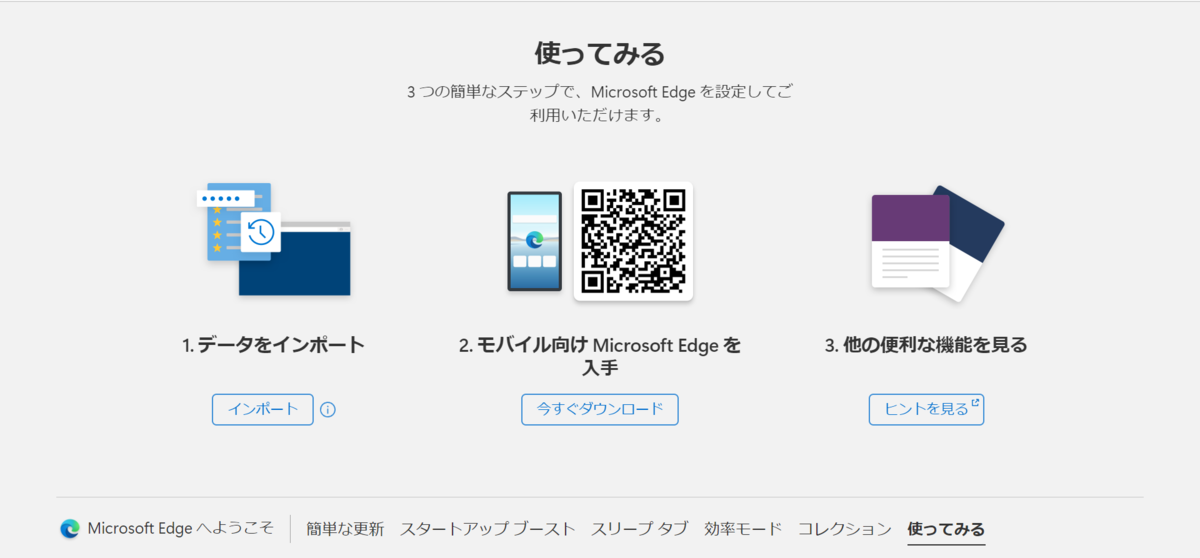
このような形でたくさんの機能が紹介されています。
これらを覚え、ぜひ Edge を使い倒してみてください!
音楽:はとどけい