Microsoft 365 を Teams メインで利用していると活用が二の次になってしまいがちな SharePoint サイトですが、実は情報を整理する場合には Teams よりも役に立つ場合が多くあります。
そこで今回は SharePoint のサイト作成とテンプレート適用を見ていきたいと思います。
まずサイトの作成ですが、テナントのワッフルメニューより SharePoint を選択してスタートします。
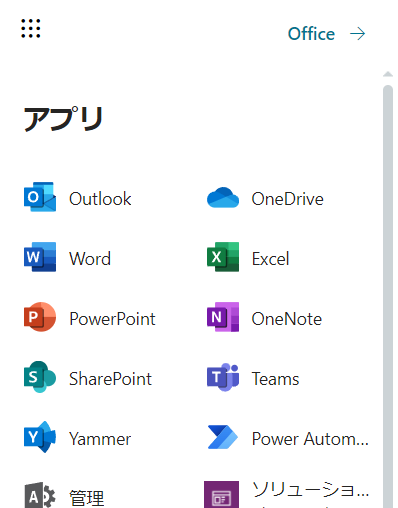
SharePoint に入ったら左上のサイトの作成ボタンをクリックします。
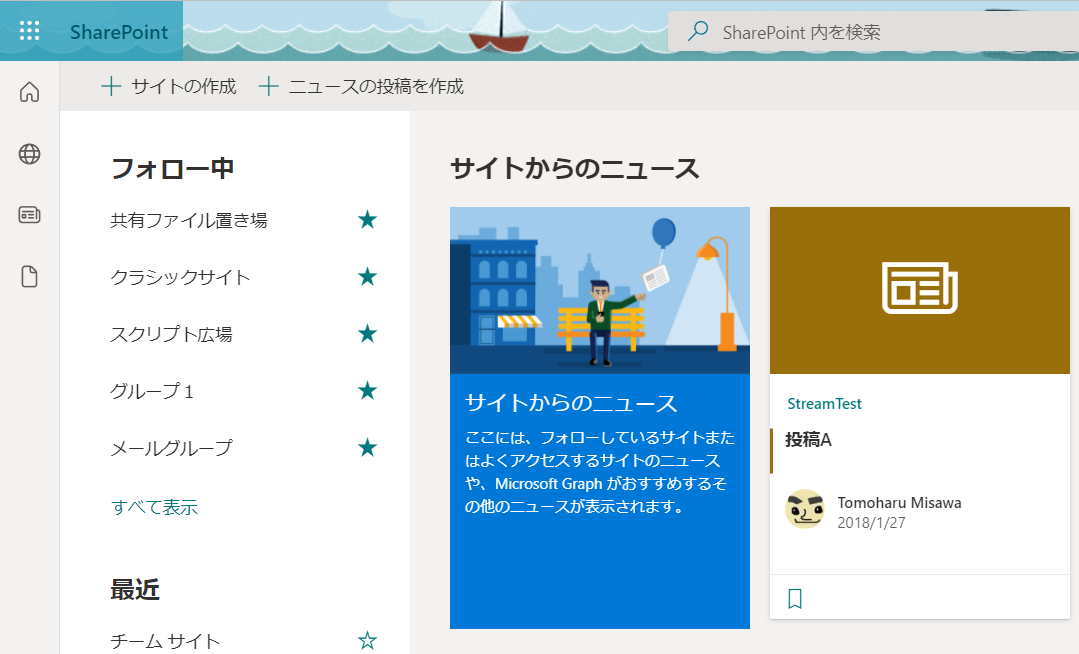
新しいサイトの作成画面が出るのですきなほうを選びましょう。
チームサイトはメンバーを限定するような使い方に適しており、コミュニケーションサイトは閲覧者を特定しないケースで利用するとよいでしょう。

今回はチームサイトを選択してみます。
選択後、サイトの情報入力です。
日本語での入力も可能ですが、サイト名を英字にしておくとすべての項目をまとめて入力してくれるので楽ができます。
言語は初期値で英語になっているので、必要に応じて日本語などに変更しておきましょう。
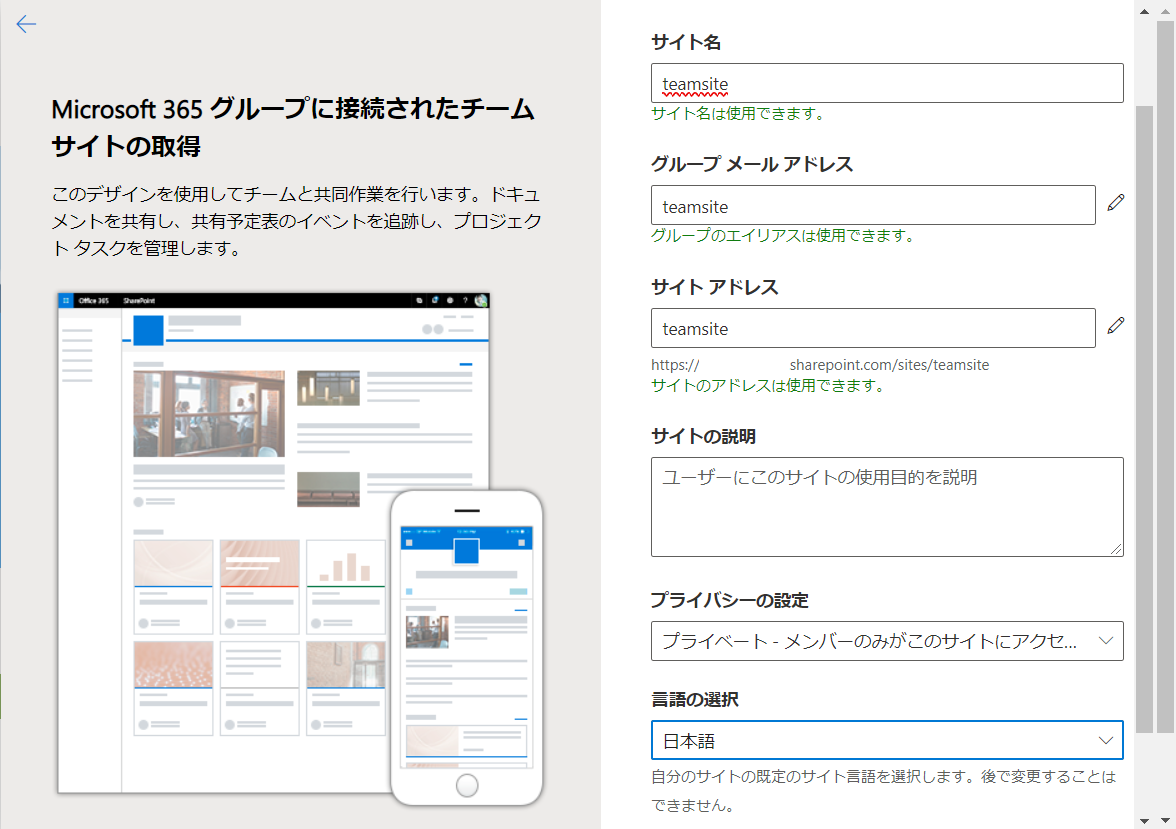
メンバーの追加画面が出ますが、後でも設定可能です。
閲覧させたい人などが決まっていればここで入力しておくと楽です。

これでサイトの作成は完了ですが、デザイン変更の案内がスプラッシュされます。
サイトテンプレートを適用して、サイトの方向性をクリック一つで決めることができる形です。昔から SharePoint を利用していた方にはなじみが深いかもしれませんが、モダン SharePoint がリリースした直後はテンプレートの適用ができない制約があったので、ずいぶんな進化を感じます笑
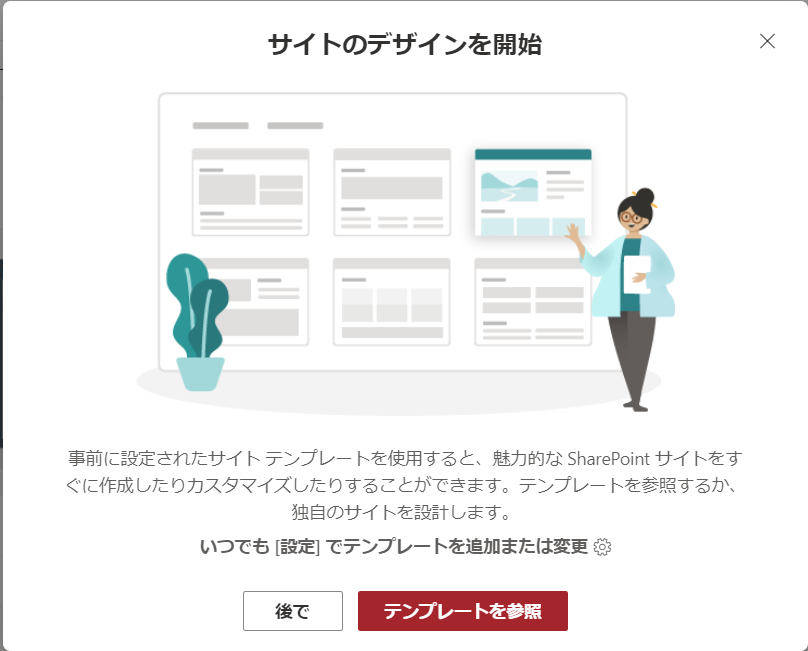
組織で作ったものとマイクロソフトが提供するものの 2 種から選択することができます。
今は 6 種類ですが、今後続々と増える予定のようです。

試しにトレーニングおよび開発チームを選択してみました。
こんなサイトが作成されるようです。
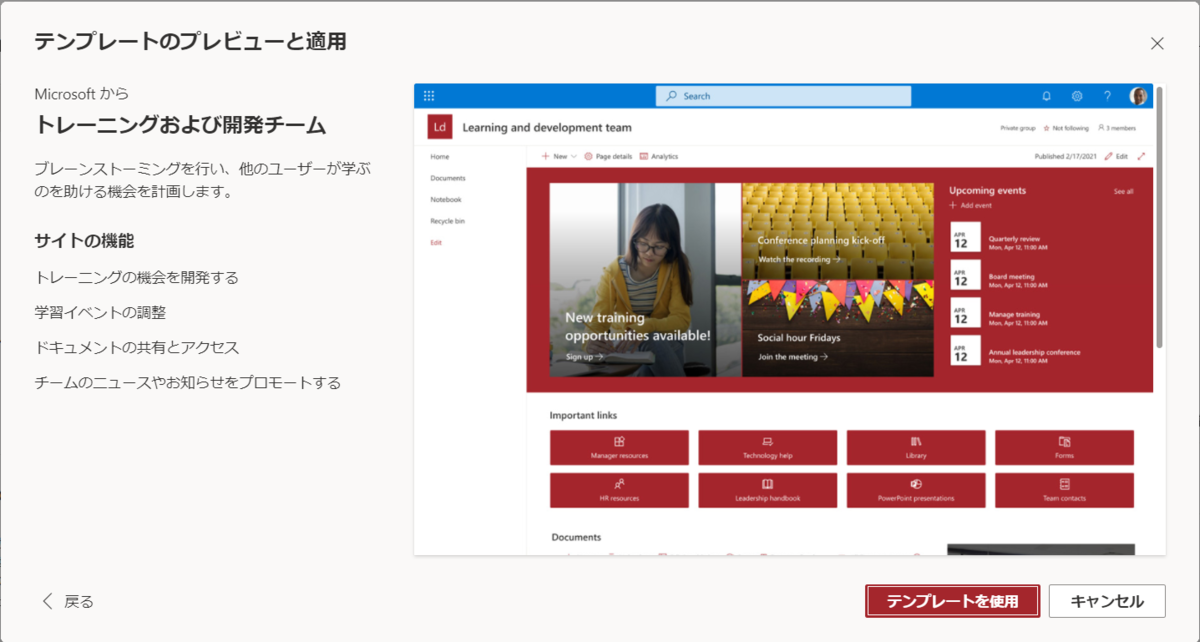
選択を確定するとサイト内にコンテンツが追加されていきます。
実はあとからテンプレートを変更することもできるのですが、ここで展開されたコンテンツは削除されないので、適当にテンプレートの変更を繰り返していると、どんどんデータが増えることになります。慎重に選んでおきましょう。

更新が完了するとこのような形に整備されます。
最初に入っているデモコンテンツを実コンテンツに置き換えていき、利用に支障が出ないよう作成していきましょう。
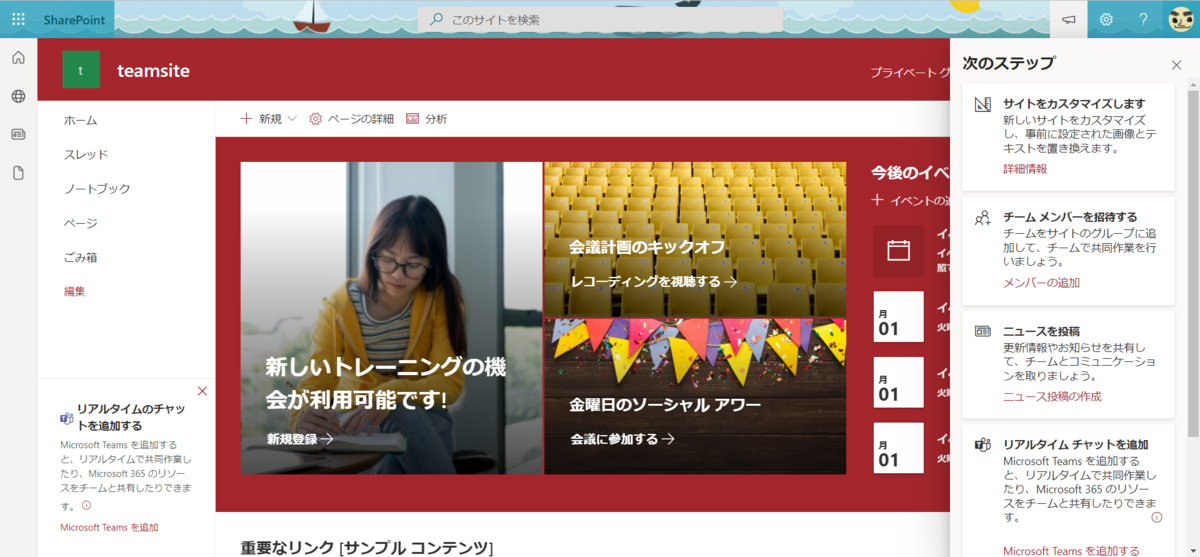
ちなみにテンプレートを変更したい場合は設定ボタンよりサイトテンプレートを適用ボタンを押すと先ほどの選択画面に遷移することができます。

簡単にきれいなサイトが作成できるので、 Teams と SharePoint をうまく使い分けていきましょう!
音楽:竜撃隊登場