Ignite 2021 秋のキーノートで発表されていた、 PowerPoint でのプレゼンテーション翻訳機能がすでに利用できるようになっていたので試してみました。
実際には PowerPoint と Teams の合わせ技での機能となっており、これぞ Microsoft 365 をスイートとして利用している意義である。というような機能構成になっています。
まず、 PowerPoint のスライドを用意しましょう。今回はサンプルとして提供されていたものを活用してみます。このサンプル、あまり利用する方はいないと思いますが、結構面白いものが用意されているんですよね。

今回は PowerPoint へようこそを選択しました。
最初はクラウド上に保存されていないため、 Teams プレゼンテーションのボタンが出てきません。自動保存のトグルをオンにしてクラウドに保存していきましょう。
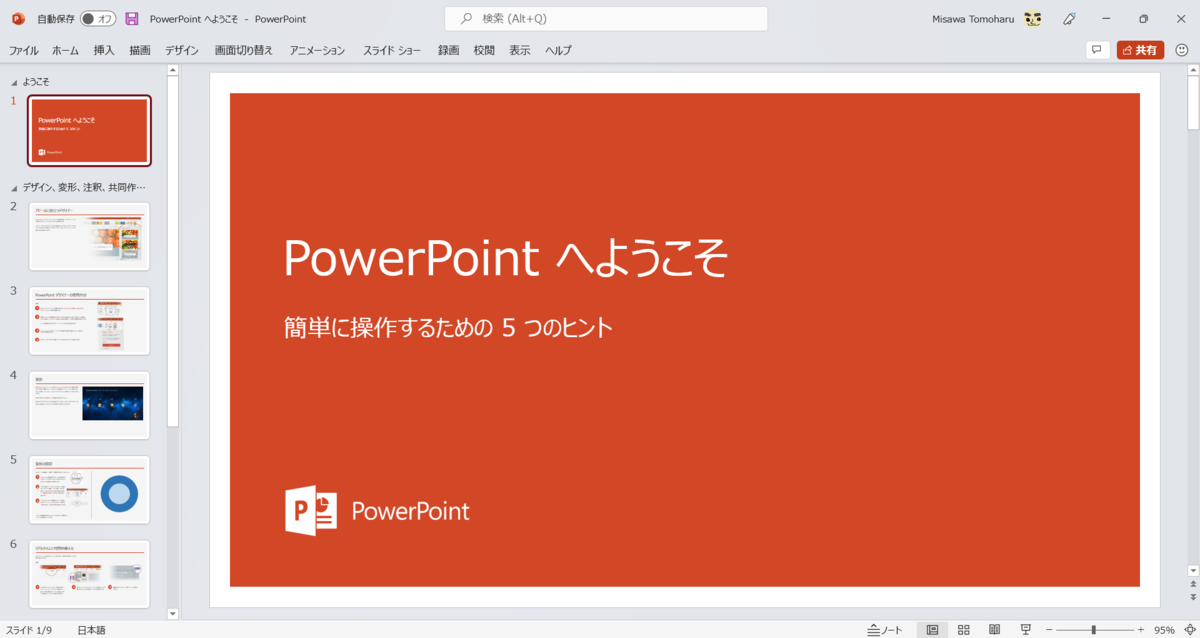
自動保存をオンにすると保存場所を聞かれます。手っ取り早く、OneDrive for Business を選択していきましょう。
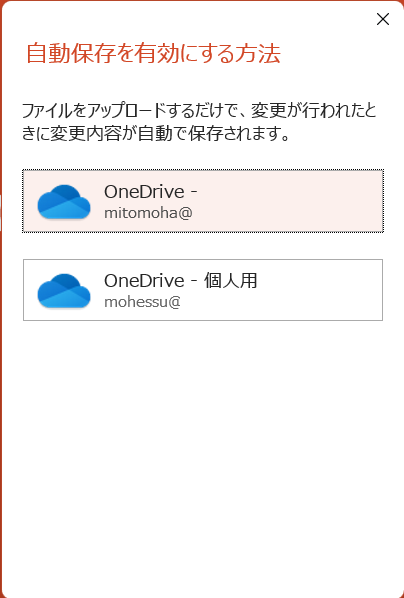
名前を付けたら保存完了です。

右上に Teams でプレゼンテーションが現れます。
こんな感じですね。
このボタンを押すと参加中の Teams 会議に投影できるようになるのですが、会議未参加の場合は会議に入るよう促されます。

今回は会議が設定されていなかったので、会議の作成からやっていきたいと思います。
カレンダーから時間を選んでいきます。
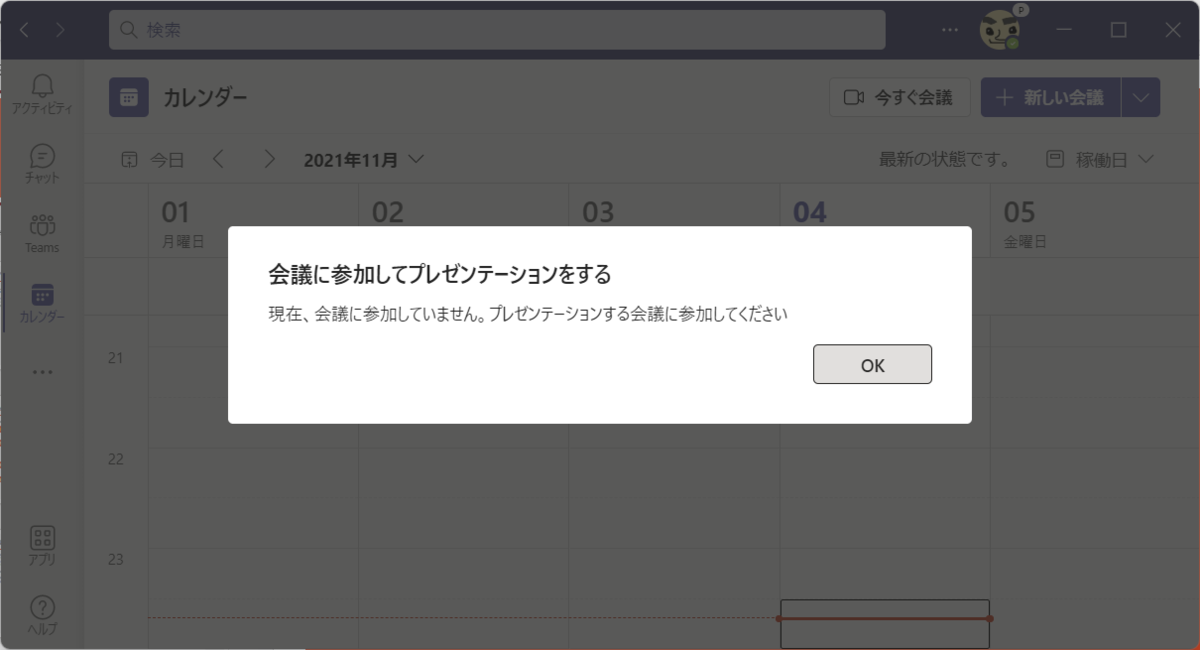
クリックすると新しい会議の画面に。
ここでは会議名とともにチームのチャネル選択が必要なので忘れないようにしましょう。これを忘れると参加ボタンが表示されません。以下図では上から 6 行目の項目ですね。
入力を終えたら送信ボタンで開始します。
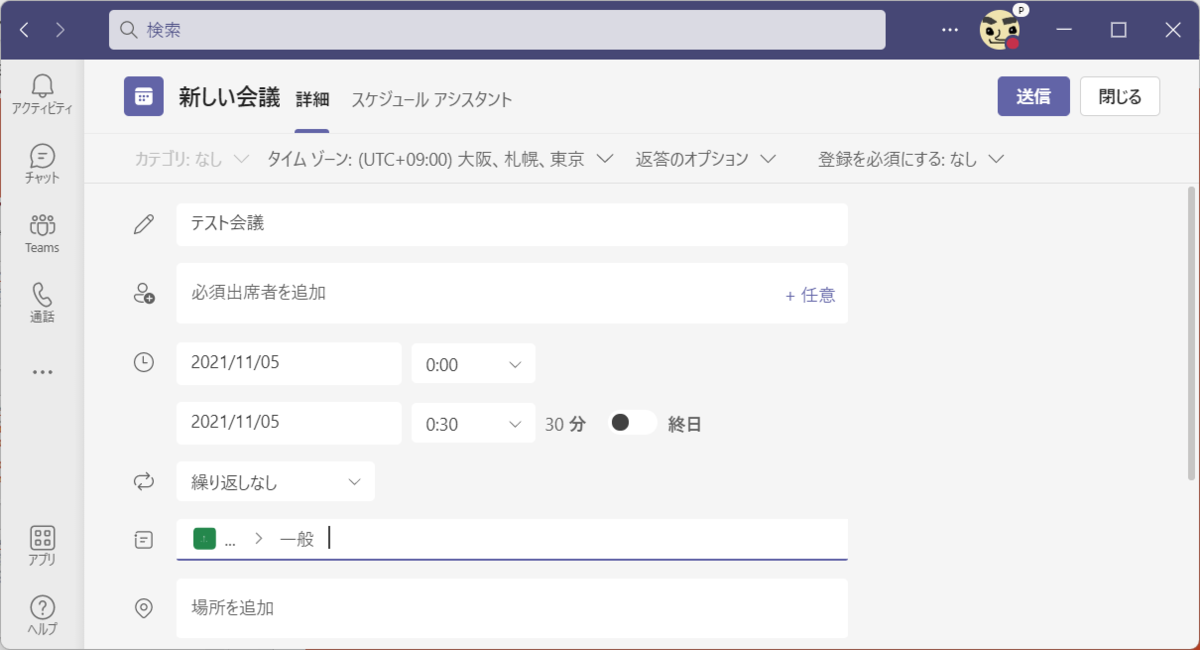
会議が作成されたら、今度は会議をクリックして参加していきます。

あとは通常の Teams 会議への参加と同じ流れですね。
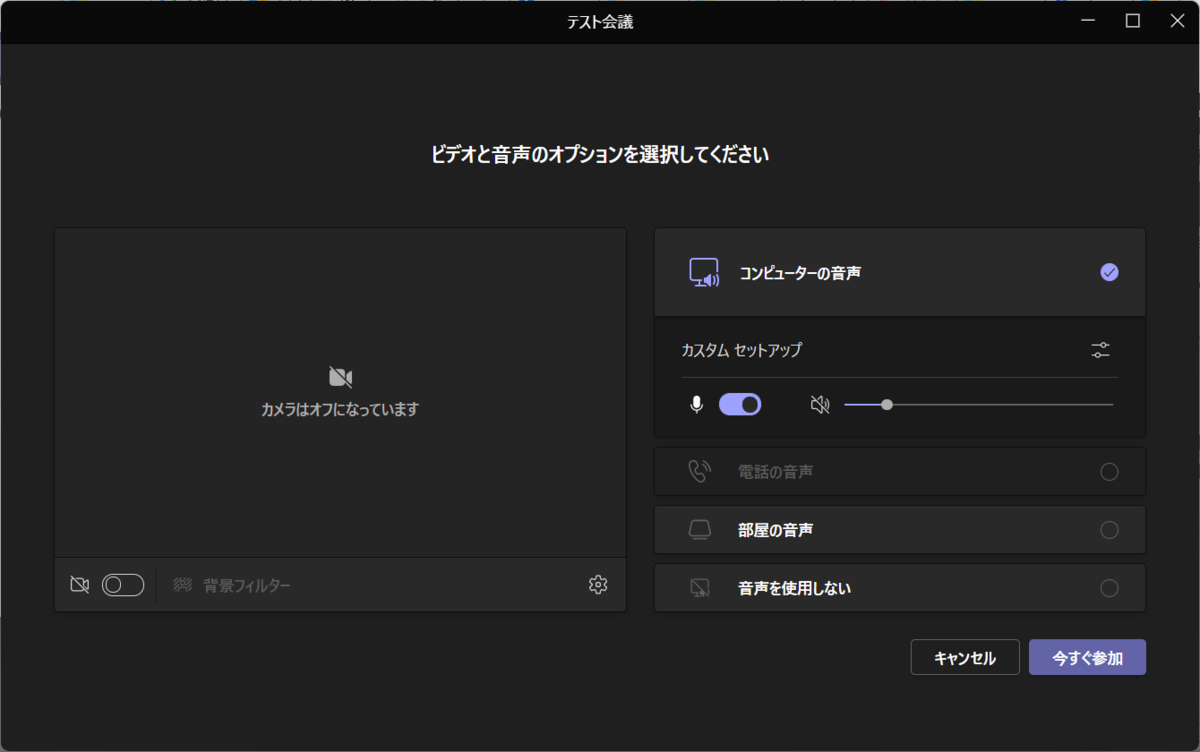
参加が完了すると、プレゼンテーションダイアログが表示されます。
プレゼンテーションを開始していきましょう。
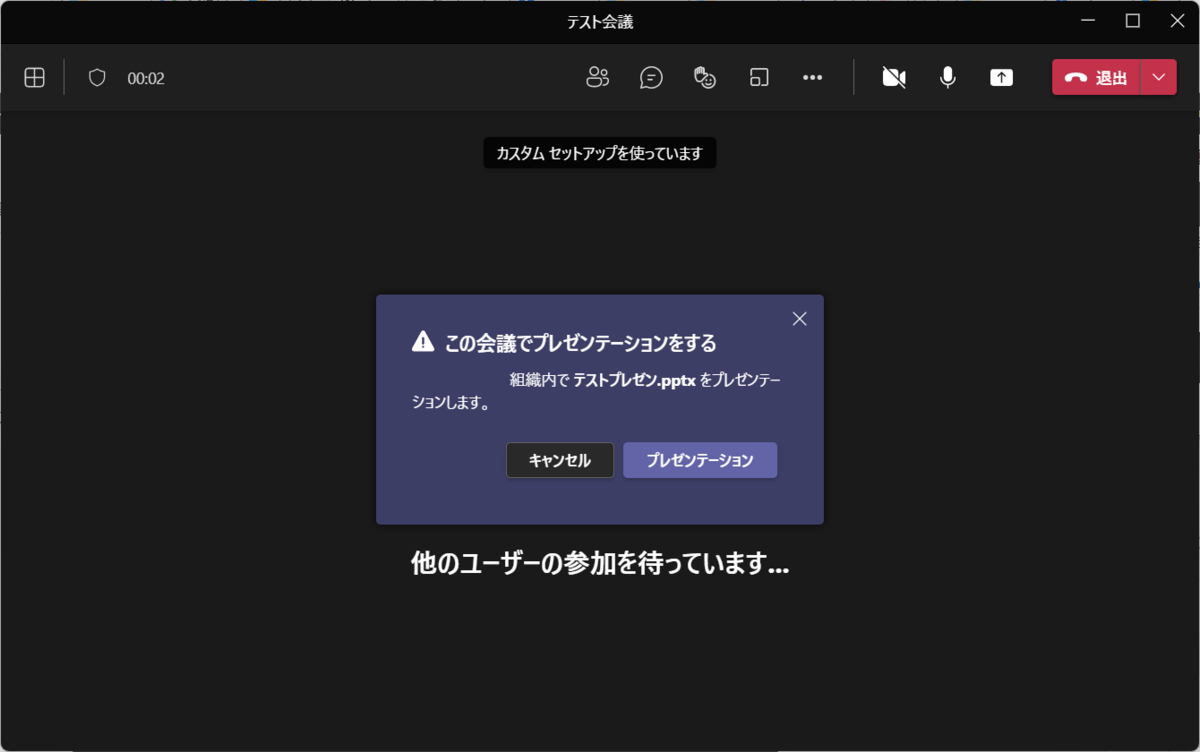
PowerPoint Live の機能を利用するんですね。。。
これは Microsoft 365 Apps の機能ですね。サブスクリプションだからこそできる技というわけです。
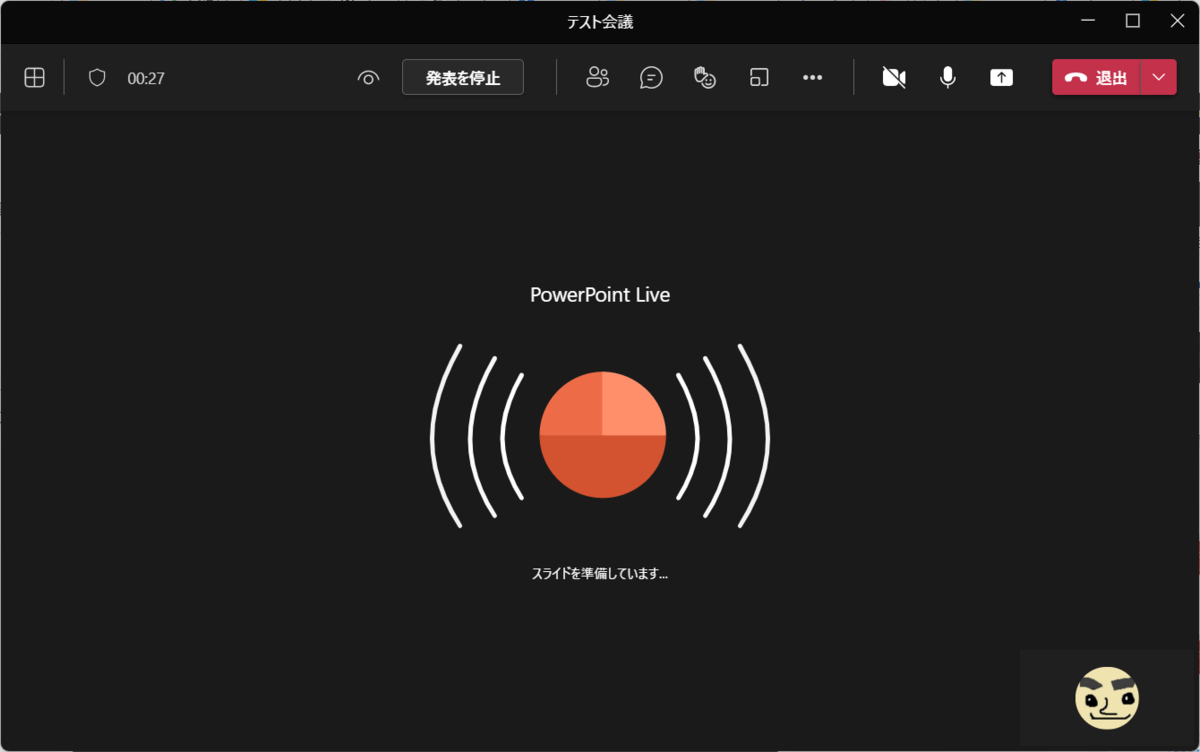
スライドの準備が完了すると、発表者ツールの表記に。
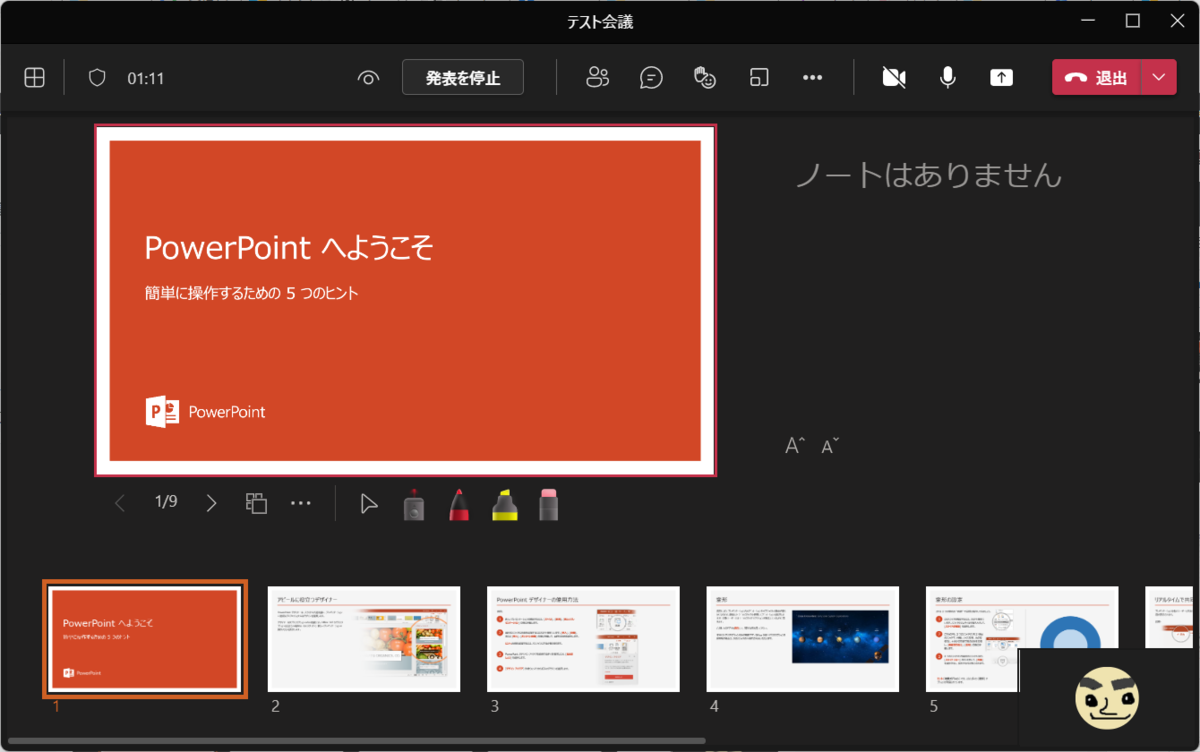
この画面では、自分の画面も翻訳できるようでした。
三点リーダーを利用してスライドの翻訳から言語を選択してみましょう。
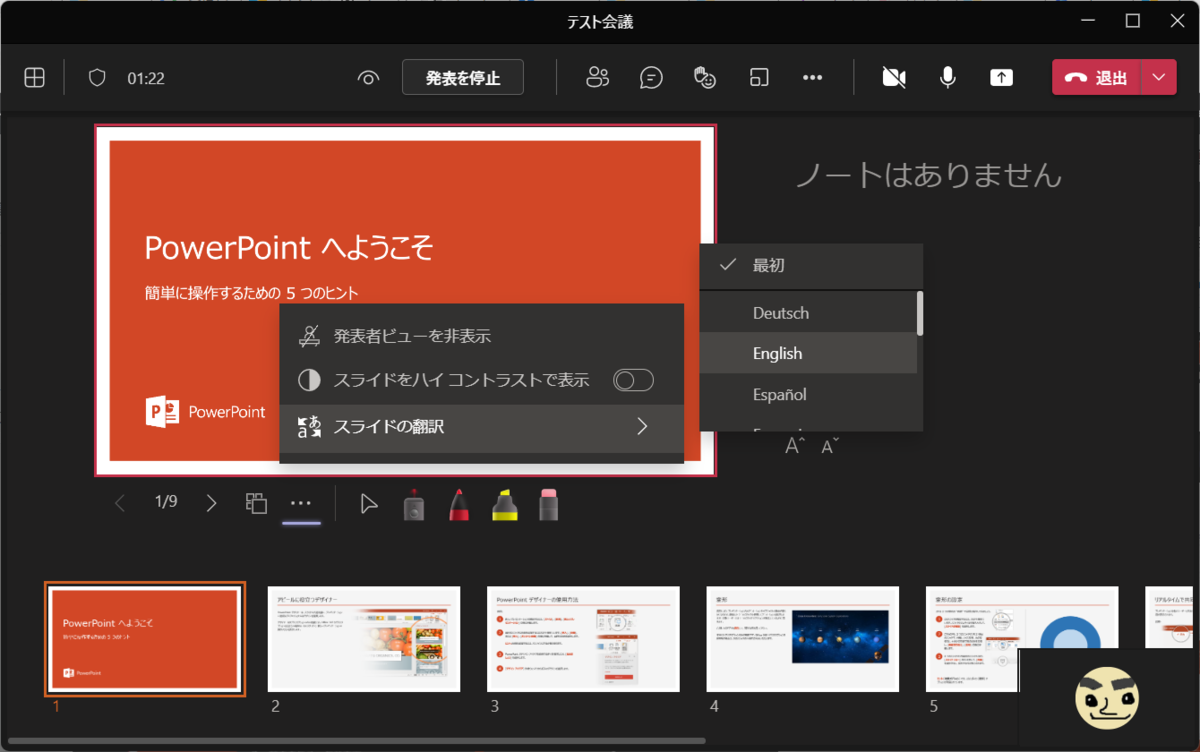
こんな感じですべてのスライドが翻訳されました!
これは便利!
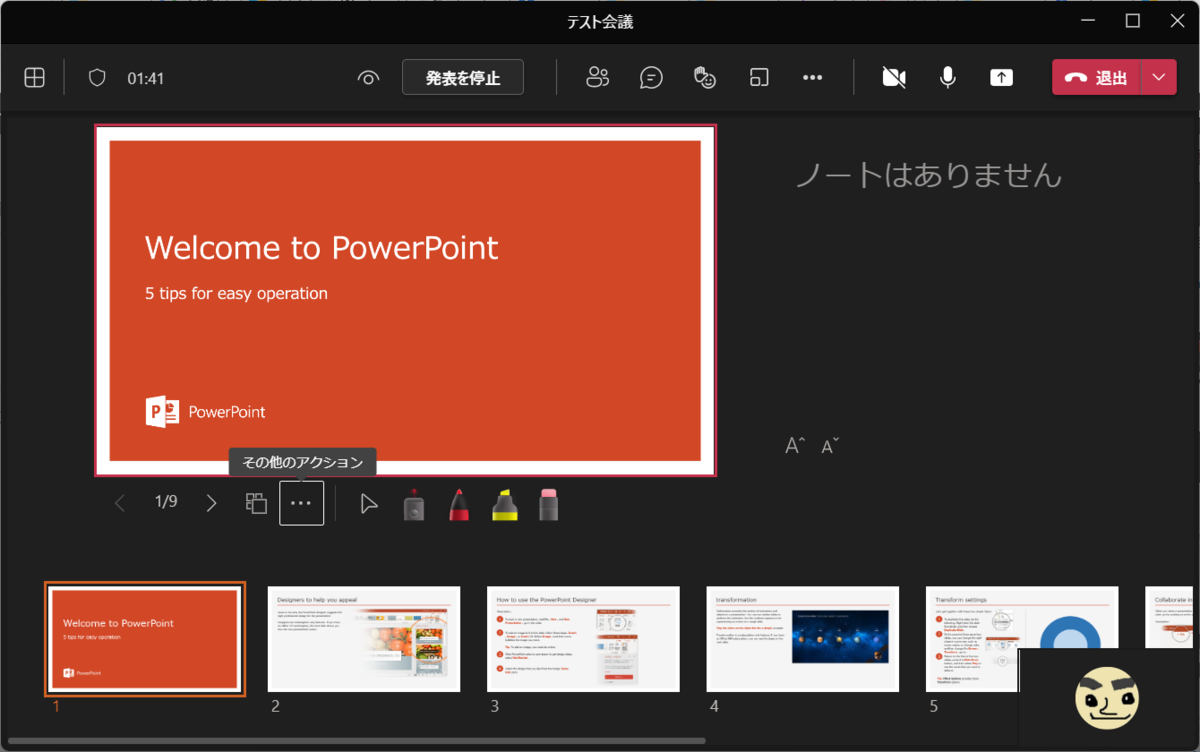
ちなみに視聴者側のスライドは変化しませんでした。
あくまで自分がどうみられるか。という視点で発表者側は利用するイメージとなるようです。
では視聴者側からはどう見えるのか見てみましょう。というわけで別ユーザーではいってみたところが以下となります。
同じようにスライドの翻訳ボタンが表示されています。

翻訳をかけるとこんな感じに。同じように利用できますね!

この機能、現在のところデスクトップアプリ版の Teams のみの機能となっているようで、 Web 版では翻訳機能は利用できませんでした。
今まで PowerPoint のプレゼンは画面の共有でやっていた。という方はこの機会に直接 Teams で PowerPoint のプレゼンテーション機能を利用してみることをお薦めします。
この機能を利用すれば、視聴者側は発表者と異なるページを見ることができるなど、いつもと違ったプレゼンとなるに違いありません。
別ページを見られたくない場合は発表者ツール側にある目のアイコンで移動を防ぐこともできるため、ぜひ活用してみてください!
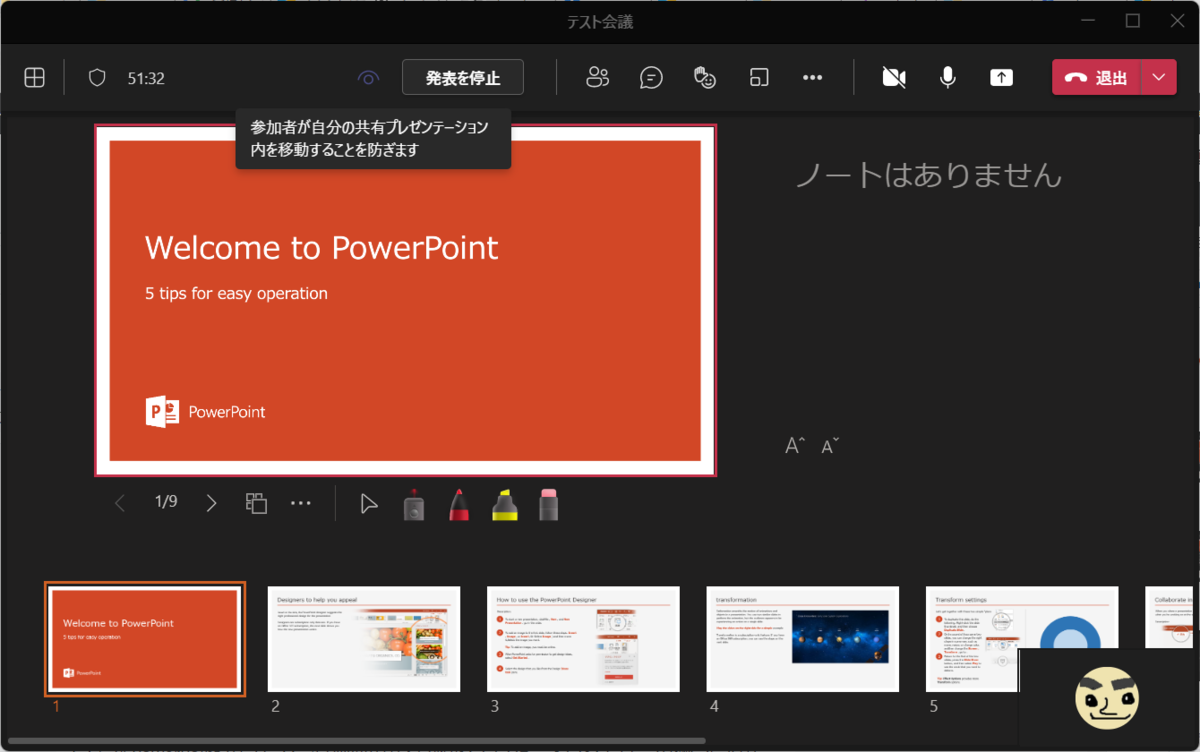
音楽:云雀