Microsoft 365 の組織アカウントをパスワードレス認証対応にする場合、 Microsoft Authenticator を利用することが多いのですが、この Microsoft Authenticator は 1 テナントでのみ利用することができます。
そのため Microsoft Authenticator を BYOD で利用した場合、退職時など組織の利用を終えた時にはテナントから離脱させることが必要となってくるのです。
今回はその方法を見ていきたいと思います。
まず、 Azure AD ポータル上でどのように表示されるか見ておきましょう。
https://portal.azure.com/#blade/Microsoft_AAD_Devices/DevicesMenuBlade/Devices/menuId/
上記アドレスからデバイスのページに遷移したら名前からチェックします。
Microsoft Authenticator が登録されているデバイスが入っていることがわかります。
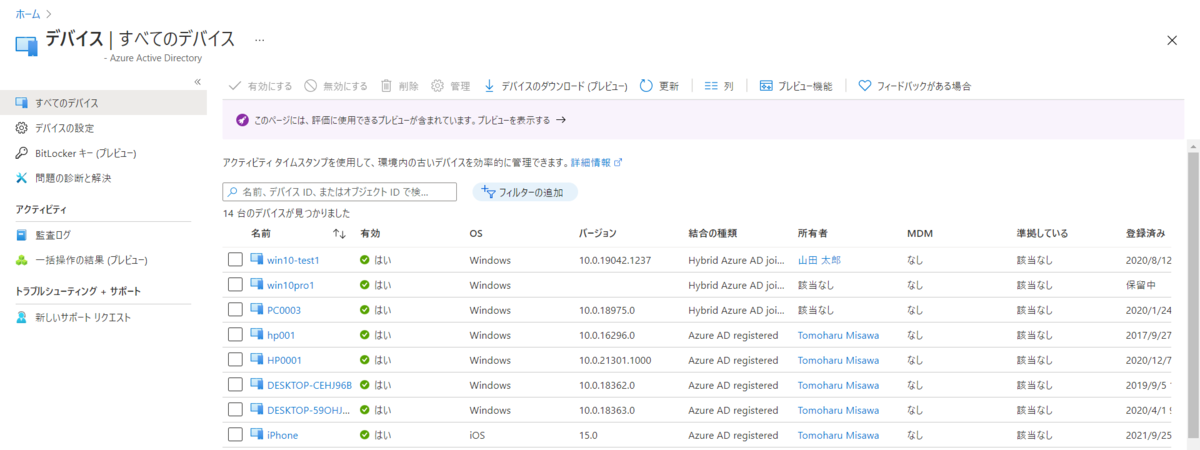
ここでは iPhone という名前のものが対象なので中を開いてみてみましょう。
デバイス ID という項目があるのですが、これが Microsoft Authenticator 上の値と一致していればそれが削除対象です。
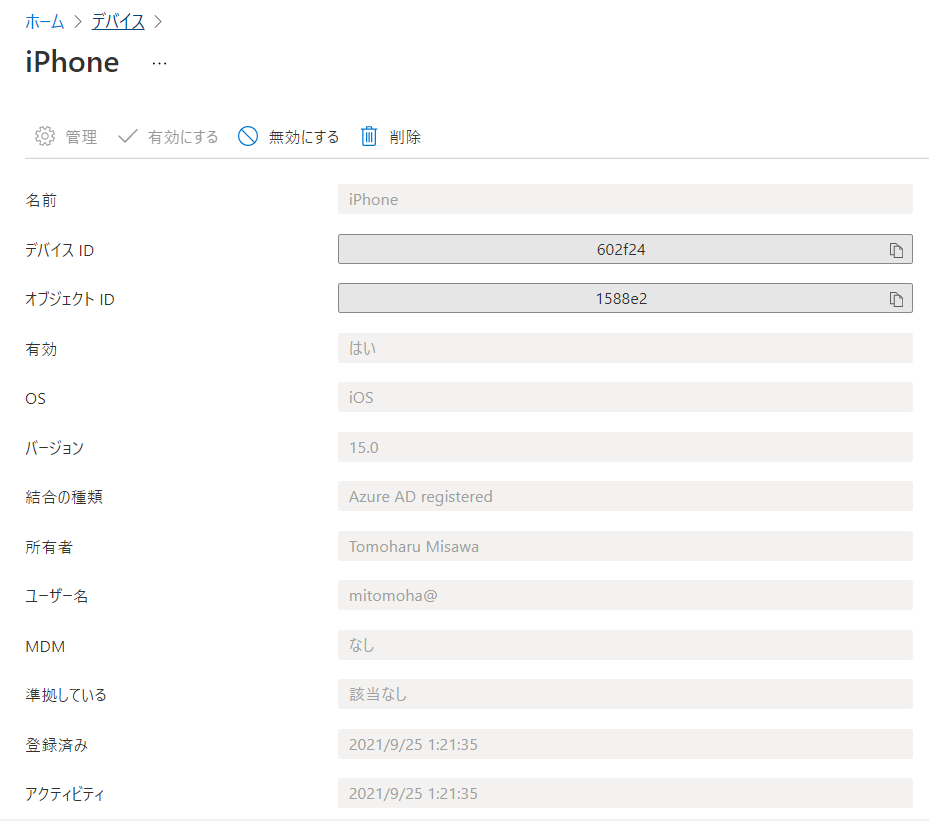
というわけで Microsoft Authenticator を見てみましょう。
アカウントが表示されている画面の左側、ハンバーガーメニューをクリックします。
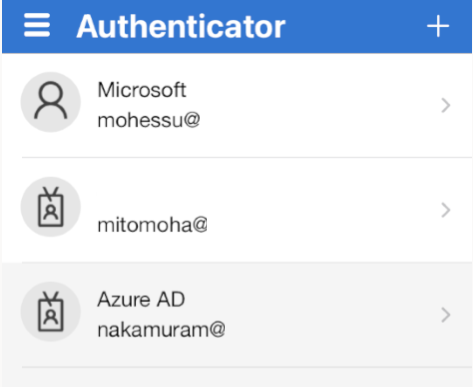
すると設定という項目があるので、これを開きます。

続いてデバイスの登録をクリックします。

ここに表示されているデバイス ID とさきほどの ID が一致していますね。
これを端末側から削除しましょう。
このページ下部にある「デバイスの登録を解除する」を押します。
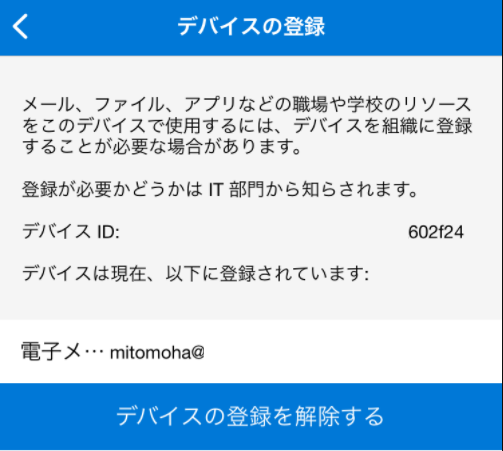
アクセスできなくなる旨が表示されますが、もう利用しない予定なのでそのまま続行します。
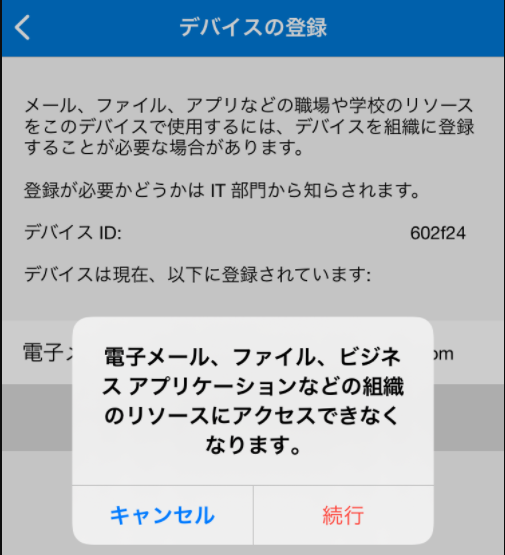
これでデバイスの登録を解除できました。
電子メールの項に値がなくなっていれば OK です。
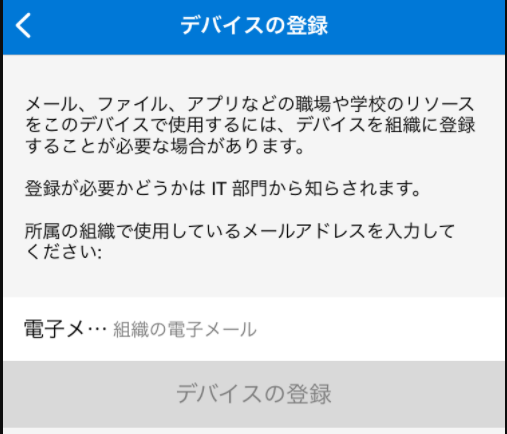
先ほどの Azure AD のデバイス一覧からもこのデバイスが消えていることが確認できました。
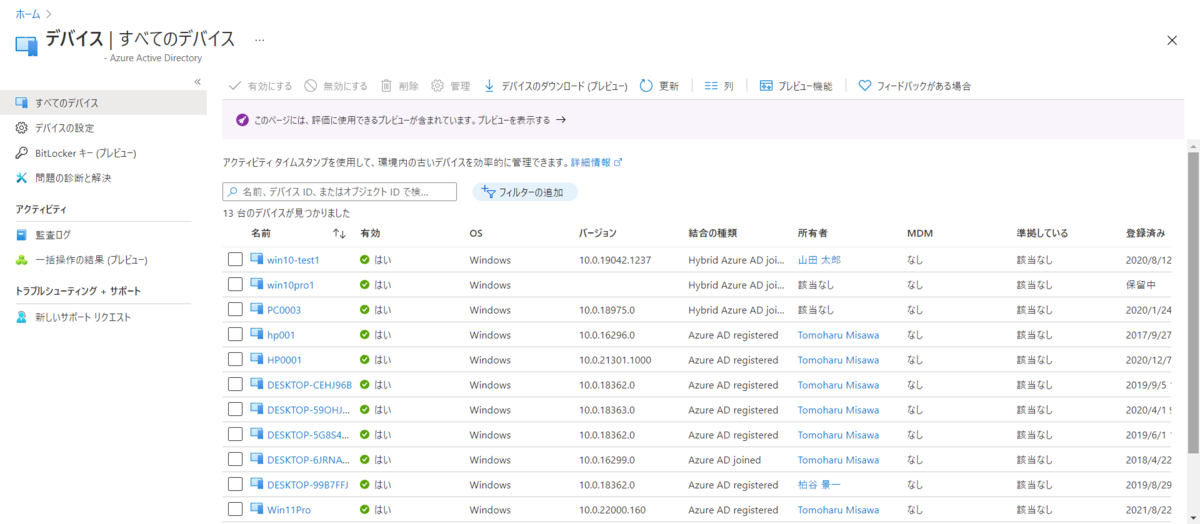
このような形で簡単に Microsoft Authenticator の設定は解除可能なので、組織アカウントを利用しているうちは、セキュリティに配慮して BYOD でも Microsoft Authenticator を利用することをお薦めします!
音楽:始動