インターネットを活用していくと、サイトへのサインインが必要となるケースは往々にあります。
その際、 Facebook でサインインやマイクロソフトアカウントでサインインといった OAuth を活用できれば良いのですが、そういったものに対応しておらず、パスワードが必要となる場合はまだまだ多くを占めています。
そんな時は Edge に付属しているパスワードジェネレーターを活用していきましょう。
ユーザーを作成する画面でパスワード入力にフォーカスを合わせたときにダイアログが表示されれば、そこから「強力なパスワードの提案」をクリックしてみましょう。

すると、自動で英語小文字大文字、数字、記号を織り交ぜたパスワードを作ってくれます。
気に入らなかったら、最新の情報に更新することで、別の文字に変えてくれるようになっています。

うまく表示されない場合は表示されない設定となっていないか確認してみましょう。
設定 - プロファイル - パスワードから確認することができます。
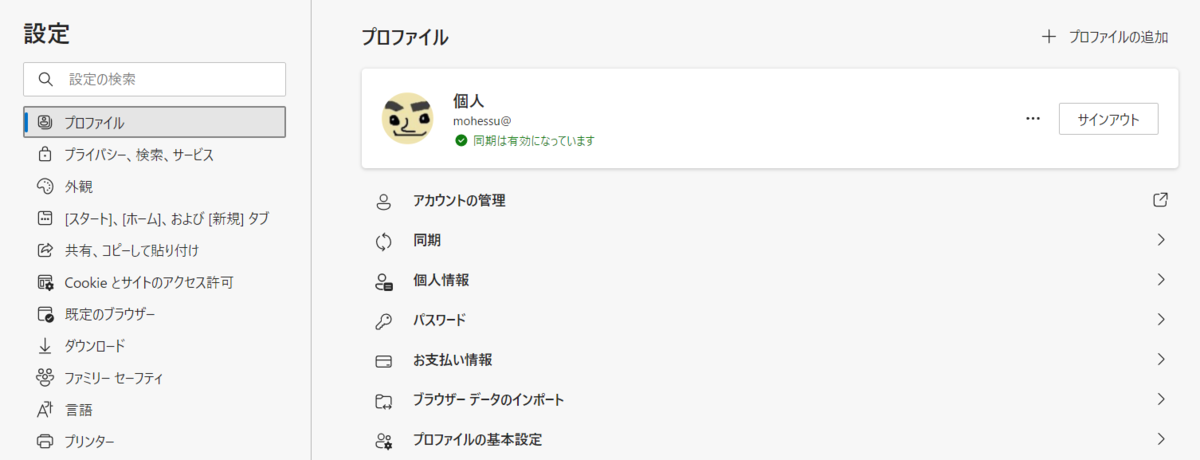
上部にある「強力なパスワードを推奨する」項目がオンになっていることをチェックしましょう。
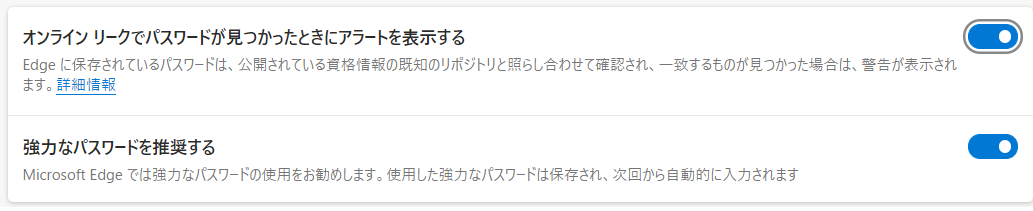
自動的に出てこないときは右クリックで表示できる場合もあります。
これ、出るときと出ないときがあるんですよね。パスワードフィールドだったら出るってわけでもないようで。。。若干謎です。
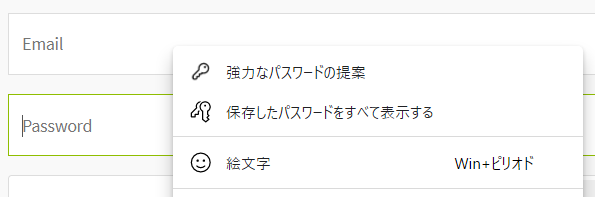
ちなみに私、クレジットカード会社のポータルへのパスワードを自動化していたのですが、 Web ショッピングでカード情報を入力したところポータルに設定したパスワードを求められて焦ったことがありました。
そんな時も設定 - プロファイル - パスワードの画面から該当サイトのパスワードを確認することができます。
サイトのアドレスで書かれているので、 URL は覚えておく必要がありますが、瞳マークを押すとパスワードを確認できます。

パスワード自体はいきなり見えるのではなく、 Windows のサインインパスワードを入力する形になっています。
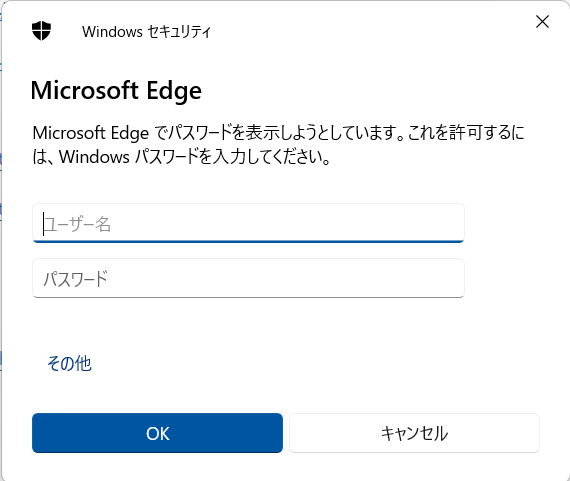
ここでも気を付けたいところですが、 Windows Hello を使っている場合はその他を押してユーザー名を表示させてから PIN を入力する形になっています。
上記の画面で入力しても通らないんですよね。
この辺りはぜひ覚えておきましょう!
音楽:光あれ