Microsoft 365 を組織で運用していると、どれだけ利用されているのか。といったところが気になりませんか?
そんな時は通常 Microsoft 365 管理センター内の使用状況を見ると思いますが、 Office 365 E5 や Microsoft 365 E5 のライセンスを持っている場合、 Power BI Pro が利用できるため、さらに高度な分析が可能になります。
今回はそのレポートの有効化までを見てみましょう。
まずは利用者にライセンスがあることを確認します。
Power BI Pro が利用できれば大丈夫です。
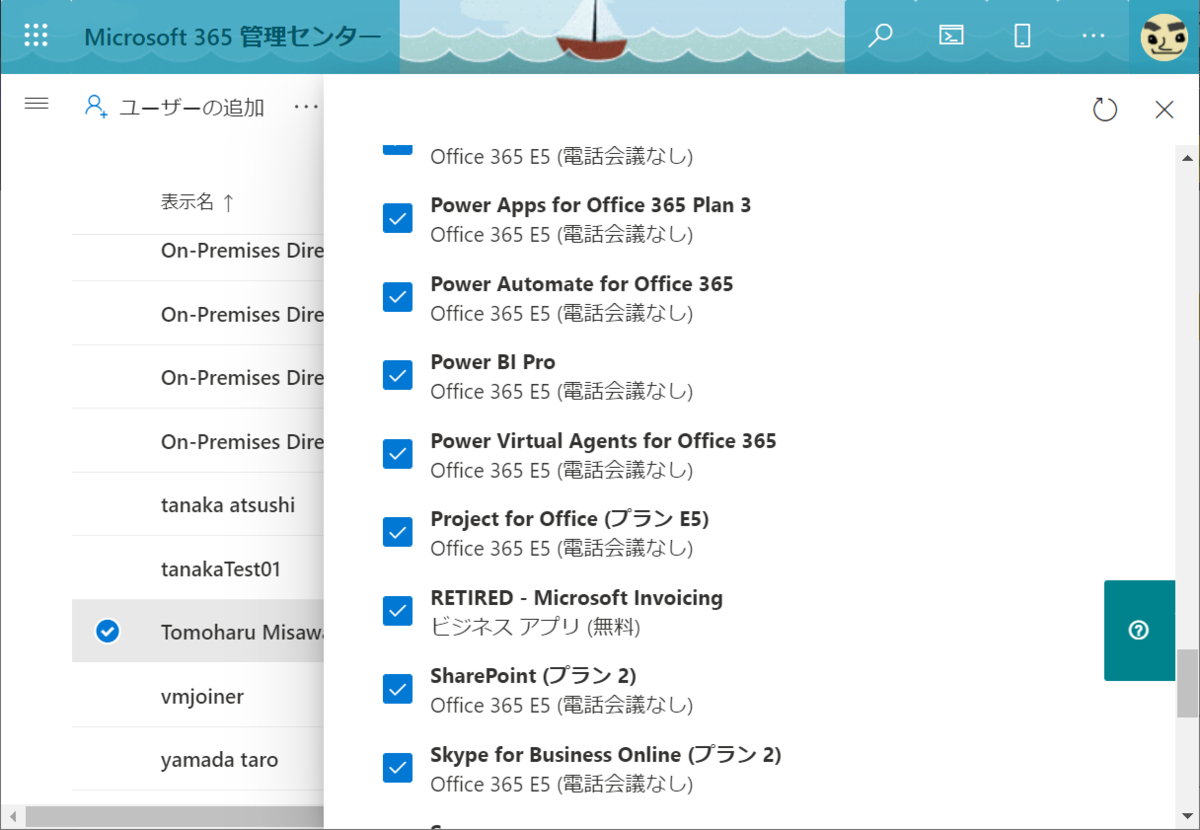
続いて Microsoft 365 管理センターの使用状況を開きます。
下部にある Microsoft 365 利用状況分析の項にあるデータの利用を有効化します。

Power BI の有効化にチェックが入っていれば OK です。
初めて設定するときは時間がかかるため、チェック後 1 日くらいを見ておくとよいでしょう。
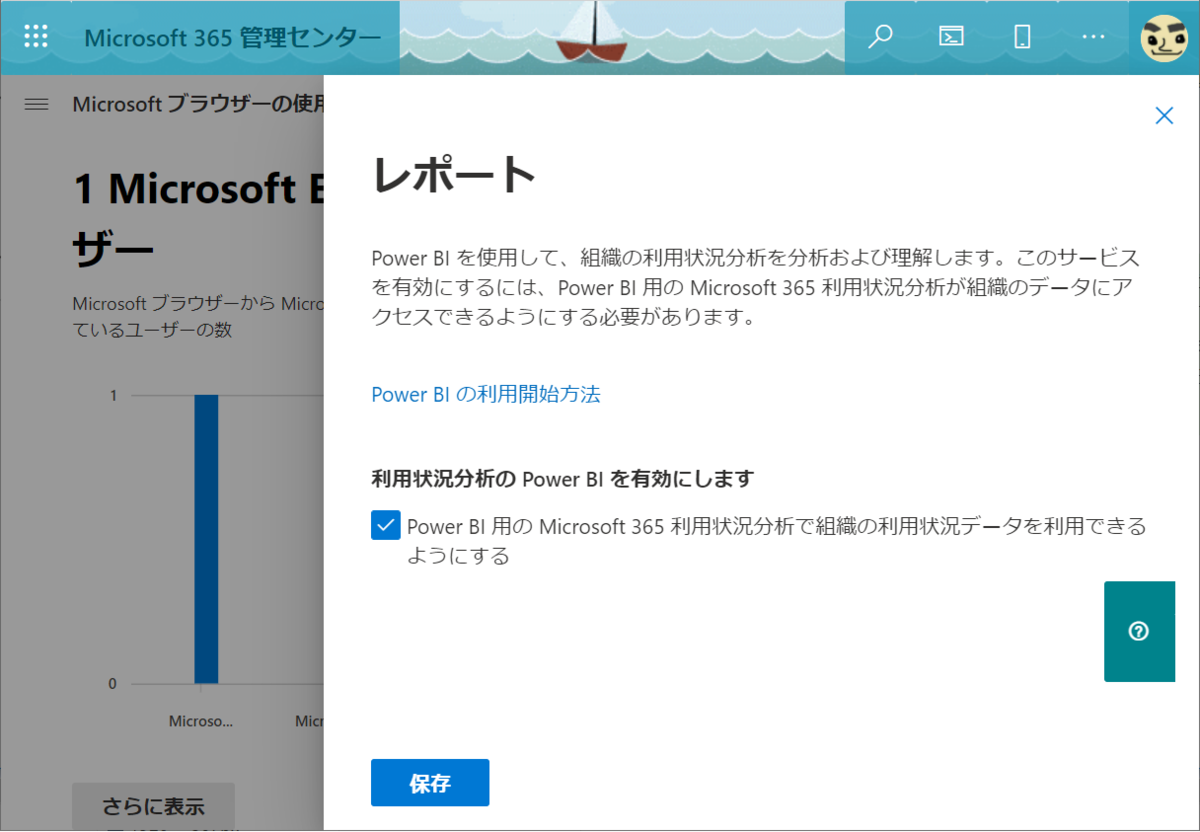
チェックが終わったら Power BI のテナントの ID を控えておき、 Power BI に移動します。を押しましょう。
Power BI のページに移動したら、データセットを選択します。
ここにあるデータセットの作成を押していきます。
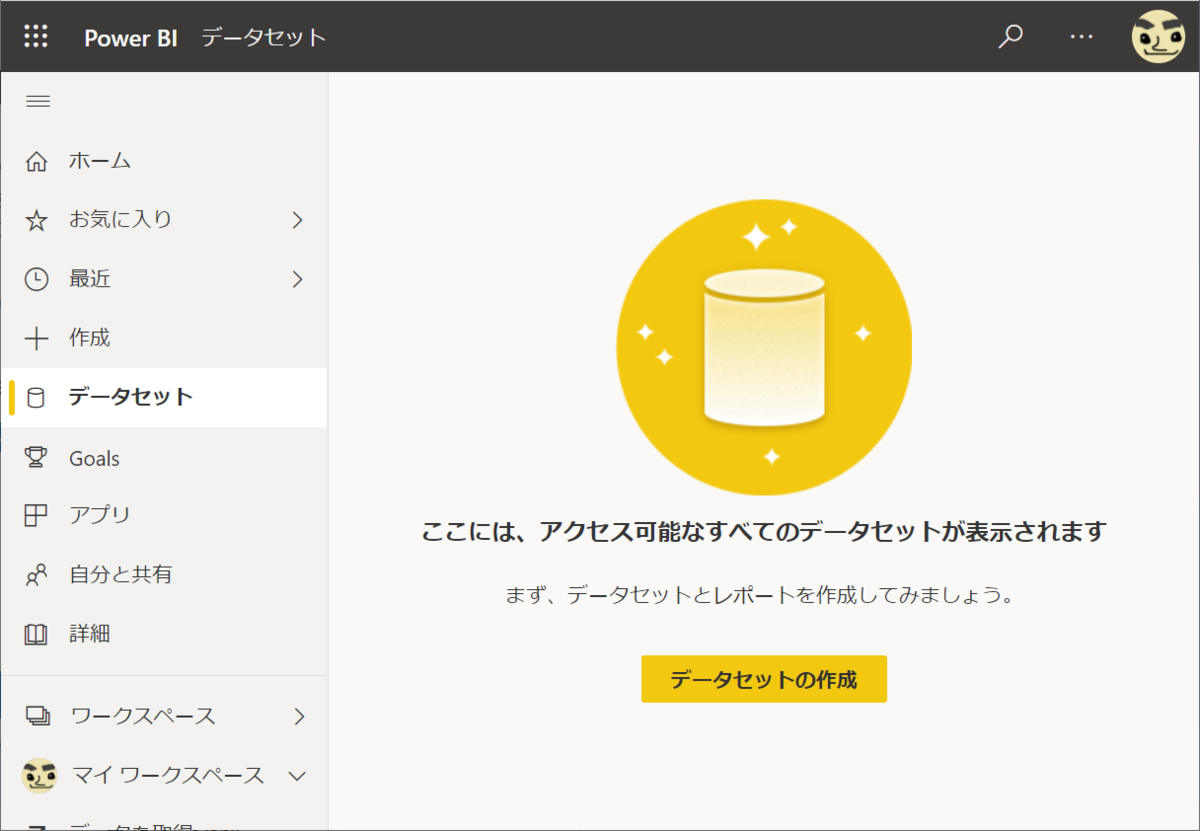
コンテンツの検出にサービスという項目があるため取得ボタンを押しましょう。
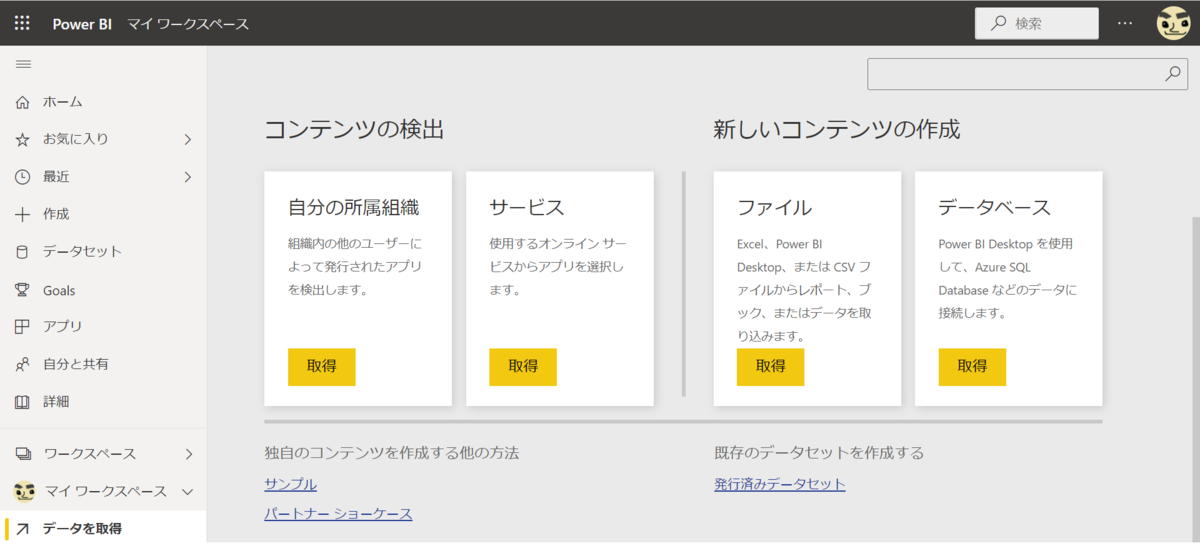
Power BI アプリのテンプレート表示画面に移動するため、 Microsoft 365 Usage Analytics を探してください。一部が隠れているため Microsoft 365 の文字で探すと簡単です。

これを選ぶと入手画面に切り替わります。
Get it Now を押してインストールしましょう。
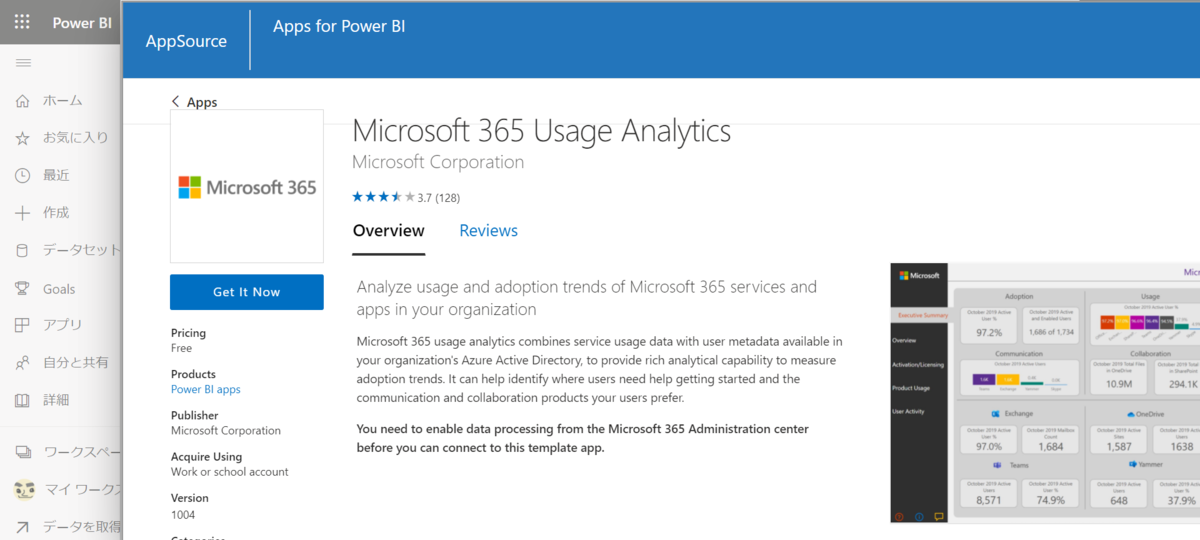
使用状況レポートを利用するためには各種パーソナルデータを入力する必要があります。内容は連絡先などなので組織の代表者の情報を入力すれば問題ないと思いますが、ブラウザのサイズによっては下の方が見切れてしまうので注意しましょう。
75% 表示にすればおそらく入るはずです。

入力を終えたらインストール開始です。

しばらく時間がかかる旨の案内が出ますが、、、
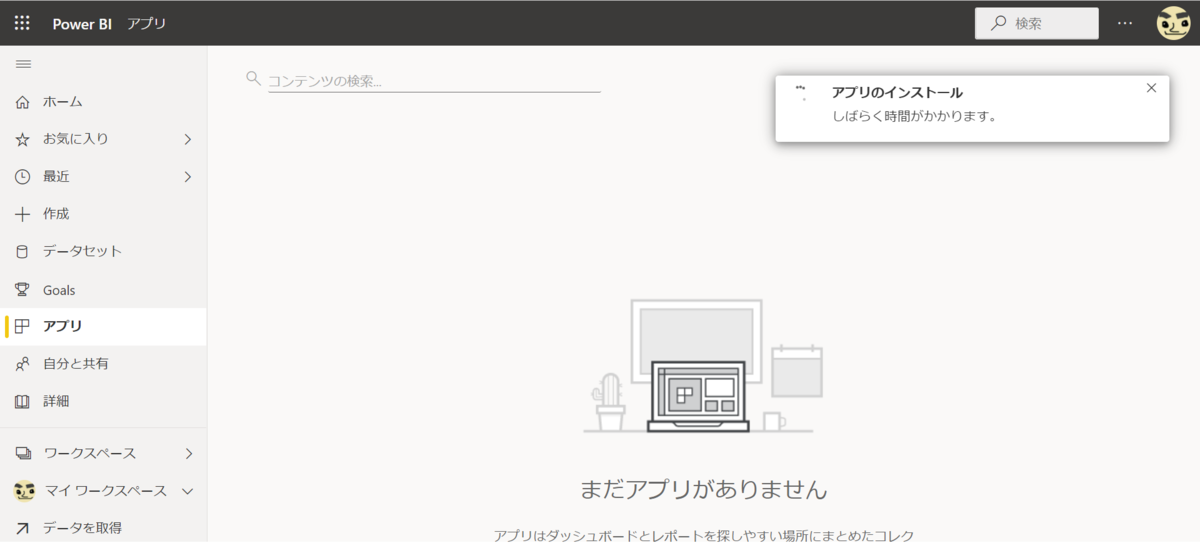
意外とすぐに完了し、アプリが表示されました。
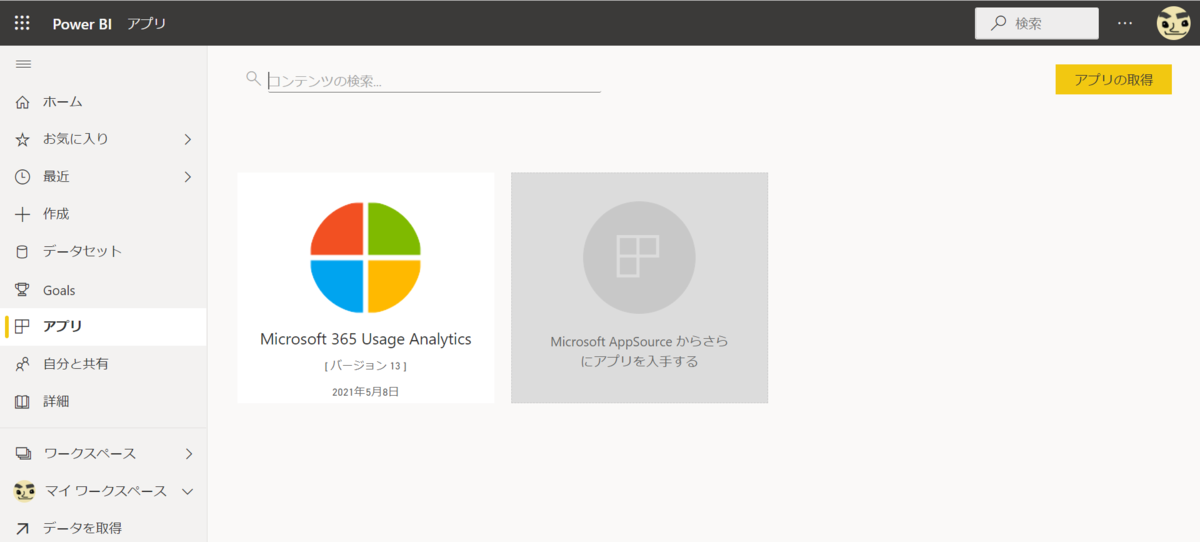
中に入っていくと、サンプルデータで Power BI が表示されました。
データ量が多く面白い感じですね。
最初はサンプルデータのため、自組織のデータに移し替えましょう。
データを接続ボタンを押してみましょう。
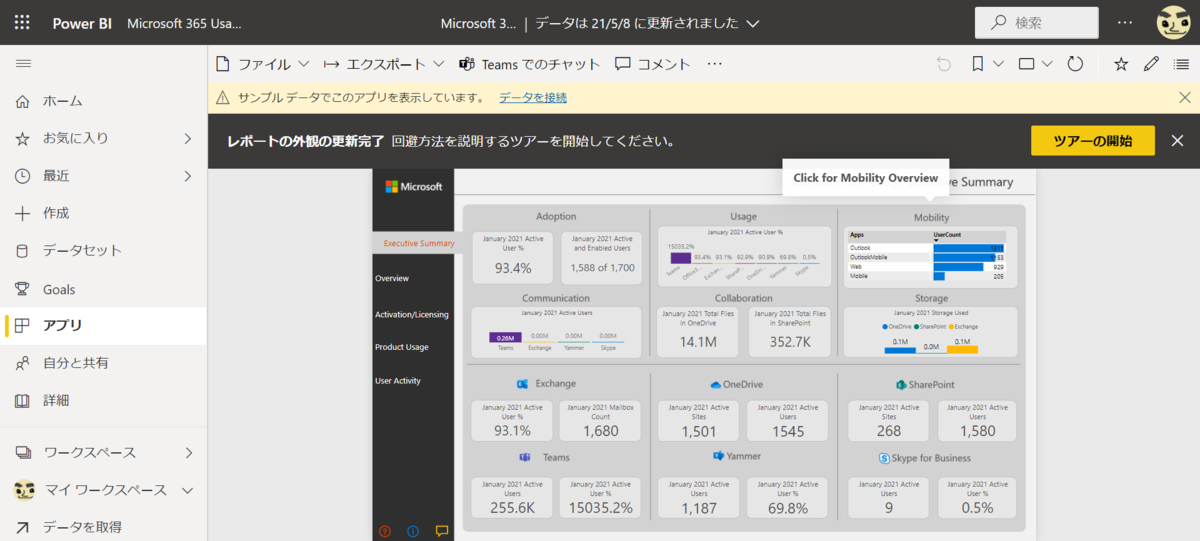
すると接続先の変更が出てきます。
TenantID というところに先ほどコピーしておいたテナント ID を入れていきましょう。
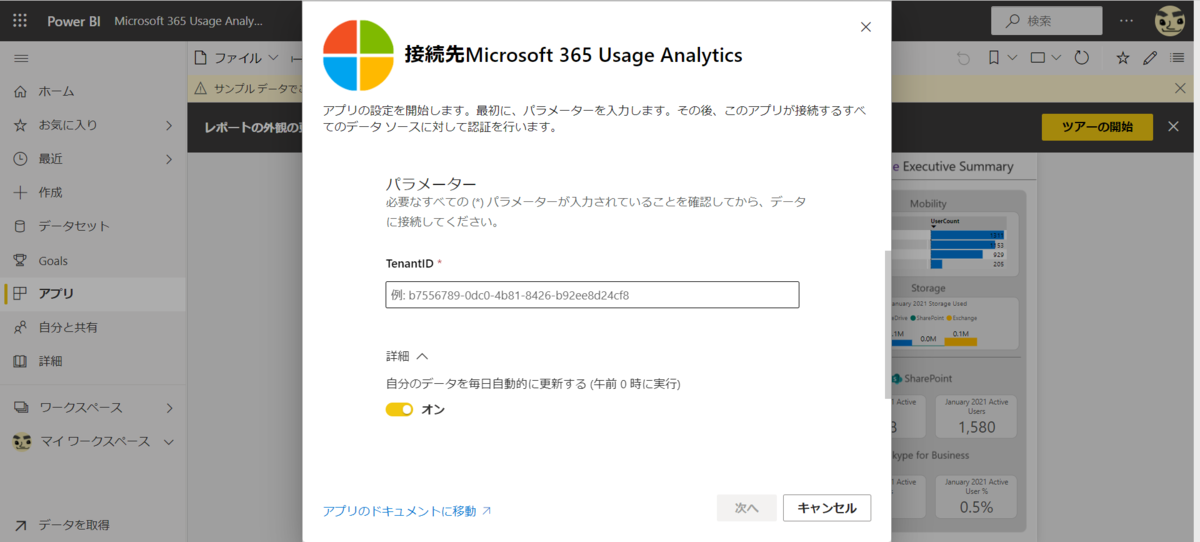
認証方法は OAuth2 を選びます。
こうすることでモダン認証が行えますね。

という訳でサインインするとモダン認証になります。
管理者アカウントを選びましょう。

これで自社の内容で更新されました!
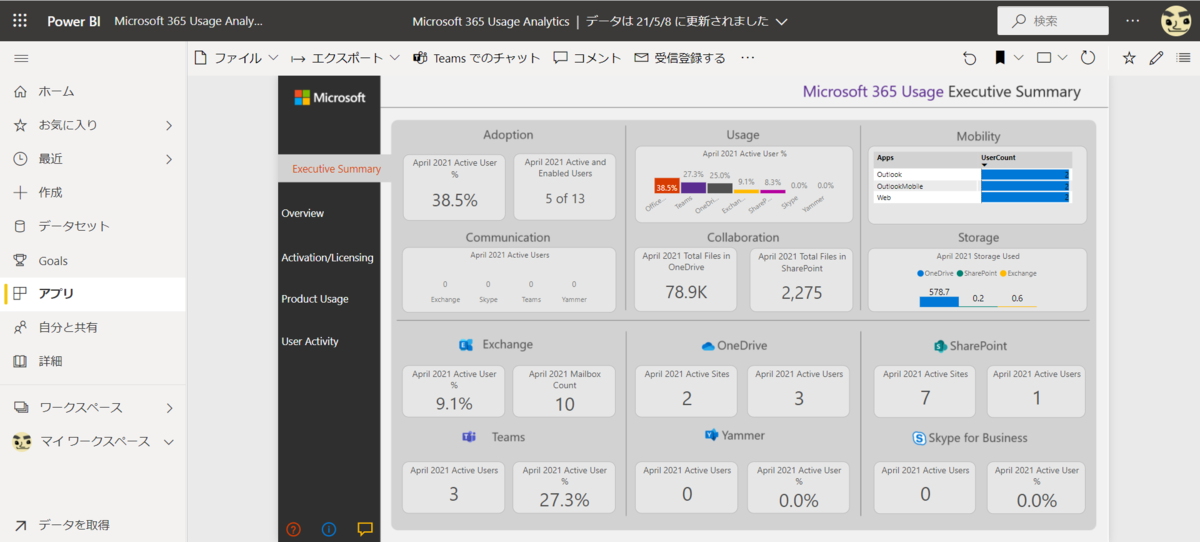
サマリーから詳細まで様々な角度から利用状況を表示してくれます。
どうも元データからある程度サマリーが行われており、ユーザー個々の情報は残っていないようなので、データの再利用も比較的簡単に行えそうです。
組織の管理者の方はぜひ一度実際の内容を見てください。次の利用施策を検討する一助になるかと思います!
音楽:fugl