前回導入した Power Automate Desktop ですが、さっそく起動してみたいと思います。
メニューには Desktop Flows と Power Automate Desktop の 2 メニューが表示されています。このうち Power Automate Desktop を起動していきます。
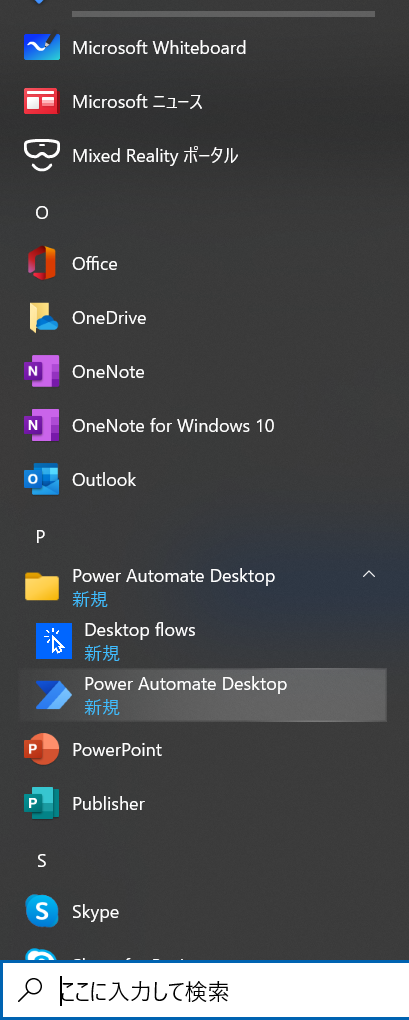
起動するとサインインを促す画面が表示されます。
Microsoft 365 組織のアカウントでサインインしていきましょう。
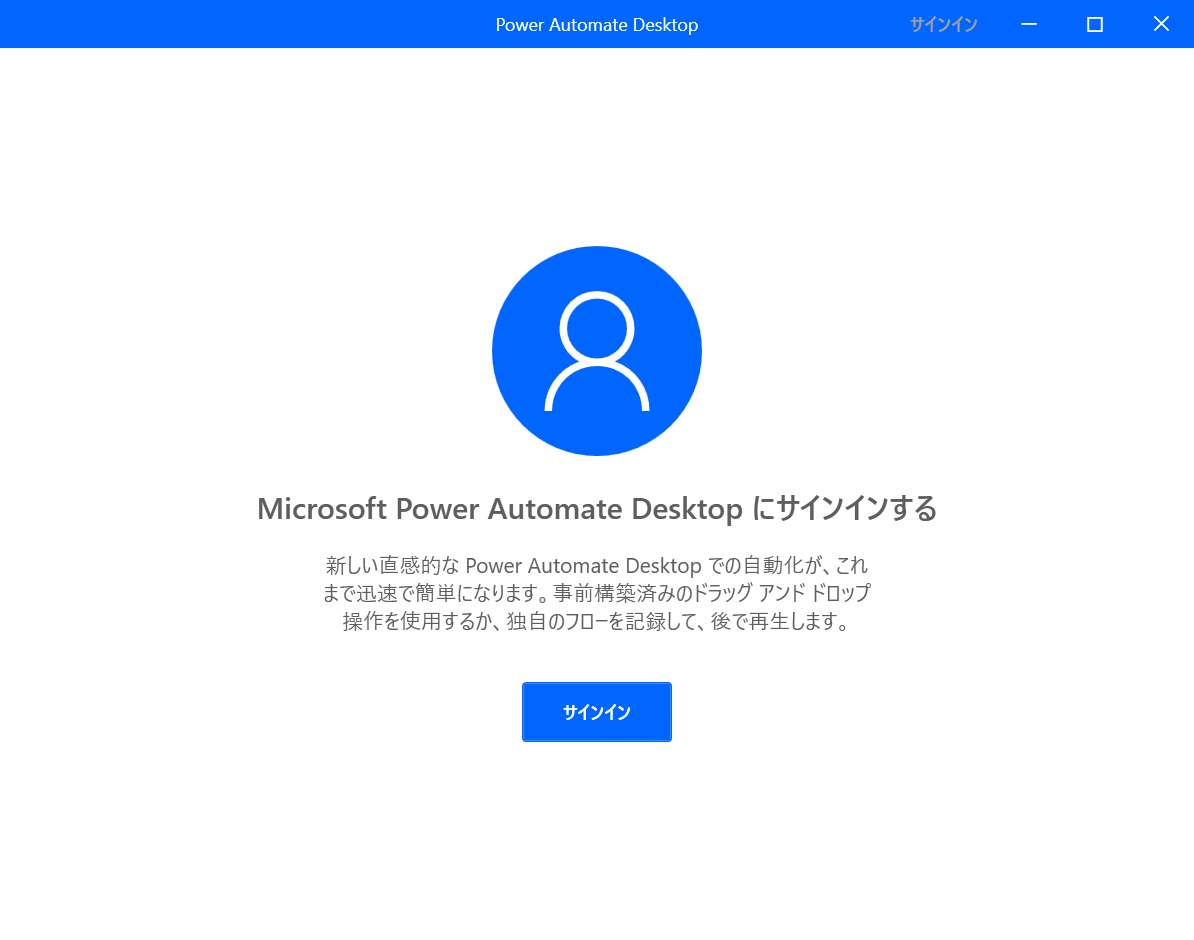
メールアドレスの入力画面が表示されるので入力します。
すると、、、
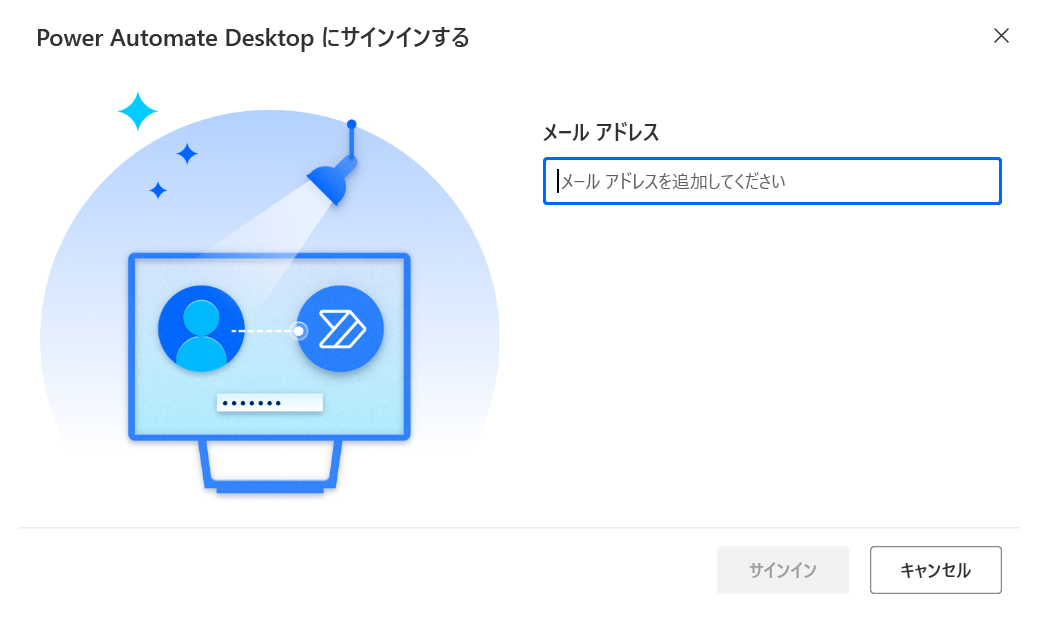
いつもの Microsoft 365 サインイン画面に遷移します。この辺りはいつもの通りです。フェデレーションが一般的になってきた感がありますね。

サインインを終えると初期設定が走ります。
少し時間がかかりますが、少し待っていると初期一覧へ遷移します。
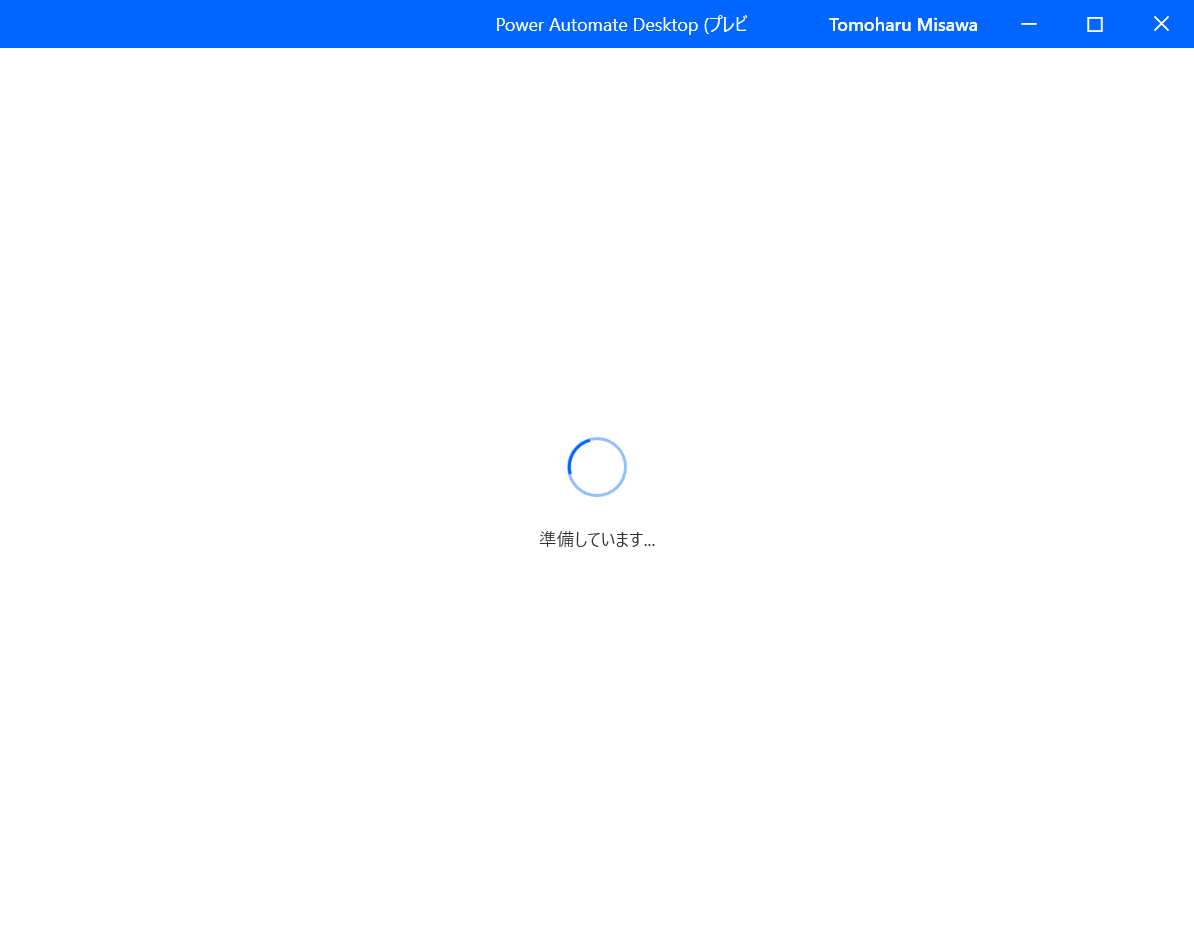
初期一覧では何もない状態です。
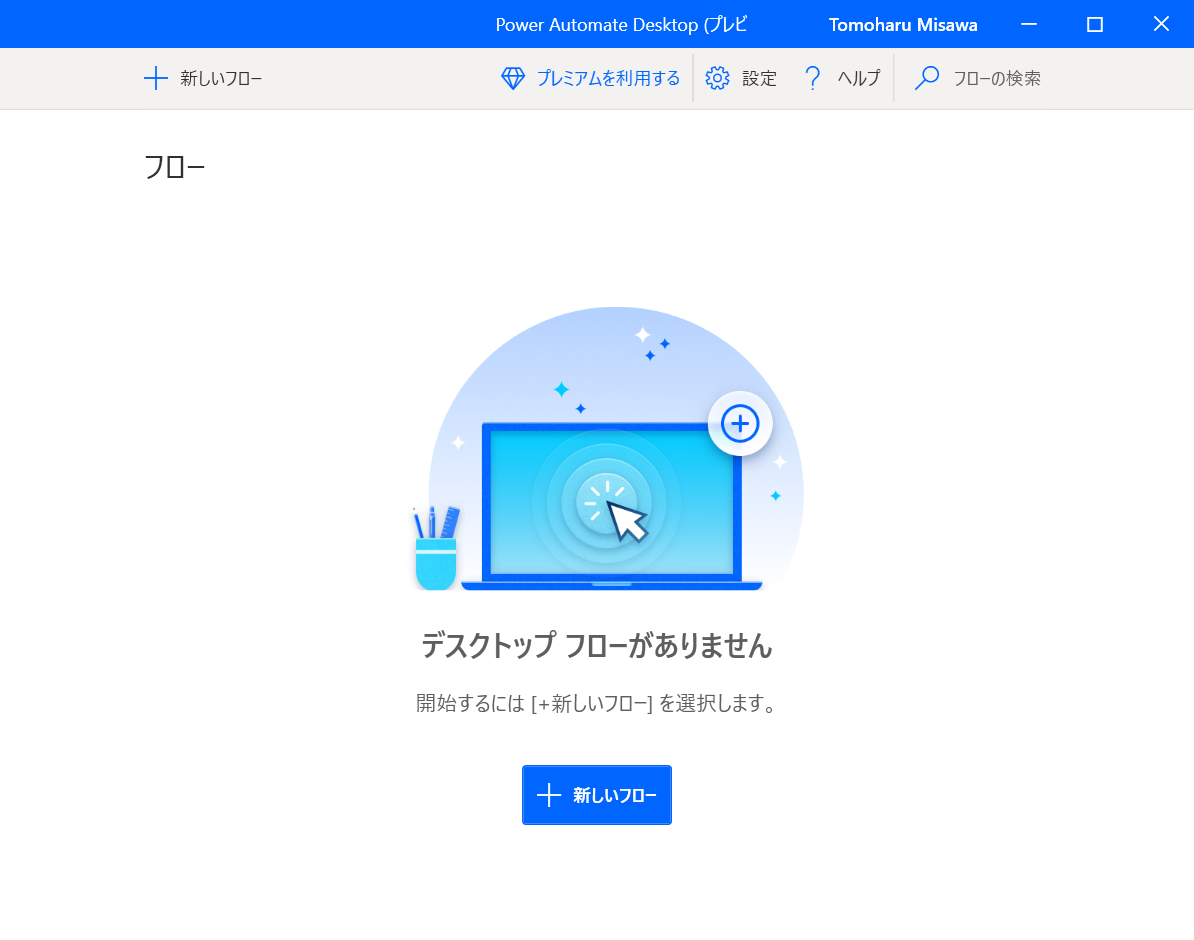
まずは設定を見てみましょう。
起動やデータ収集のメニューが並んでいます。

ここにもあるように、 Power Automate Desktop は常駐型のアプリとなるようです。
終了したい場合はタスクトレイから終了させるようにします。
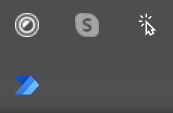
フローの作成ボタンを押すとフロー名称を決めるところからスタートします。
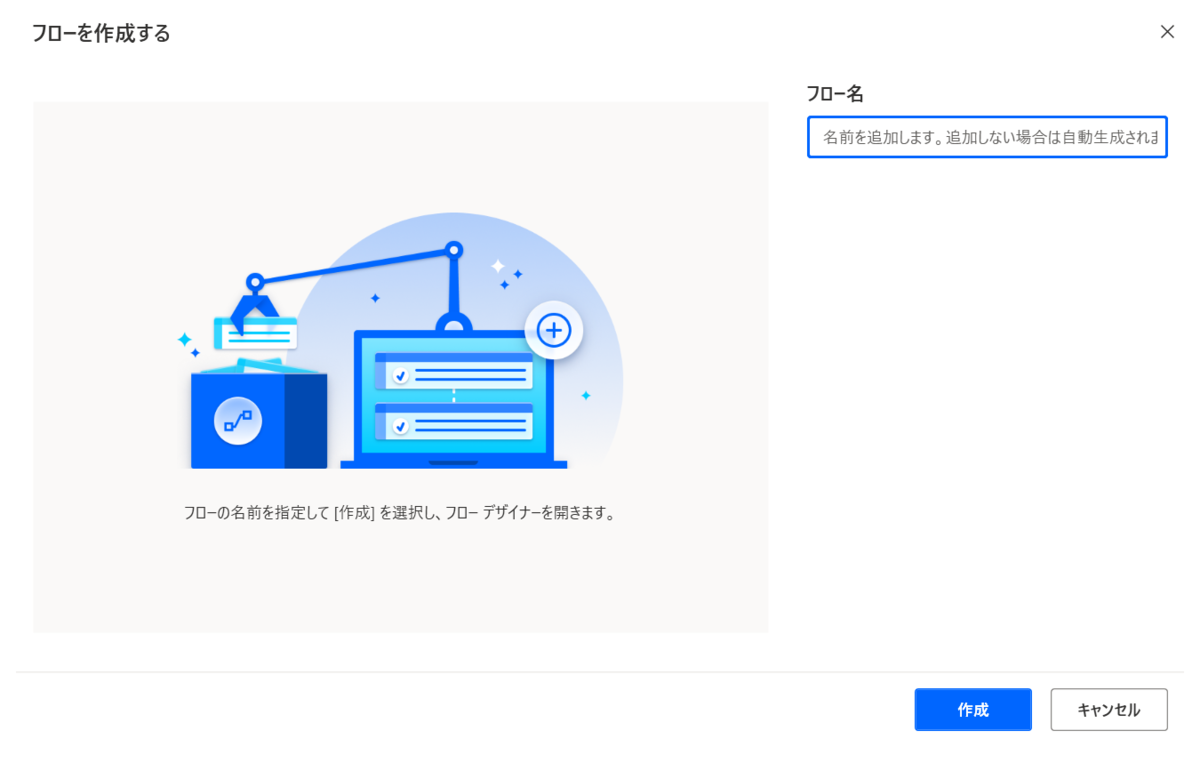
作成を押すと入力した名称のフローが出来上がり、合わせて編集画面が開きます。
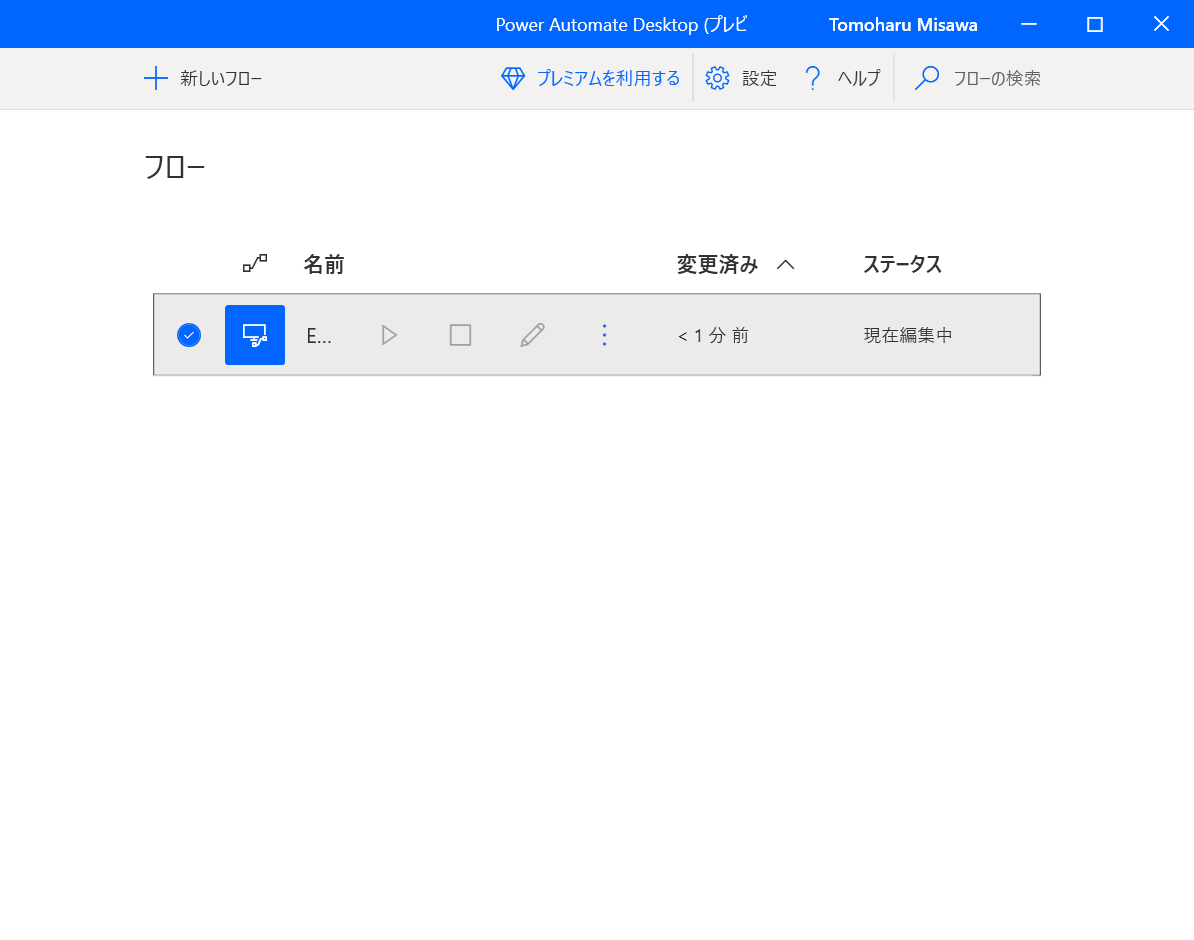
この編集画面が開くのは少し時間がかかるようで、全般的にもっさりした動作感があるので注意しておきましょう。
少しのんびり屋さんと思っておくとよい感じです。
編集画面では Main のフローを作成する画面が最初に出てきます。
この Power Automate Desktop は Main のほかサブフローも作れるため作業単位で分けておくと編集が楽になりますね。
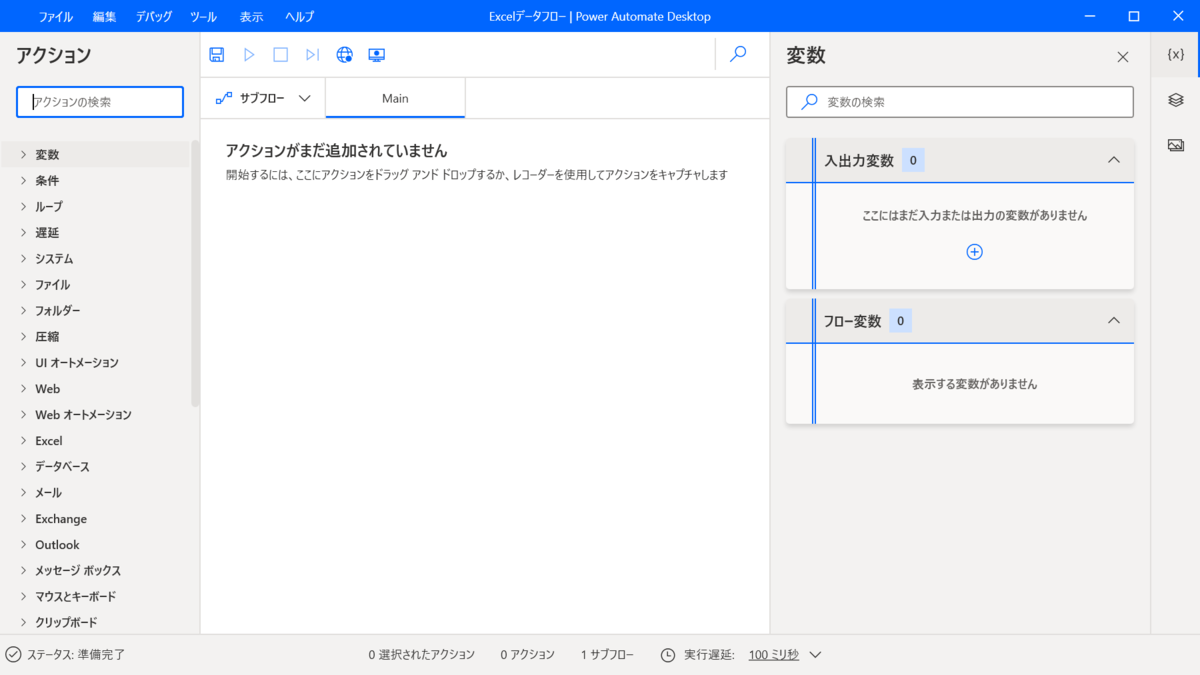
一から作っていくときは左のメニューから選んでいくのですが、レコード機能が 2 つ用意されています。
まずその一つ目、 Web レコーダーを見ていきましょう。
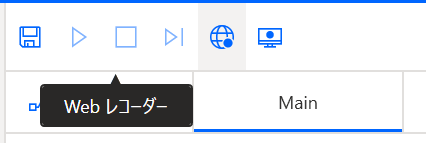
これを押すとブラウザーの動作をフローに起こしてくれます。
利用可能なブラウザーは全部で 4 種類ありますが、利用のためには拡張機能を入れておく必要があるようです。 Internet Explorer をサポートしているところがうれしいですね。
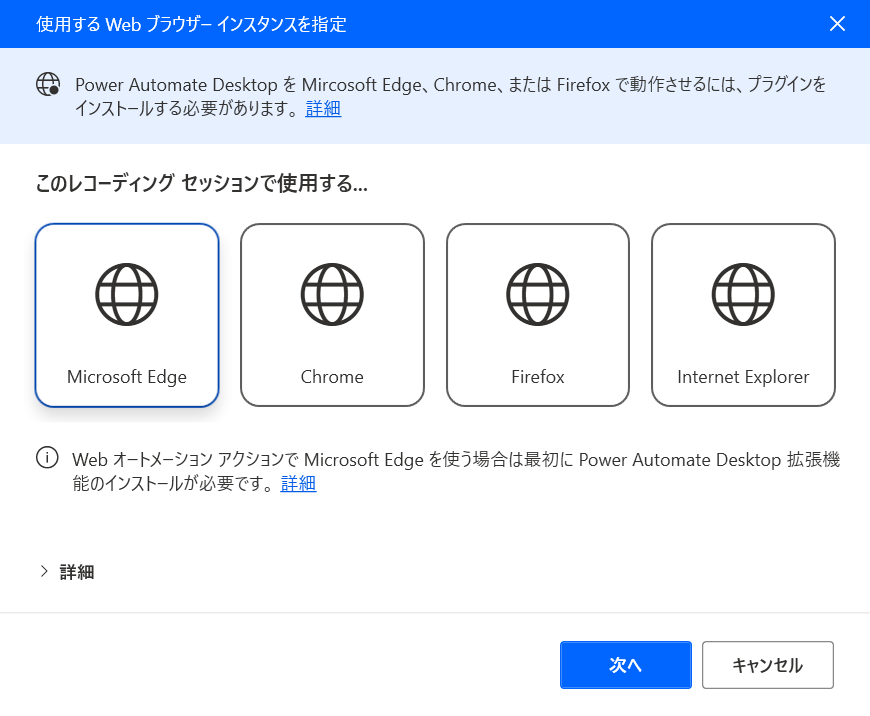
ブラウザーを選択し、次へをクリックするとブラウザとともに Web レコーダーの機能が起動します。記録の開始を押すことで動作のレコードが開始されます。

各種動作はボタンの押下判断などとなります。
以下のようにブラウザー上で選択した個所は選んだことが分かるように強調表示されるためわかりやすいですね。
様々な動作をレコードし終えたら以下のようにフローの画面に戻ってきます。
クリックなどの動作がそのままフロー内に記されていますね。
レコードは結構間引かれていたりするので、実際に動作させるためには編集などが必須ですが、あたりを付けるにはちょうど良いでしょう。

もう一つのレコーダーはデスクトップ レコーダーとなります。
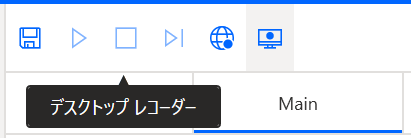
これを起動すると Web レコーダーと同様に動作の記録用画面が表示されます。

こちらはデスクトップ上で動作させたコマンドがそのまま表示されます。
以下は Excel を起動するところからデータを入力するところまでどうささせた場合の内容です。
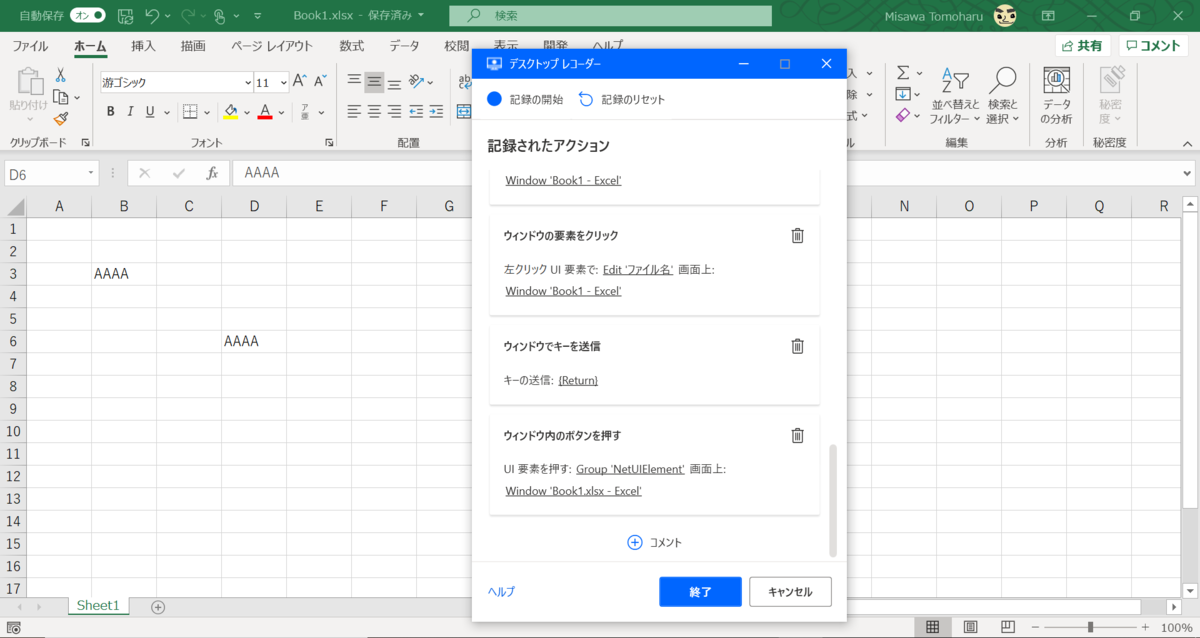
Excel の起動方法などが間引かれてしまったため、こちらも Web レコーダーと同様に細かな編集は自身で行う必要があります。」
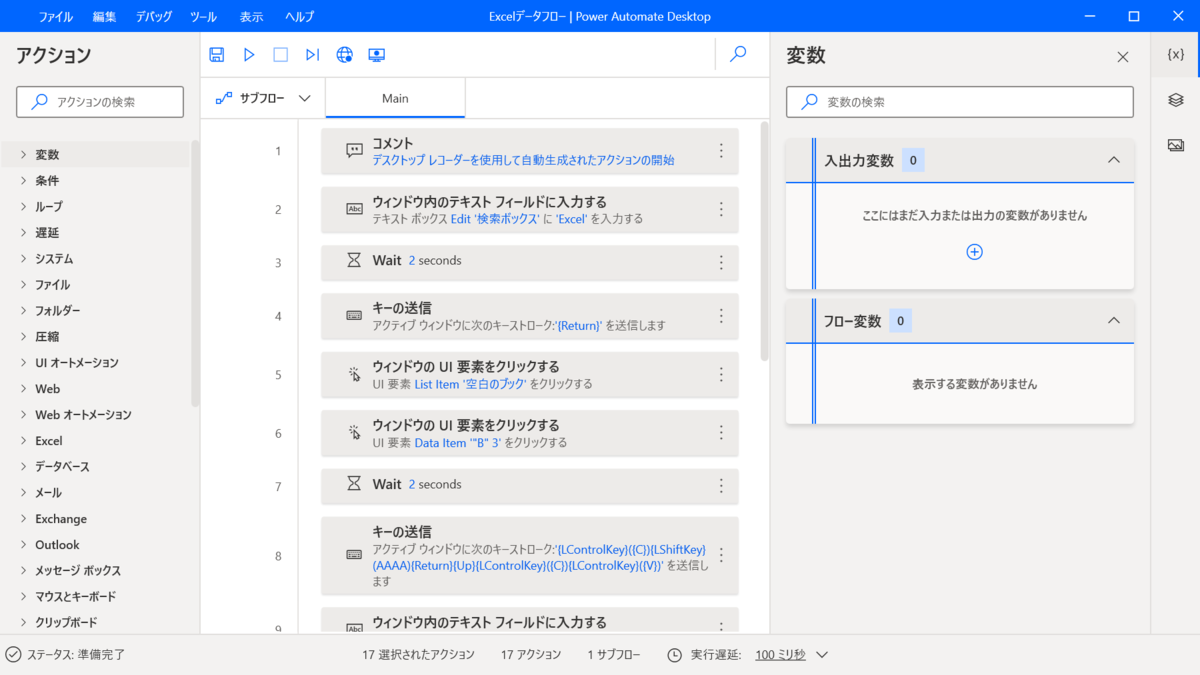
ここまでの動作でもわかるように、かなり気軽に動作を試すことができるようになっていたようです。これは使いどころが多いような感じがしますね。
Microsoft 365 のライセンスのなかでも Windows10 の観点はセキュリティ強化などが中心だったため、使わずに放置していたケースも多いのではないかと思います。
この Power Automate Desktop は機能の観点で Windows 10 を活用できるので、組織利用させることも検討できる範囲ではないかと思います。
Microsoft 365 ライセンスを購入されている組織ではぜひとも利用を検討したい一つの機能となるに違いありませんね!
音楽:陽炎