ちょっと思うところがあって、SCCMのインストールを試みようと思っています。
今回はその前段となるSQL Serverの導入をすすめてみたいと思います。
SQL Serverは2017を利用してみました。
MSDNのISOを用いてインストールを進めてみます。
サーバー間連携を行うため、事前にADに参加しておく必要があります。忘れずにADに参加しておきましょう。
まず行うことはsetup.exeの起動ですね。UACのシールドマークがあるので、管理者ユーザーで起動します。

UACチェックが入ります。
念のため発行元がMicrosoft Corporationになっていることを確認し、インストールを継続します。
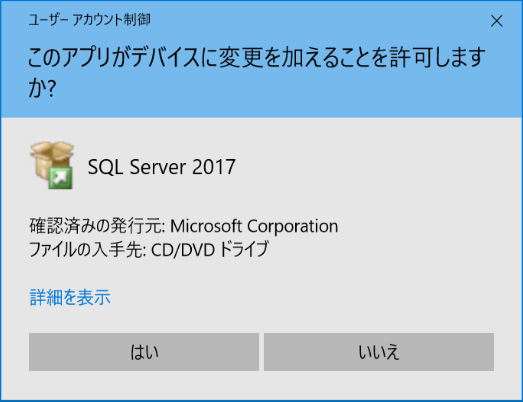
最初は2016から同じですが、セットアップの処理待ちですね。

SQL Serverのインストーラーは2008のころからあまり変わっていませんが、どれを押下するとDBのインストールができるのか迷ってしまいますよね笑
最初は左側のプランのところにいるので、インストールへ移動しましょう。

いつもテストインストールするときはスタンドアロンで構築することが多いのですが、本来はフェールオーバークラスターでの構成が必要となるのかと思います。
フェールオーバークラスターを構築するには共有ディスクの準備が必要なため今回もスタンドアロンで。
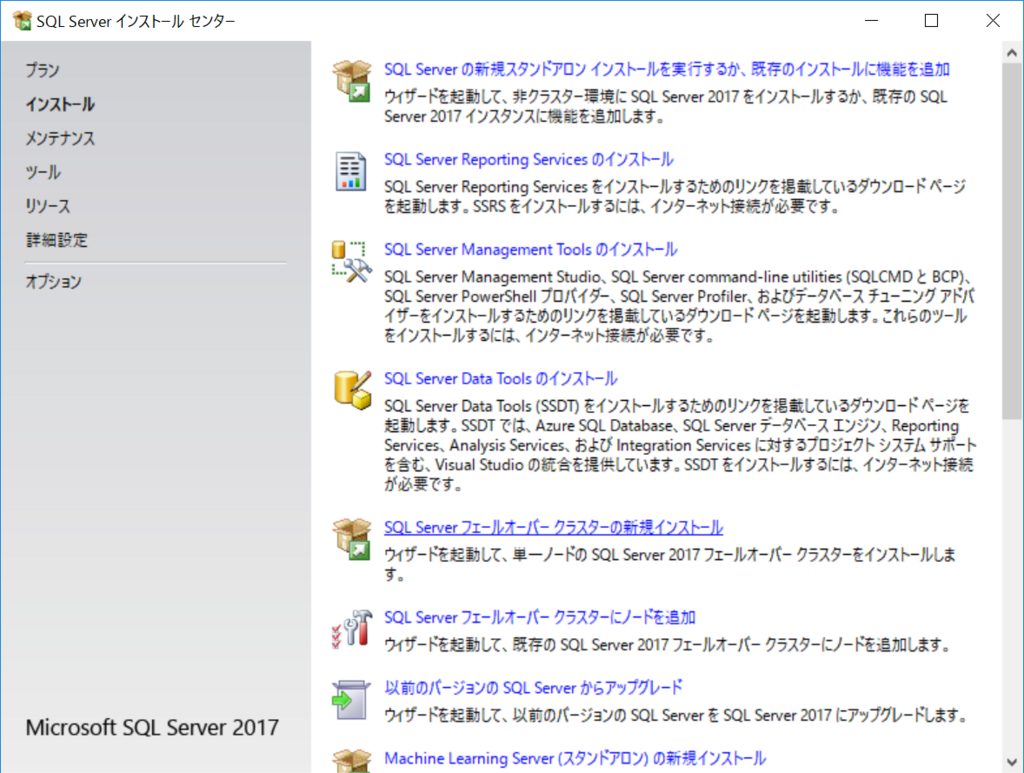
プロダクトキーの入力画面は普段と変わらないですね。
MSDNの場合自動入力されています。そのまま次へ行きましょう。

ライセンス条項のチェックはちゃんとやっておきましょう。
問題がなければ次にいきましょう。

次はインストールの前段作業がちゃんと終えているか。というところのチェックです。
チェックが終わると自動的に飛ばされ、Microsoft Updateに移動するようです。

次はMicrosoft Updateで更新プログラムを配信するか。ですね。
基本はセキュリティアップデートなので、オンにしておくことをお勧めします。
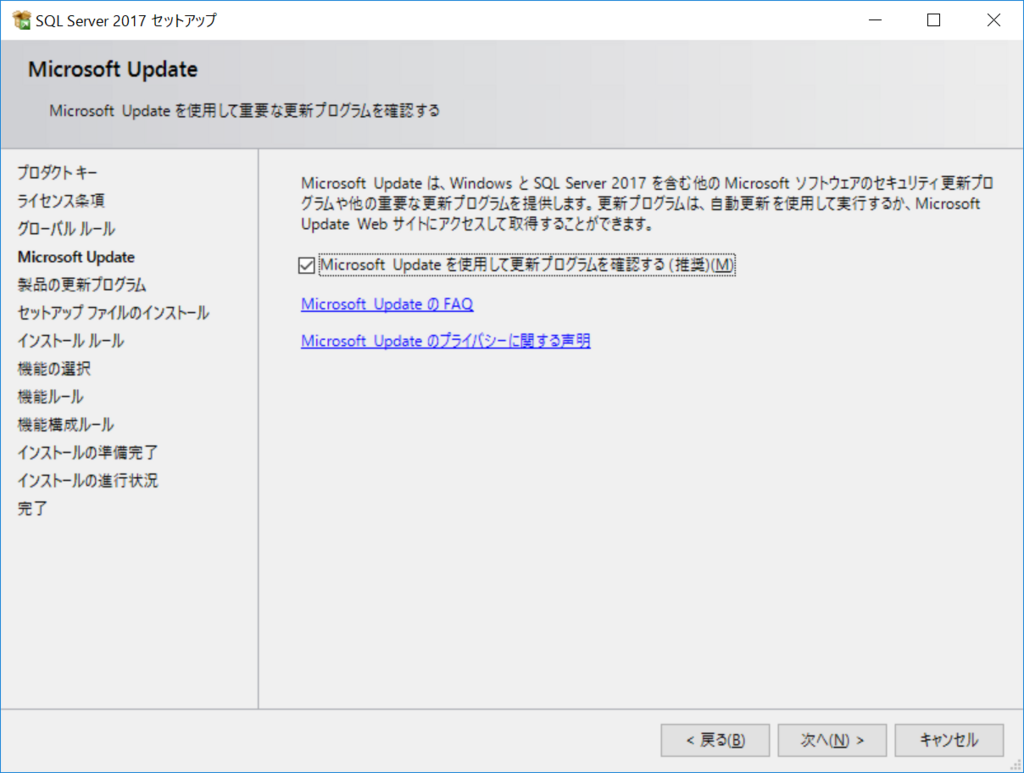
ここまで終わるとセットアップファイルがインストールされます。
ちょっと時間がかかりますが、終わるまで待ちましょう。
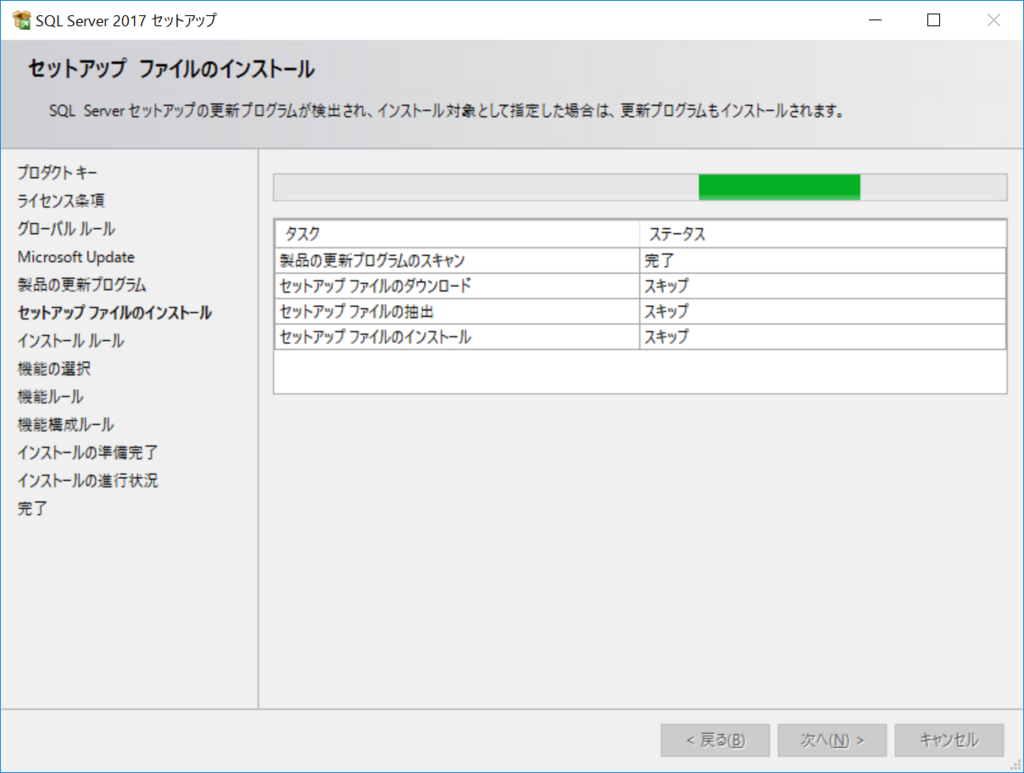
上記の流れで自動的にインストールルールの確認が完了します。

ファイアウォールが有効である場合は警告が出るので、設定を忘れずに行っておきましょう。
SQL Server DB本体はポート1433、1434が空いていれば動作しますが、インストールする機能によりほかのポートも必要となるので何を通すかは事前の検討が必要です。
SCCM動作の場合は、TCP1433、4022、UDP1434が空いていれば問題なさそうです。
続いて、インストールする機能を選択します。
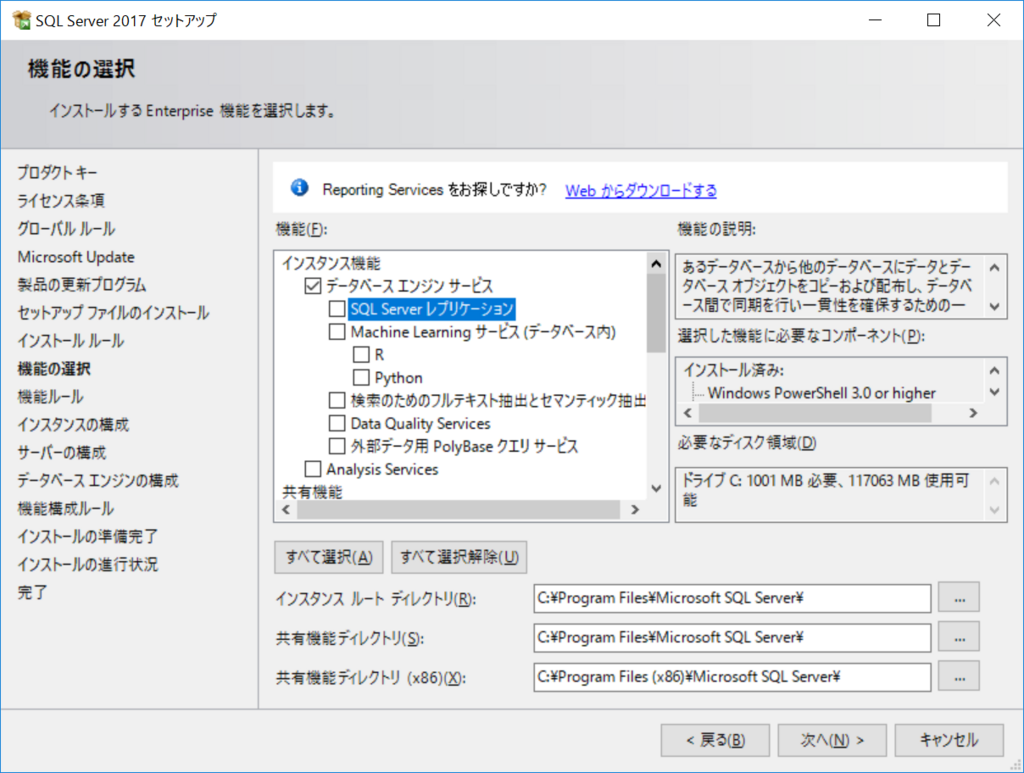
基本的な機能として、レプリケーションやフルテキスト抽出、DQSはオンにしておくとのちの追加が少ない感じがしています。
経験則でしかないですが、、、
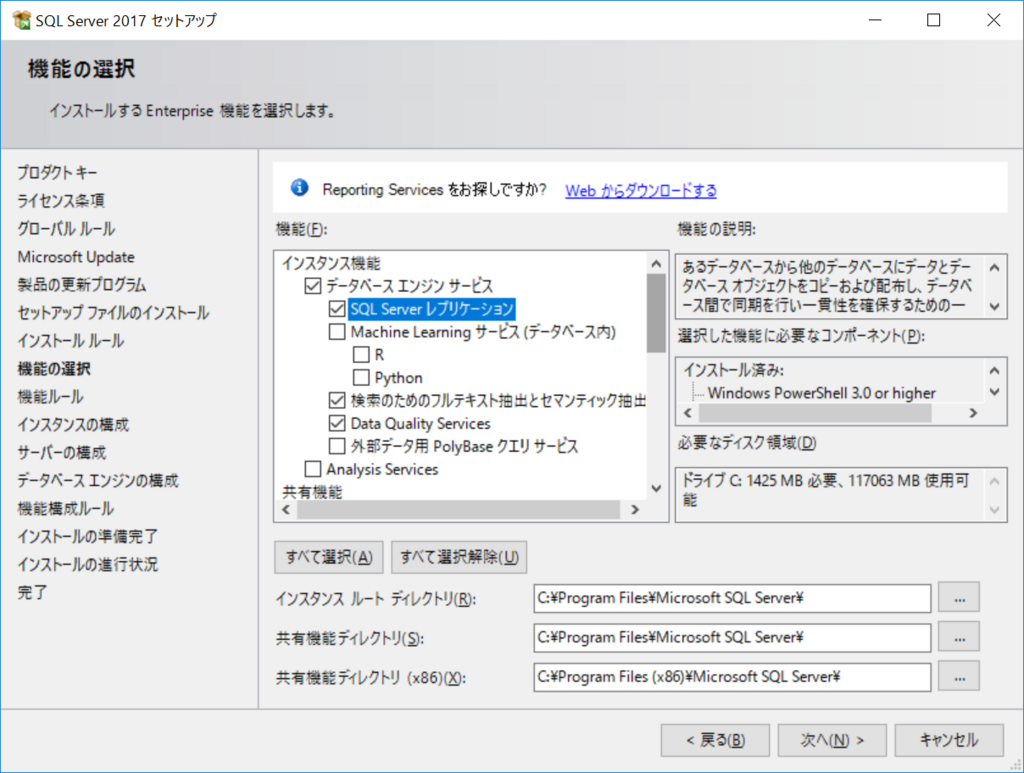
続いてデータベースのインスタンスID決定です。
1つ目の時はMSSQLSERVERが選択されますが、このままで問題ないかと。
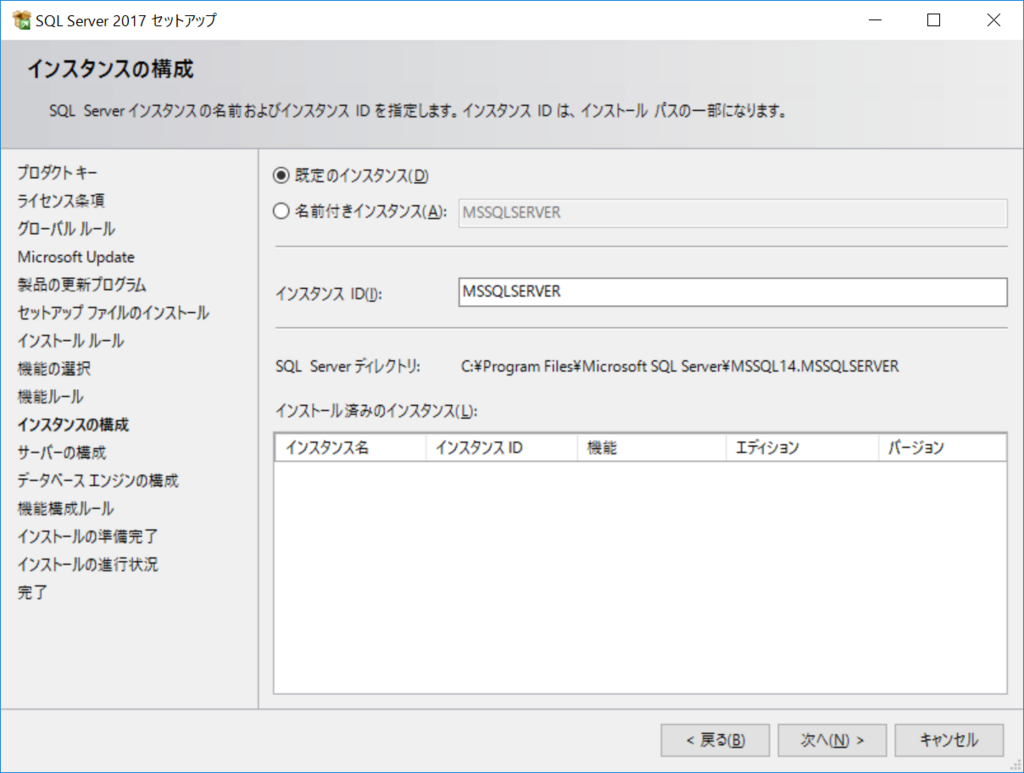
データベースの起動アカウントを選択します。
SCCMでは自動アカウントでの起動を許していないため、ドメインアカウントで起動する必要があります。このアカウントデータ領域にも手を伸ばすため、サーバーの管理者にしておきましょう。

照合順序についてはSQL_Latin1_General_CP1_CI_ASを選ぶ必要があります。
インスタンスレベルで必要ということなので、インストール時に設定を行っておく必要があることを意識しておきましょう。
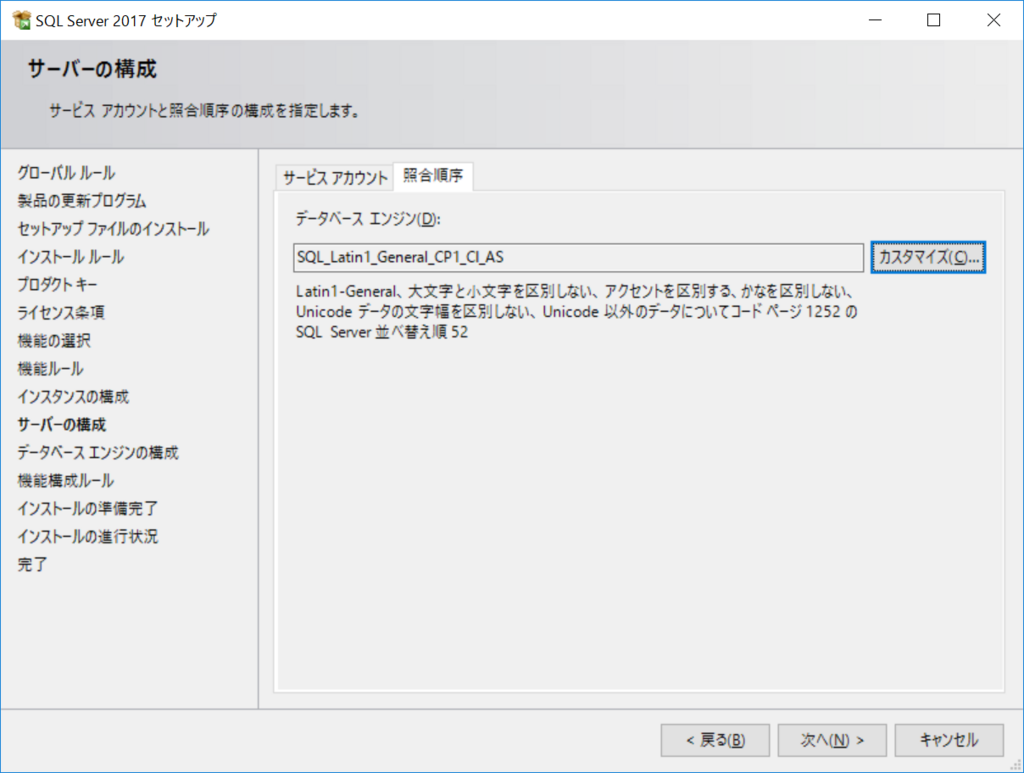
以前のバージョンの互換性側から選ぶと簡単です。

続いてサーバーの構成。
SQL Serverの管理者を選ぶ必要があります。
セットアップを起動したユーザーを管理者にするでよければ現在のユーザーを追加を押しましょう。
SCCMのインストール時のユーザーにも管理者権限が必要なので、必要に応じて追加するようにしましょう。

また、忘れがちですがデータディレクトリでDB実ファイルを置く場所の決定、

TempDBで並び替えなどに利用するTempDBの数、サイズを決定します。
複数CPUがある場合など、この辺りがチューニングのカギなので、きっちり設定してくとよいかと。
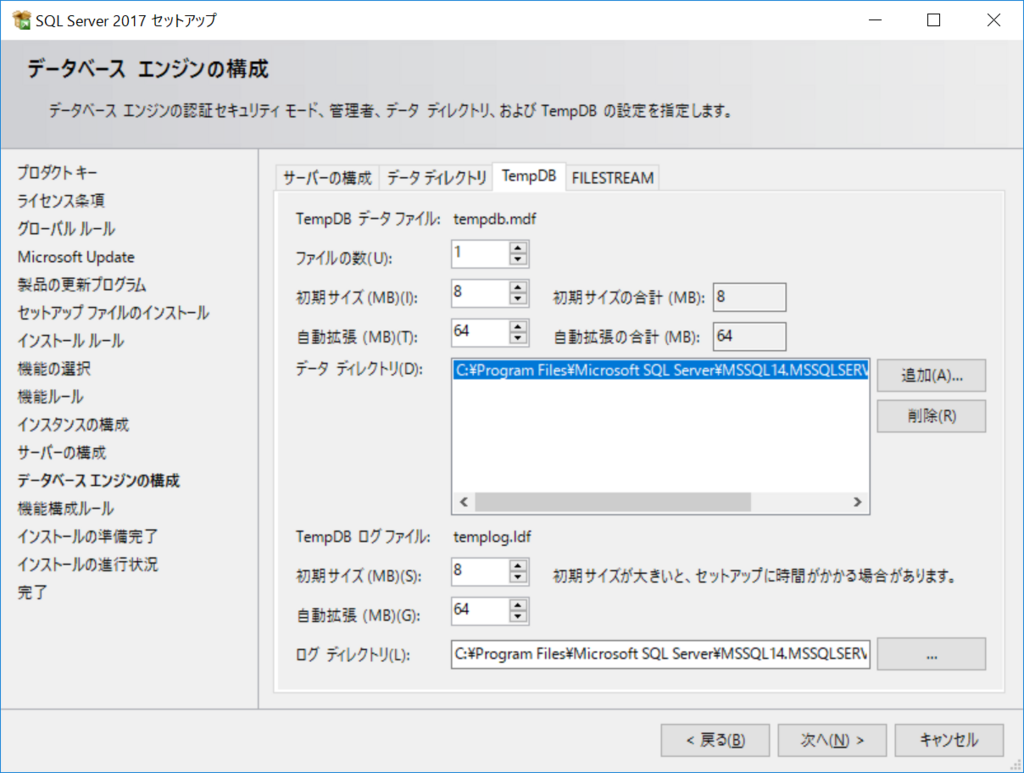
ファイルストリームはDBファイルではなく、ストリームを用いた保存を行う場合などに利用します。が、最近意識することがなくなったように感じます。
SharePoint 2010全盛のころは安価ディスクに退避したい等でよく使われていた気がしますが、ディスクが安くなったからですかね。。。
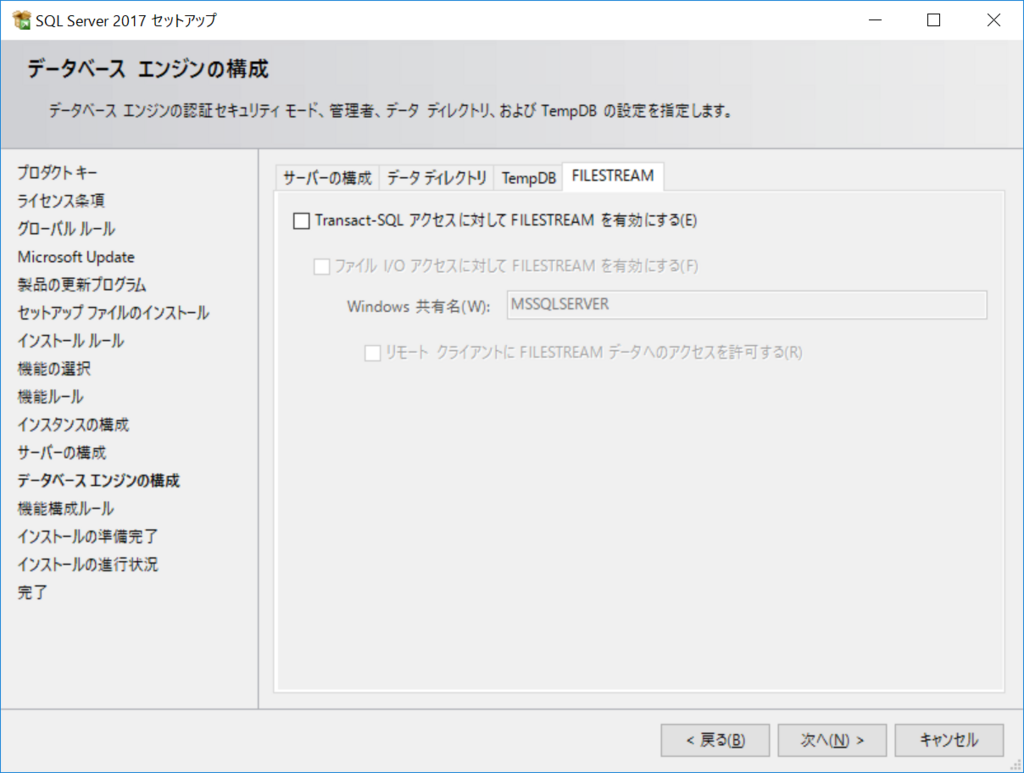
ここまでくると後は確認のみです。
問題なければインストールしていきましょう。

インストールは環境によりますが結構かかります。
いつも1時間くらいは触れなくなるイメージですね、、、

完了すると、成否がわかるようになっています。
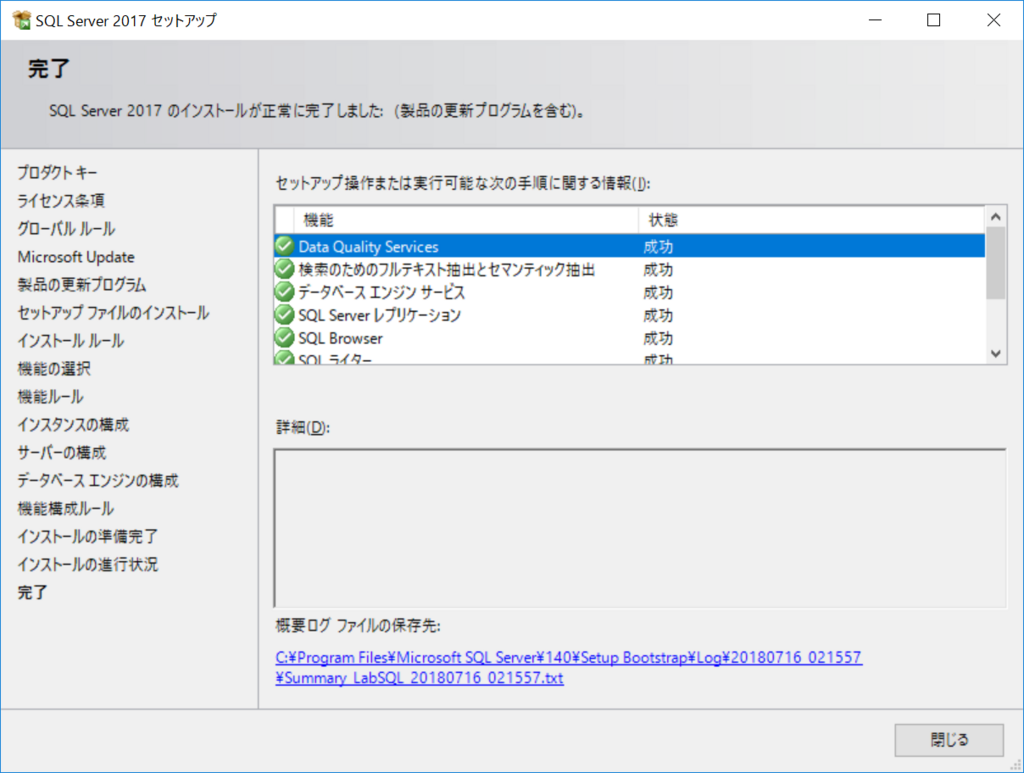
インストールが終わったら、SSMS(Management Studio)をインストールしておきましょう。
ちなみに管理コンソールのSSMSは別入手となったようです。
以下サイトからダウンロードしインストールが必要です。
SQL Server Management Studio (SSMS) のダウンロード | Microsoft Docs
インストール後、サーバーインスタンスの最大メモリ使用量にキャップをかけておきましょう。

さらに、インストールしたサーバーの管理者権限(Administrators)にSCCMサーバーのコンピューターアカウントを追加しておきましょう。
ローカルAdministratorsグループにコンピューターのアカウントを差し込む形ですが、通常状態では検索できません。
最初にオブジェクトの種類を変更し、コンピューターも検索されるようにしておきます。
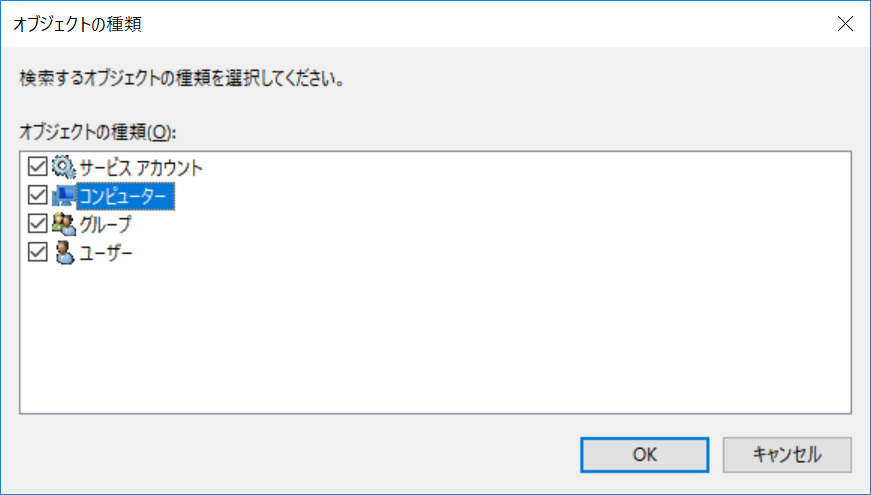
選択画面にコンピューターが表示されることが重要ですね。
この状態でSCCMサーバーの名前を入力して名前の確認を行うことで、コンピューターアカウントを追加できます。
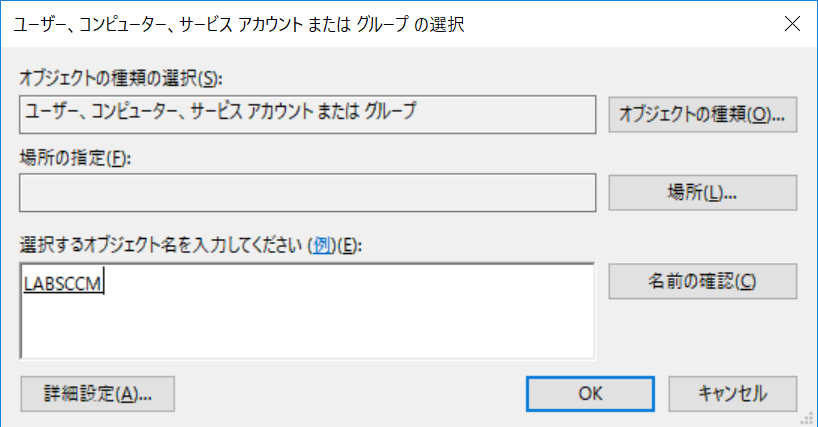
SCCMのインストール者、コンピューターアカウント、先ほど設定したSQLサーバーのローカルアカウントと合わせて3種類が登録されるのが最低限でしょうか。
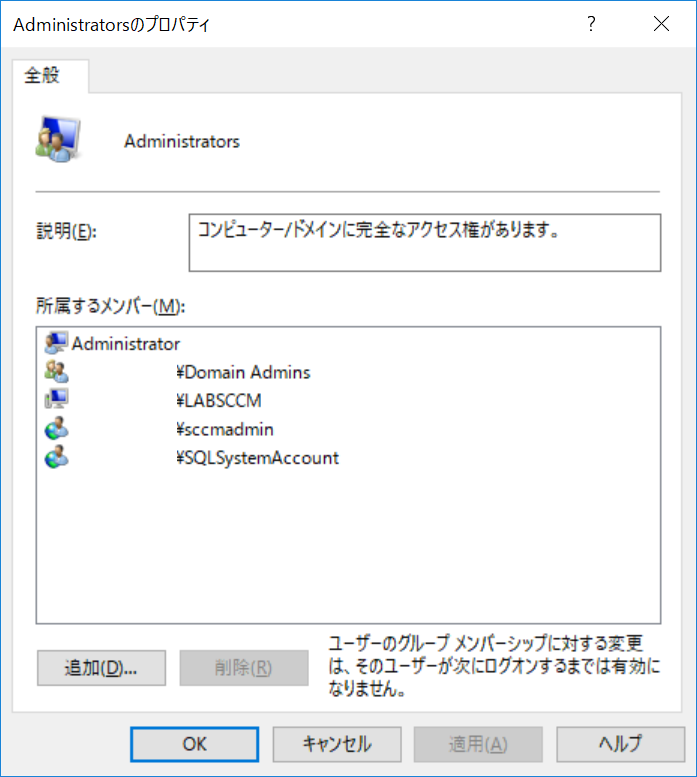
これで事前準備は終わりました。
次はSCCMの導入です!
音楽:桜トンネル