Windows Server 2019 Previewですが、やっぱり一番よく使うActiveDirectoryをインストールしてみましょう。
実際の利用にはCALが必要となりますが、Windows Server 2019でも専用CALが出るのでしょうか、、、
位置づけ的にはWindows 10 Server R2みたいな形とおもっています。
R2のようなリビジョンアップでは従来CALのバージョンアップは不要でした。
(例として、Windows Server 2003/2003 R2、2008/2008 R2、2012/2012 R2では/の前後は同一CALでアクセスが可能だったのです。)
これにのっとって、Windows Server 2016 CALでアクセスできたりしないですかねぇ。
それはさておき、ADをインストールしていきます。
まずはサーバー マネージャーを起動し、右側の管理メニューから役割と機能の追加を押下します。
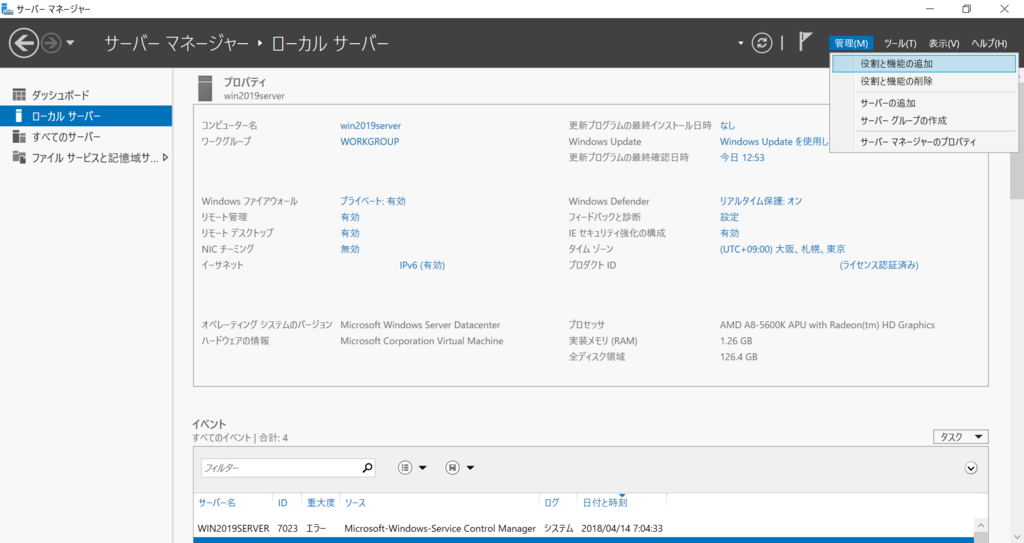
開始前の案内がでるので次を押します。
今まで通りですね。
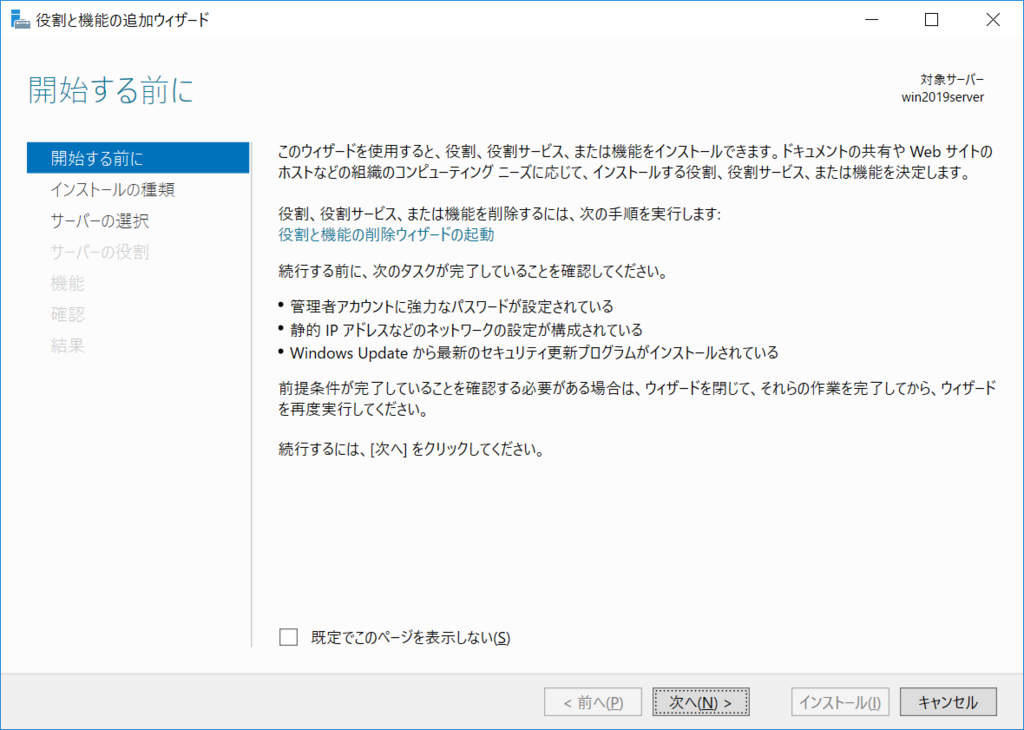
次にインストールの種類の選択。
これも2016から大きな変更はないですね。
役割ベースまたは機能ベースのインストールを選択します。
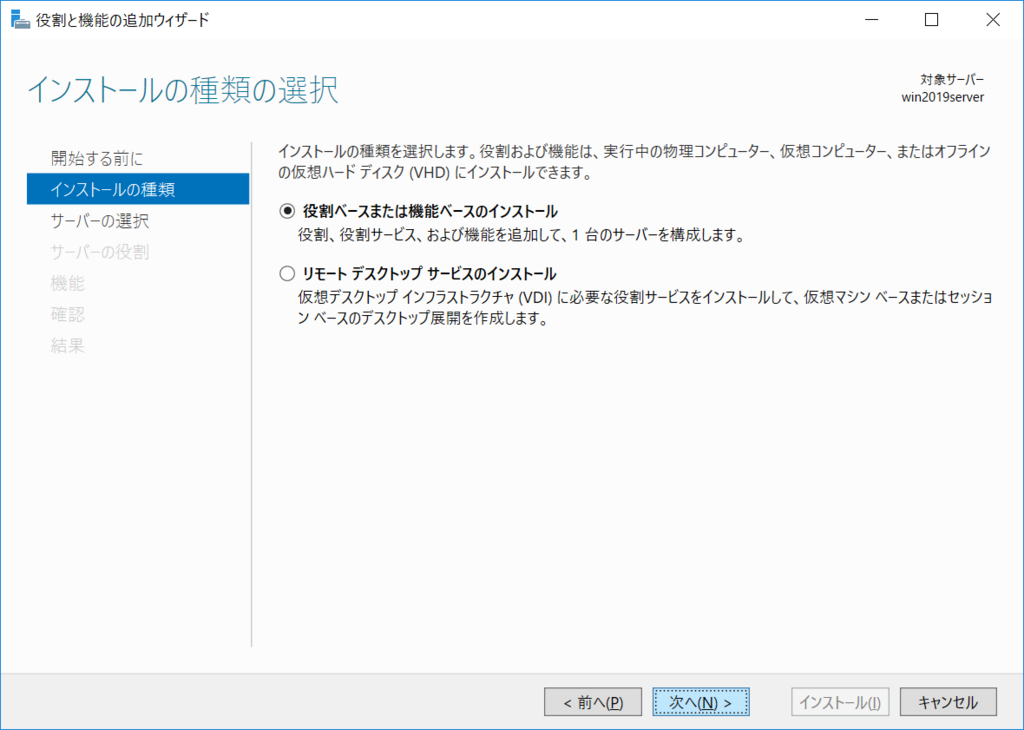
次はサーバーの選択です。
オペレーティングシステムの欄をみると、「Microsoft Windows Server Datacenter」となっており、OSバージョンがなくなっています。

【Windows Server 2016の時】
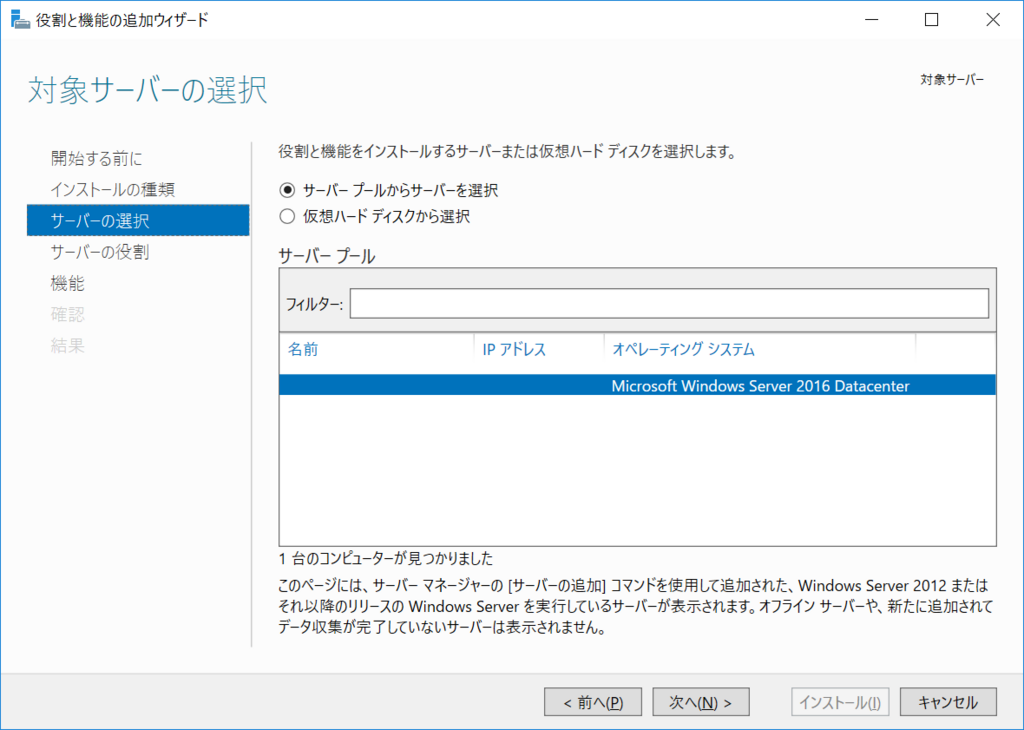
次は機能の選択です。Active Directory ドメイン サービスを選択します。

選択するとActive Directoryドメイン サービスに必要な機能を自動インストールする旨がダイアログで表示されます。
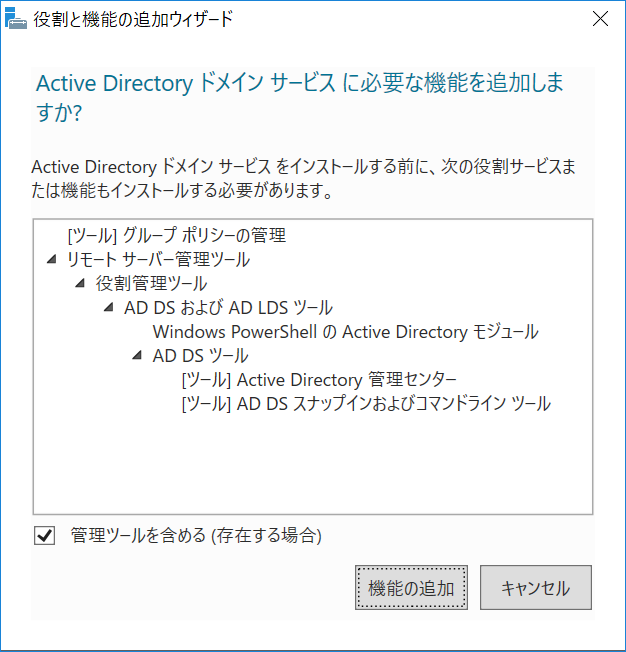
次に機能。
ここでは再度の選択は不要です。グループ ポリシーの管理とリモート サーバー管理ツールの一部が選択されています。この辺りも変わりなくですね。
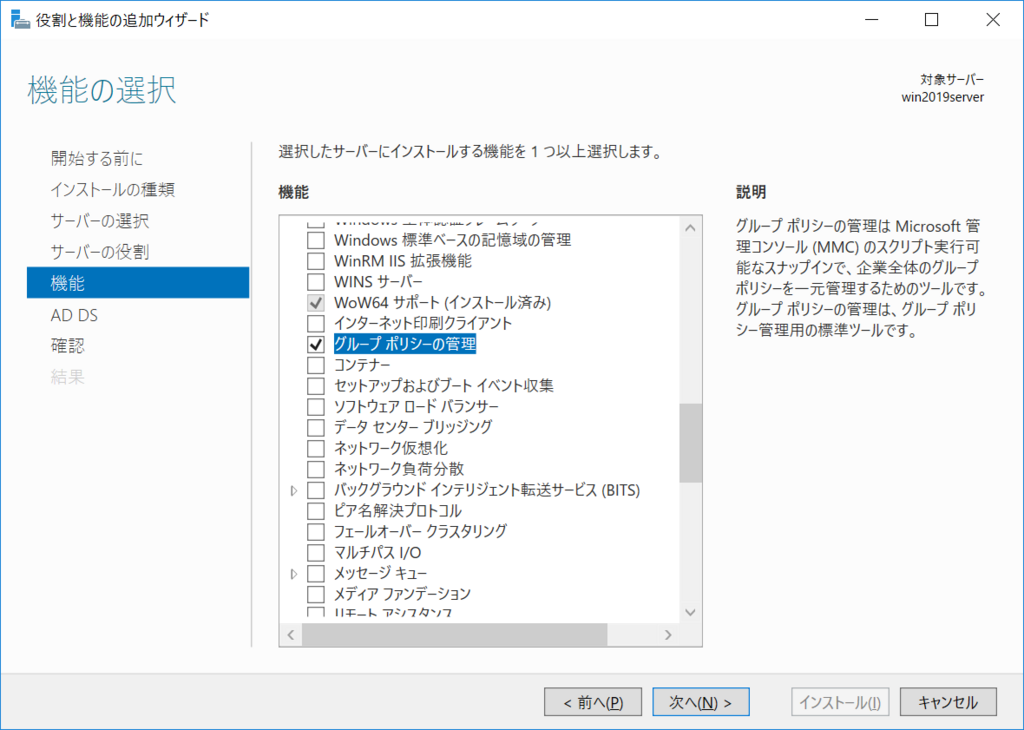

続いてAD DS設定。
この表示も2016から変更はなさそうですね。
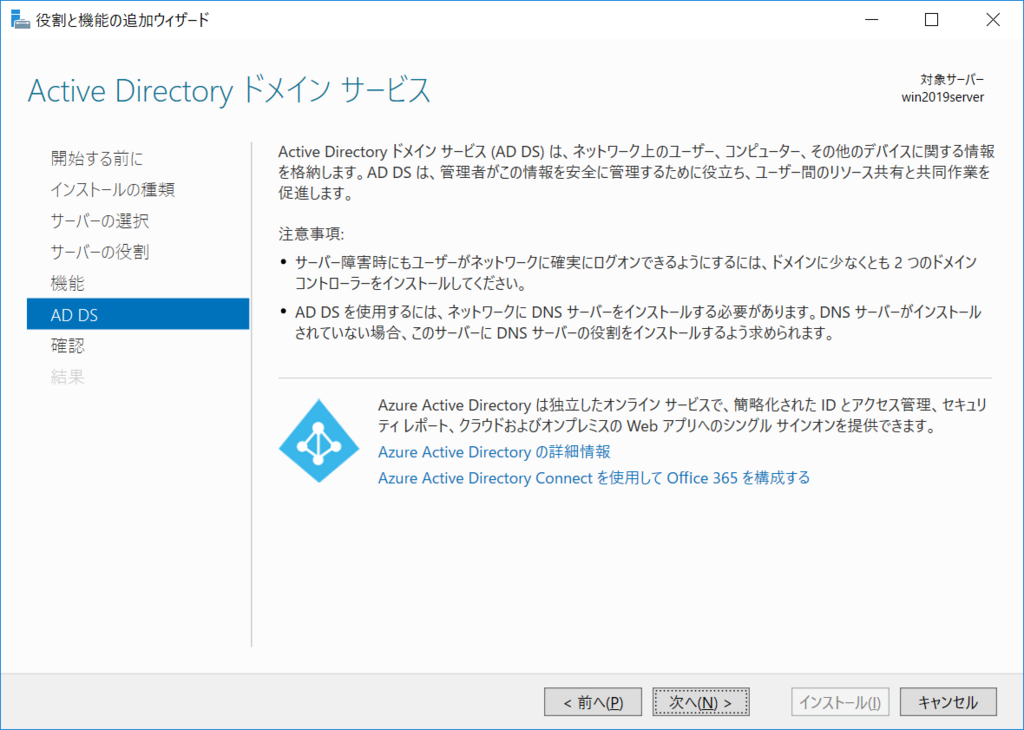
これでインストール設定は完了です。
(インストール後の構成はこれから残っています。)
問題なければインストールを押しましょう。
インストール時にソースの指定が必要となる場合があります。
その場合は代替ソース パスの指定からソースの場所を選択しましょう。通常は記載の通り、インストールディスクのSourcesフォルダを選択すればOKです。(そもそもインストール時にインストールイメージまで含まれるケースがほとんどですけれどね)
この後は5分程度でインストールが終了します。
素の状態からであれば再起動は求められません。
インストールの後作業として、ドメインコントローラーに昇格する必要があるので、忘れずに実施しましょう。中央のリンクをクリックすると昇格(というか構成)をすることができます。
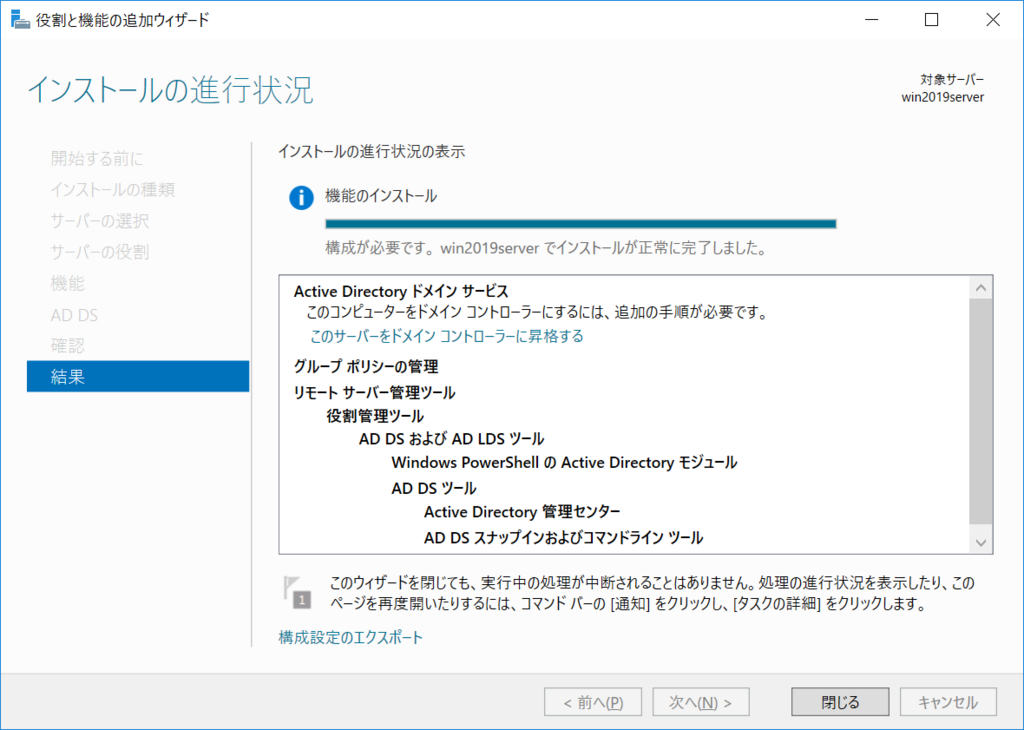
音楽:ess