というわけで、Windows Server 2019のインストールを進めてみました。
いつものように、仮想環境上で実行です。
まずは前回のサイトから ISOをダウンロードしておきましょう。サイズは4.3GBなので、Windows Server 2016よりは小ぶりな感じでしょうか。
Windows Server 2019が発表になりました。 - ()のブログ
ISOから起動するとBoot Managerが動きます。
Windows Setupを押下します。
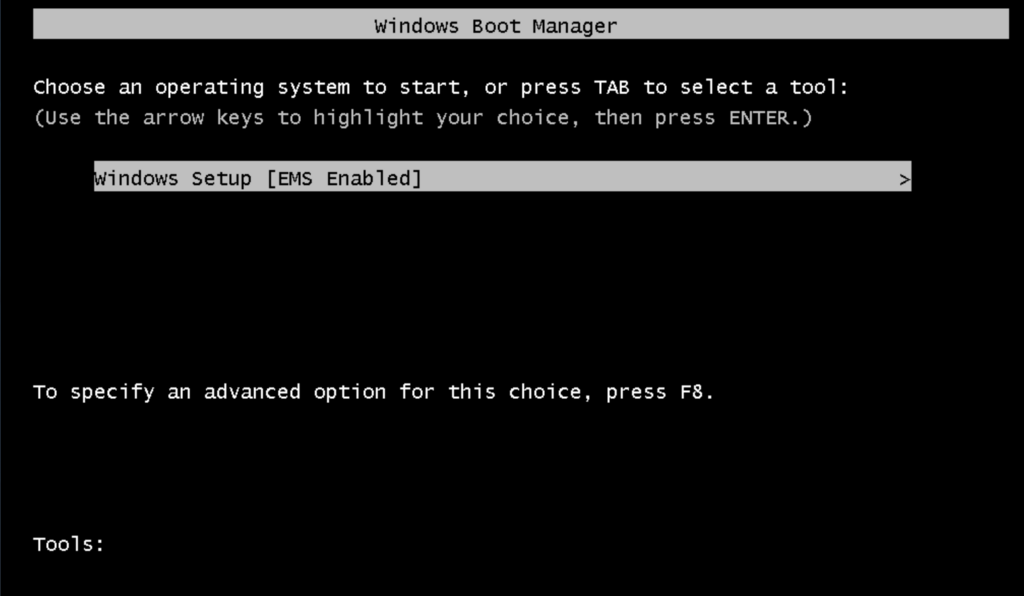
続いていつものセットアップ画面です。
Windows Server 1709と同じように、「Windows Server」とのみの記載で、Windows Server 2019という文字はありません。
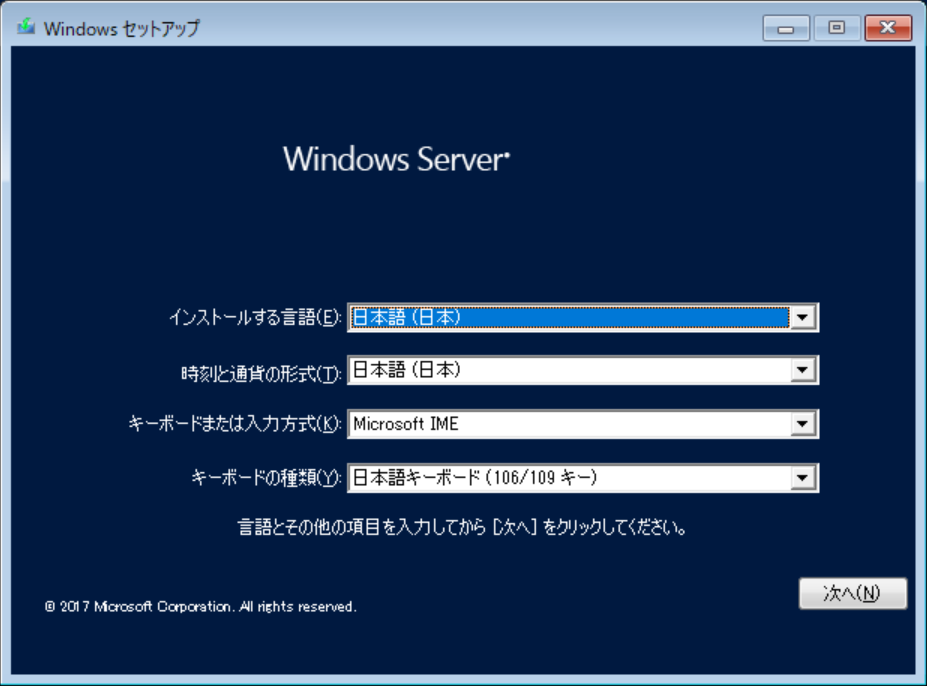
今すぐインストールを選択します。
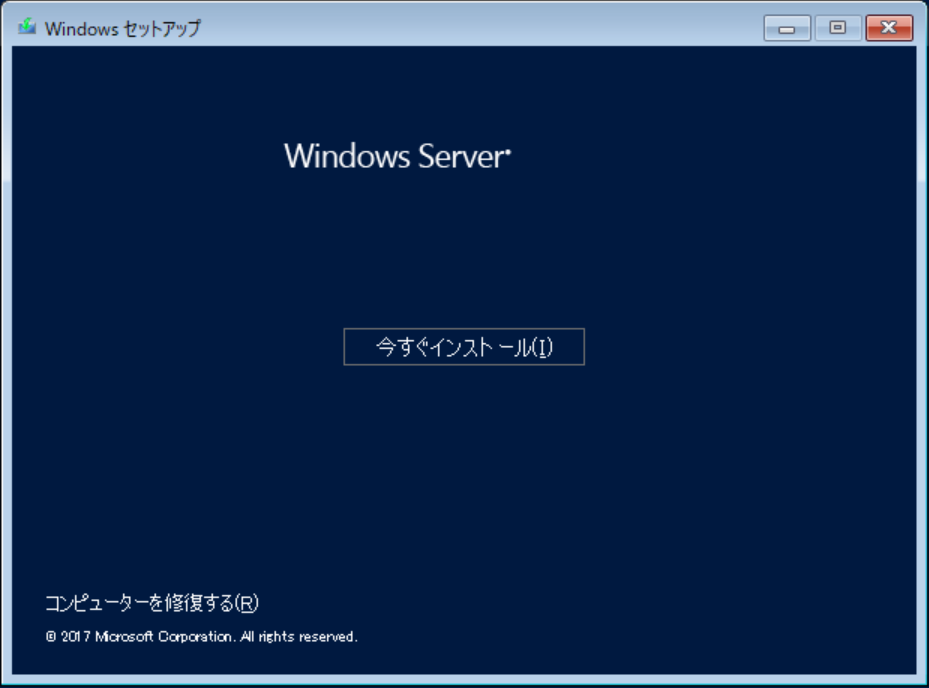
次はプロダクトキーの入力となります。
このキーもどこに記載があるかわかりにくいですねぇ、、、
探してみたところ、ブログに記載されておりました。
Announcing Windows Server 2019 Preview Build 17623 - Microsoft Tech Community - 173715
キーは以下の通り。これを入力します。
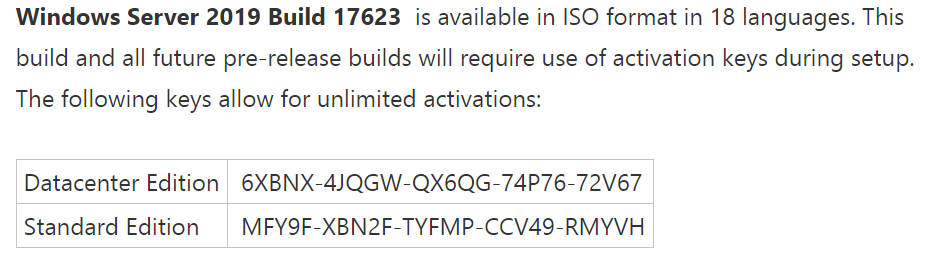
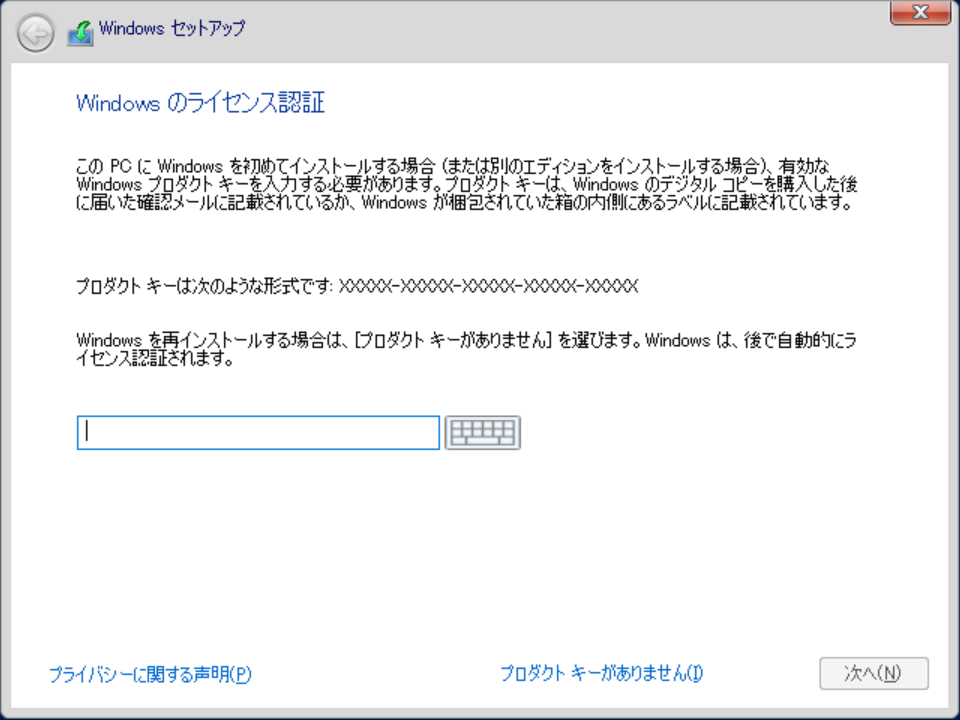
このバージョンはちゃんとGUIがあるバージョンなので、デスクトップ エクスペリエンスという言葉が書かれていますね。
初期で選ばれているほうを選択するとGUIがないバージョンとなるので注意が必要です。
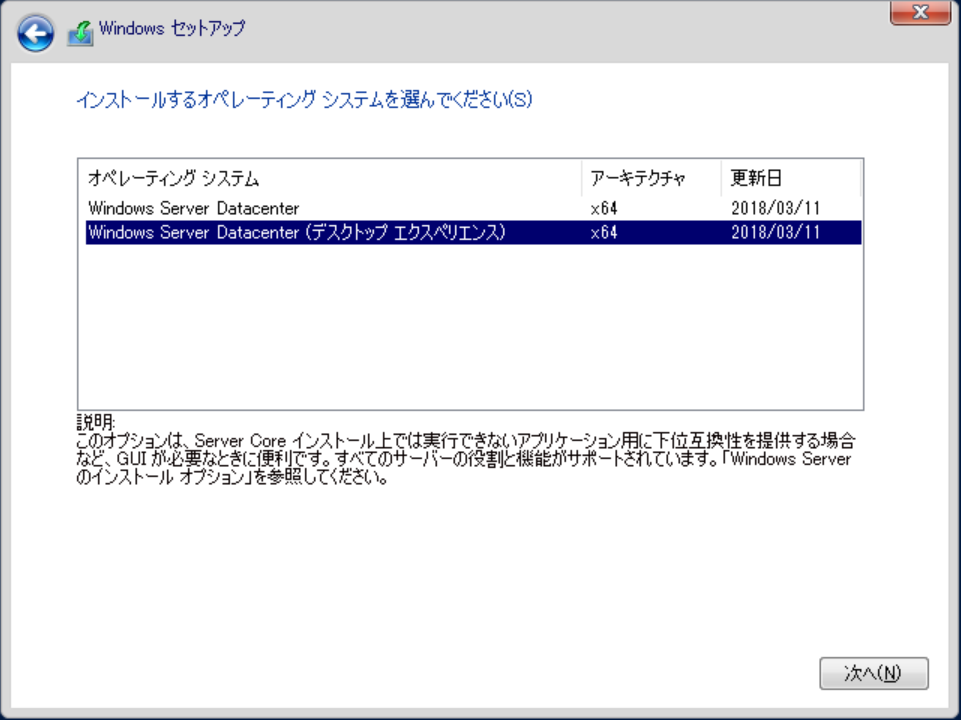
ライセンス条項の確認を終えたら同意して次へ。
ここはちゃんと読んでおきましょう。
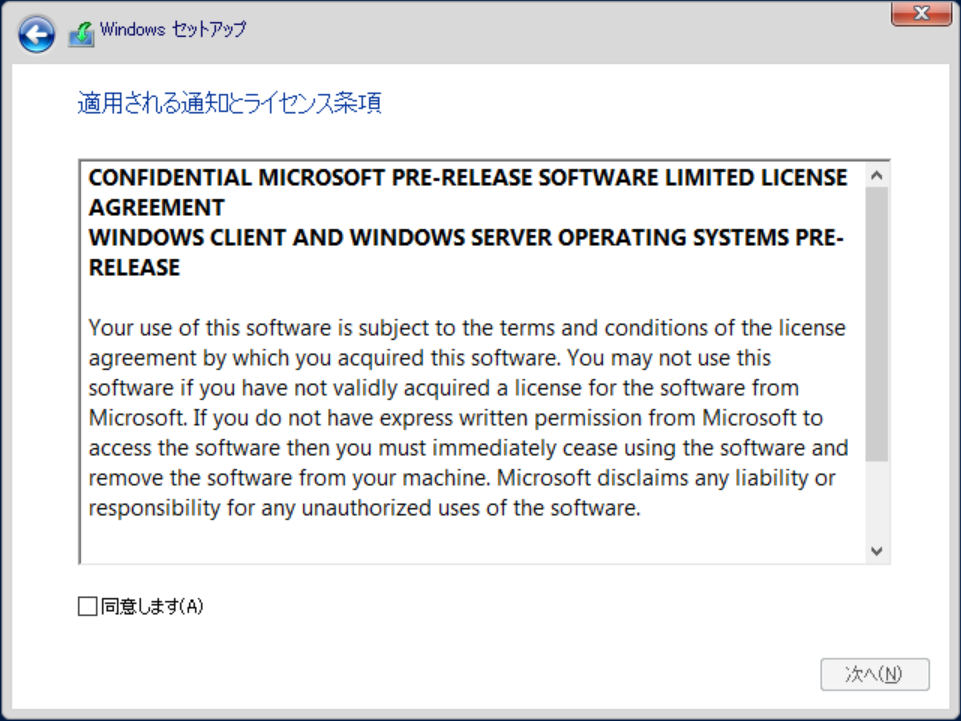
インストールの種類。新規の場合は下ですね。
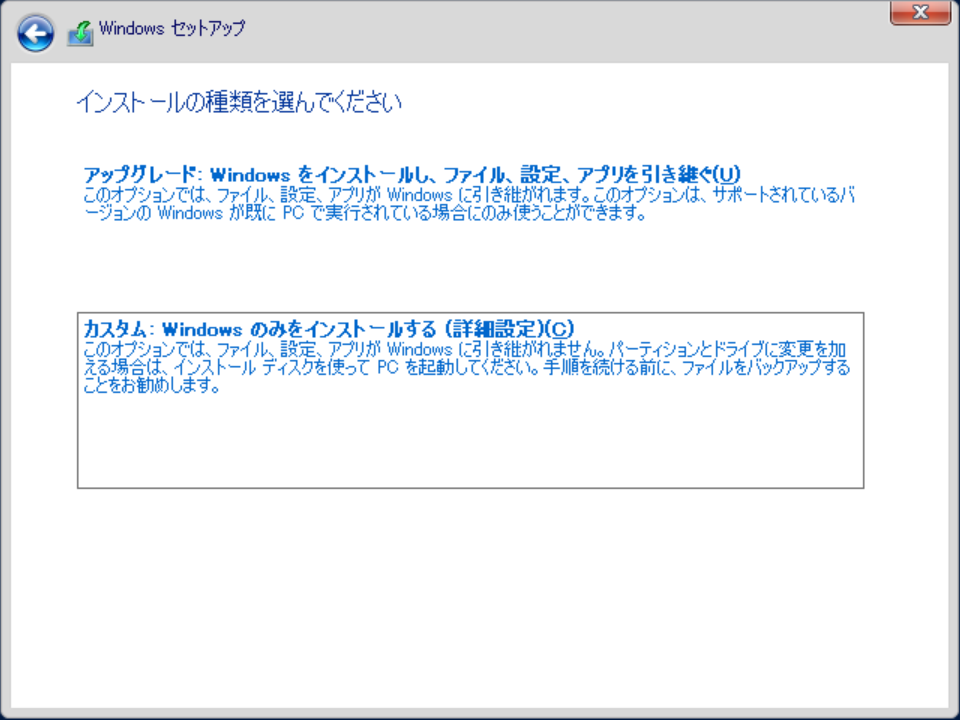
インストールするドライブを選択したらインストールが開始されます。
そういえば、SQL Serverなどではインストールオプションの確認画面がありますが、OSはそういった画面はなく、すぐにインストールが始まりますね。
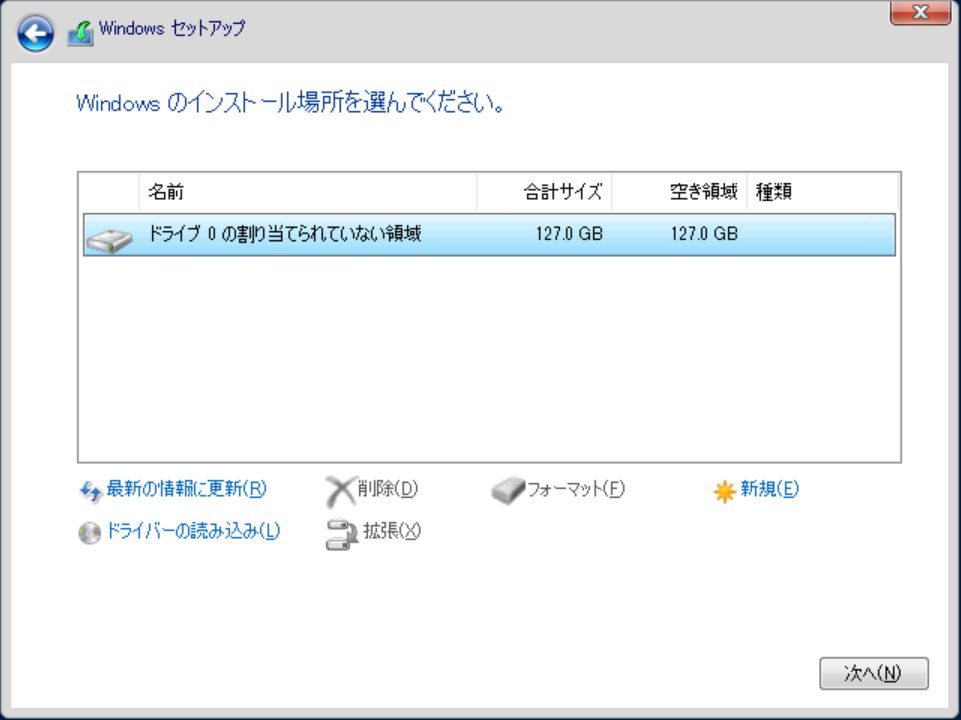
ここから30分程度はコピーなどで時間がかかります。
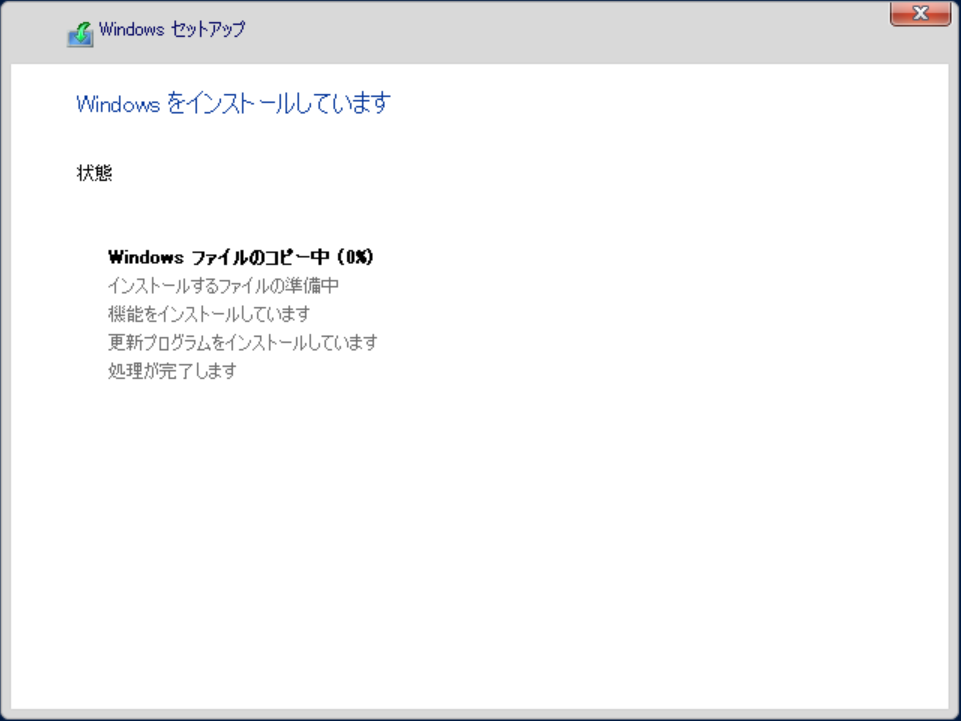
続いて再起動がかかり、Administratorのパスワードを入力する画面が。
わかりにくいものを設定しておきましょう。

これでインストールは完了です。
Windows Server 2016と同様にログイン画面が表示されます。
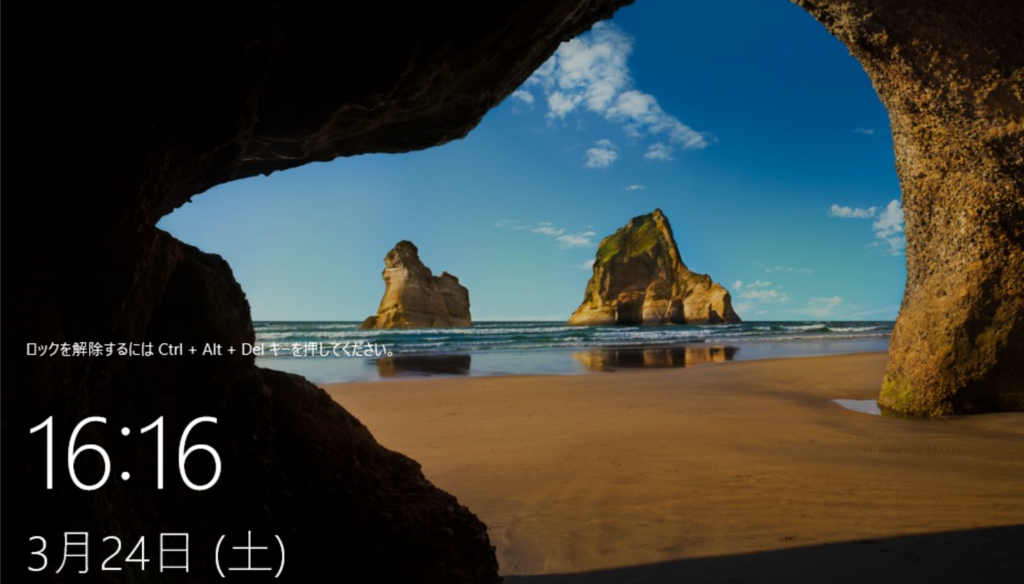
最初はAdministraotorのみのため、先ほど設定したパスワードを入力します。
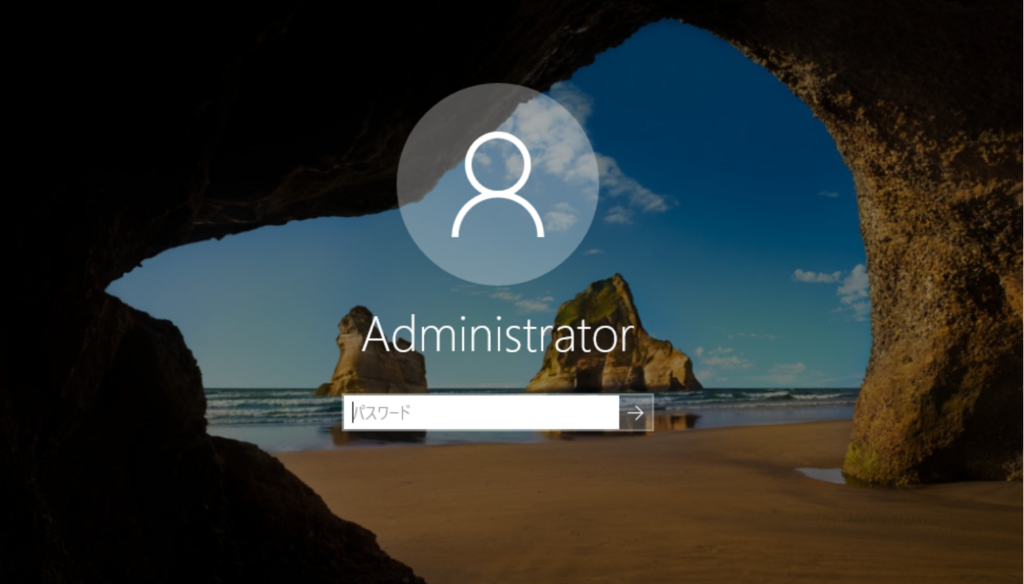
初回はいつものようにサーバー マネージャが起動します。この時点ではリモートデスクトップなどは利用できません。
必要に応じてサーバー名の設定、IPの設定、リモートデスクトップの許可を行います。
私の環境では、すべて設定した後に再起動を行わなければリモート接続ができませんでした。
再起動、忘れないように行いましょう。

Windows Server 2019の記述はここにもありません。
Buildは17623。
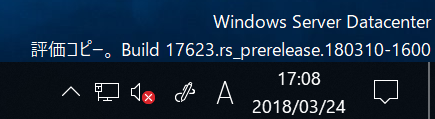
Windows 10も同様ですが、エディションにバージョンっぽい記述も入るのですね。
ちょっと気になるのは1803というところでしょうか。
Windows Server 2019のリリースは2018年後半。とのことなので、1809なのではないかと、、、

いずれにしてもインストール方法は今までと大差なく、簡単に導入することができそうですね。
音楽:Pub