Windows10には、ゲームバーと呼ばれるゲームの画面をキャプチャするための機能が搭載されています。実はこの機能はゲームだけでなく、ウィンドウの動作をキャプチャする機能でもあるのです。
この機能をうまく利用すると、Office365のStream用の素材を作成することも可能となります。
では、この機能を利用して動画をキャプチャしてみましょう。
まずは対象となるアプリを立ち上げます。例としてEdgeを立ち上げています。

ここで、Win+Gを押します。すると、画面下部にゲームバーが表示されます。
開くか聞かれるため、「はい、これをゲームとして記憶します。」を押下してください。
チェックボックスのようなものがありますが、そこにこだわる必要はないようです。
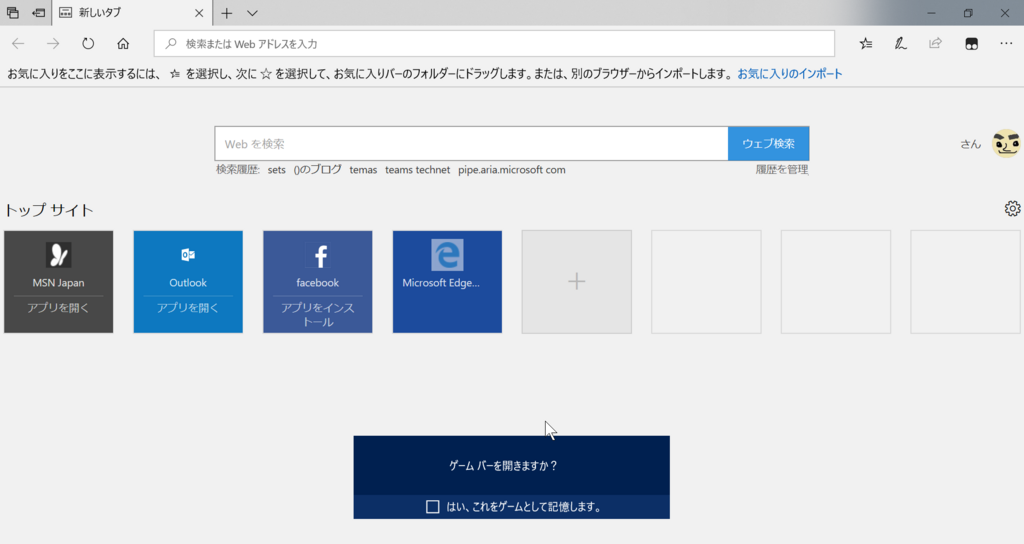
これでセットアップは完了。
中央に赤丸があるので、押下すると録画(キャプチャ)の開始です。
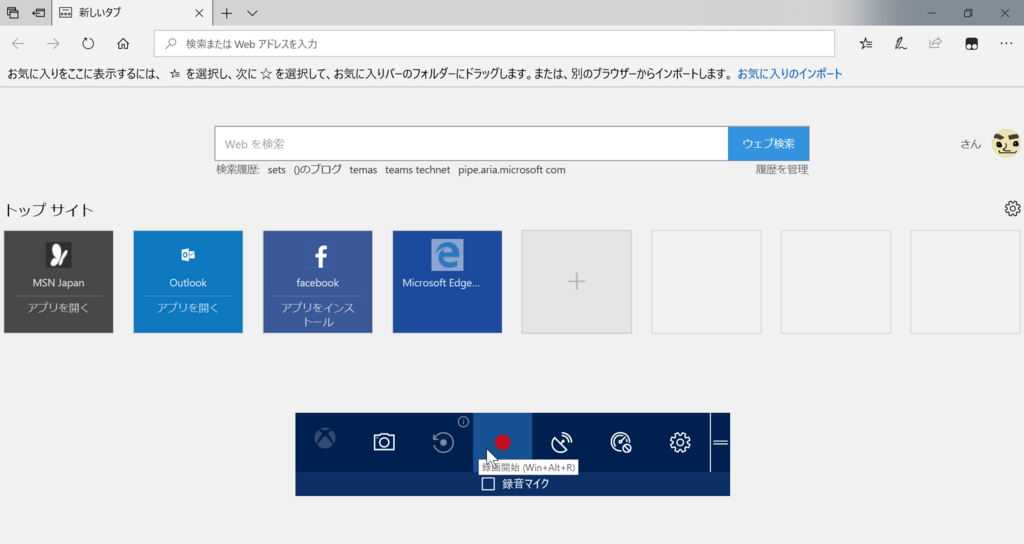
キャプチャ中は下部にゲームバーが表示されているので、取り終えたら停止ボタンを押して終了します。
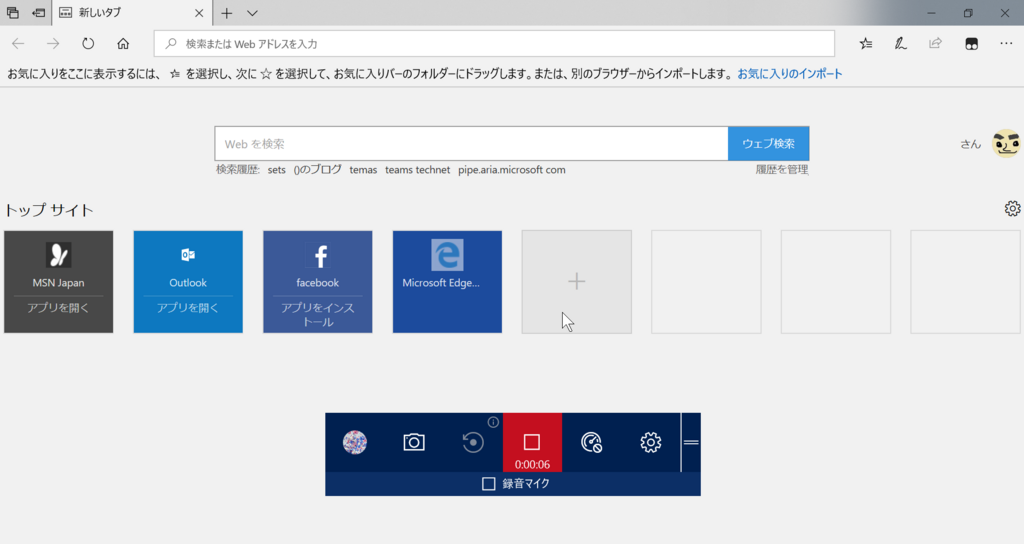
キャプチャされたファイルはVideos\Capturesへ。
エクスプローラーからはビデオ→キャプチャで遷移可能です。
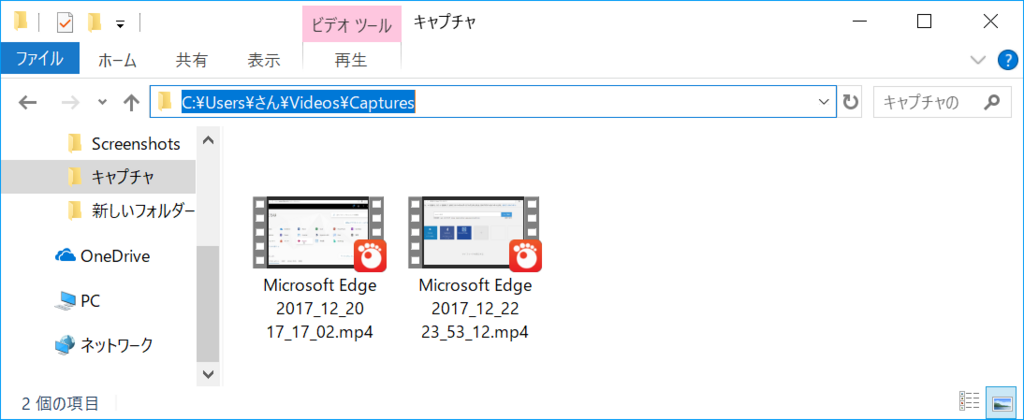
ゲームバーを一度表示させると、アプリを開くと常に下部にゲームバーが表示されるようになります。すぐに消えますが、これが気になる場合はゲームバーの設定から削除することが可能です。
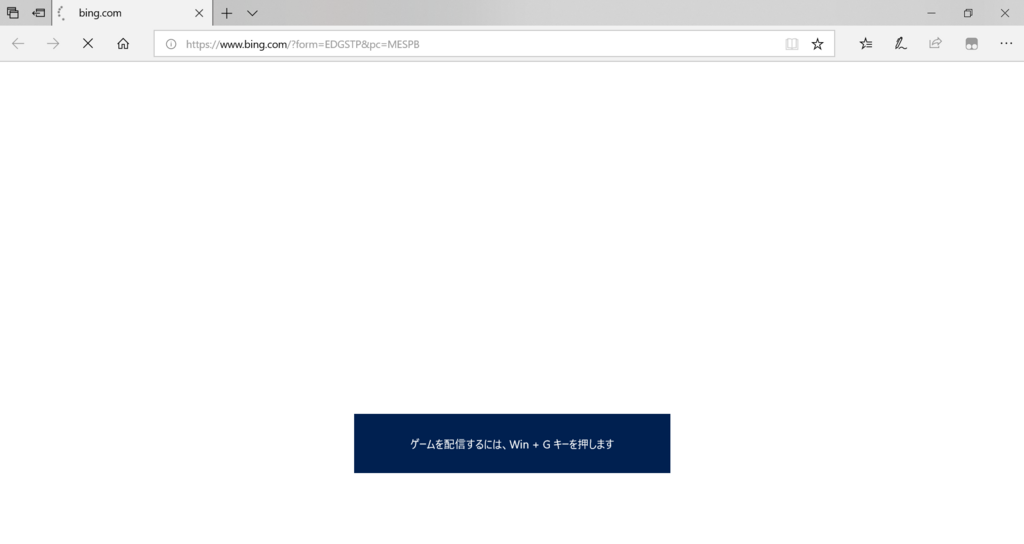
ゲームバーを立ち上げたら右側にある設定ボタンを押下します。
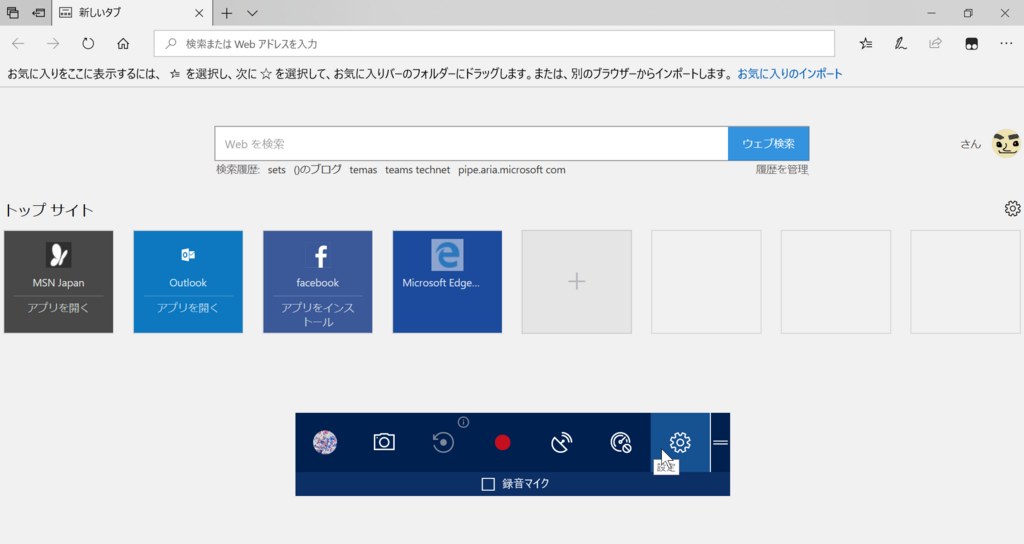
すると設定画面が開くので、一般の一番下部にある「ゲームとして記憶」をクリックします。

特に注意キャプションもなく画面が閉じられますが、これでゲームバーは表示されなくなりました。
手軽にキャプチャができるのが結構な使い勝手ですが、残念なことにエクスプローラーではこの機能は利用できないようです。
また、画面を横断するようなケースも対応ができないので、そういった場合は別途サードパーティーのソフトなどを活用してキャプチャするようにしてください。
この機能で作成されるファイルはmp4。
プロパティを見るといろいろと書き込まれるようです。

ただ、30秒で30MB超えと結構容量を喰うので、そのあたりは意識しておいたほうが良いかもしれません。(フルHDサイズでとっているのが悪いのかもしれませんが汗)
音楽:河鹿沢行き