SharePoint Onlineに簡易外観変更機能が用意されました。
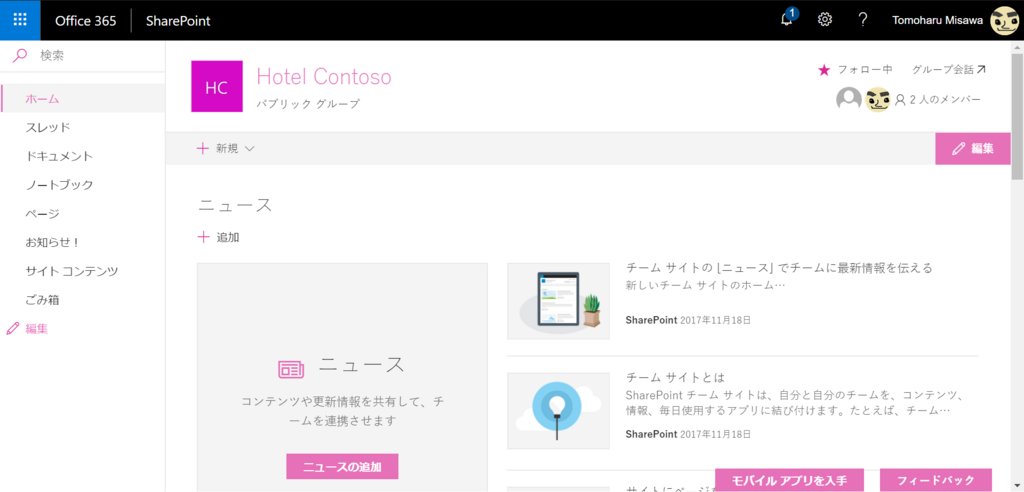
右上の歯車マークを押すと出現する「外観の変更」で利用することが可能です。

テーマがあらかじめ決まっており、それに沿って選ぶ形になっています。
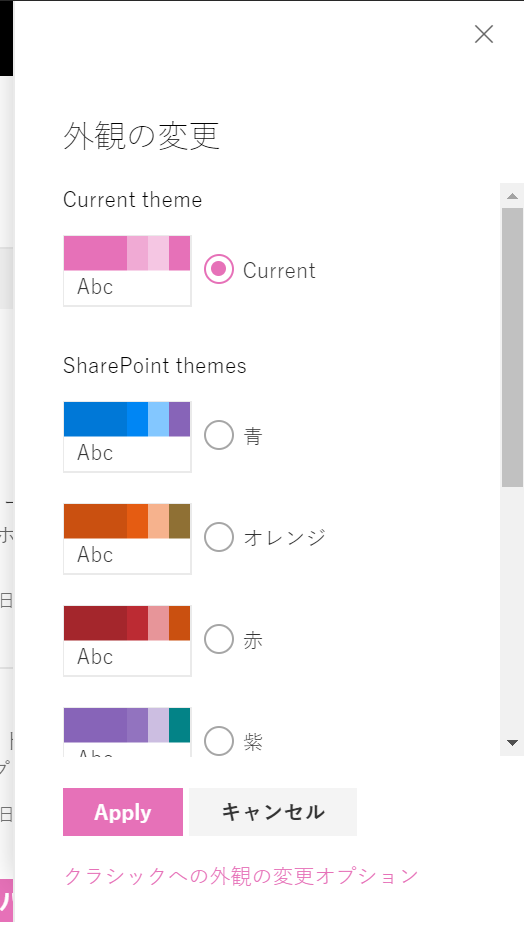
初期の色から、、、
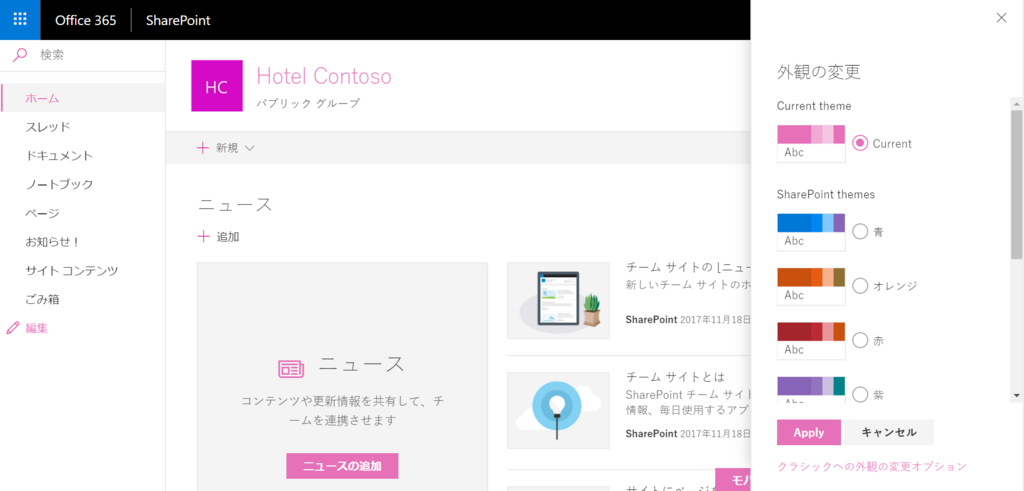
紫に変化させると、Applyを押さずとも色がプレビューされます。
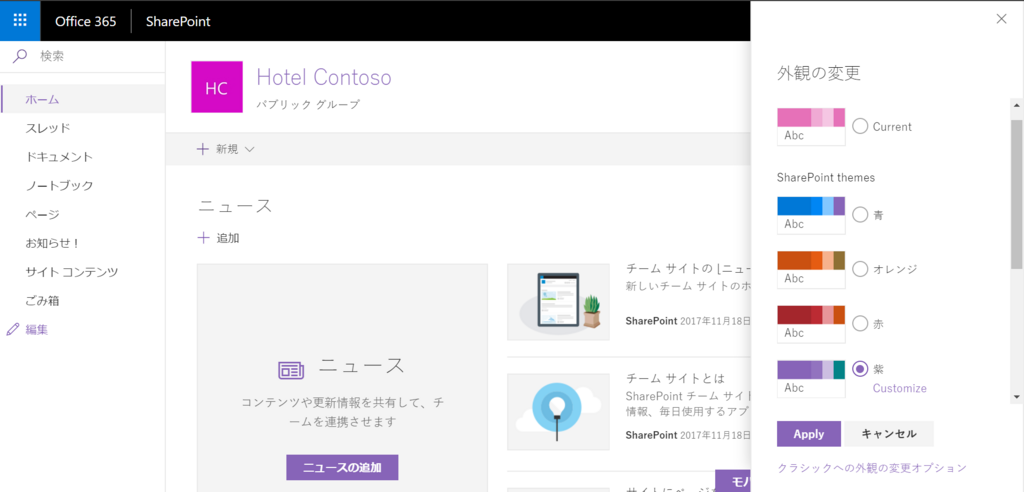
各色を選択し、Customizeを選ぶと微修正を加えることが可能です。
以下は紫をCustomizeするときの色となります。
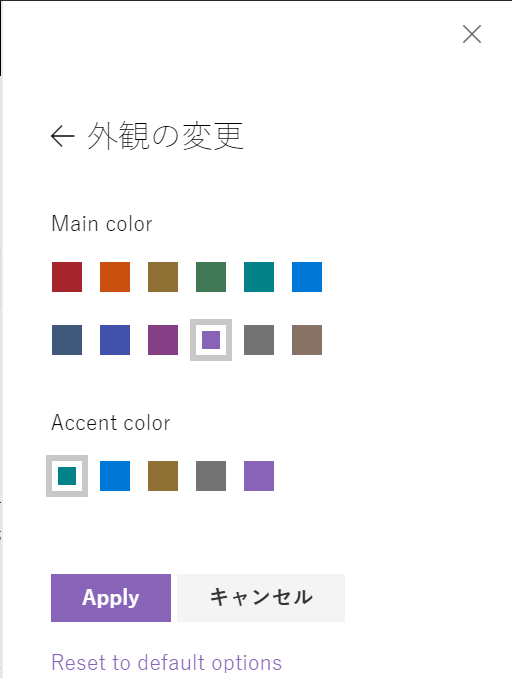
ちなみに、濃い青色の場合のCustomizeカラーは以下となっており、ベースのカラーに応じて選べる色種が違うようですね。
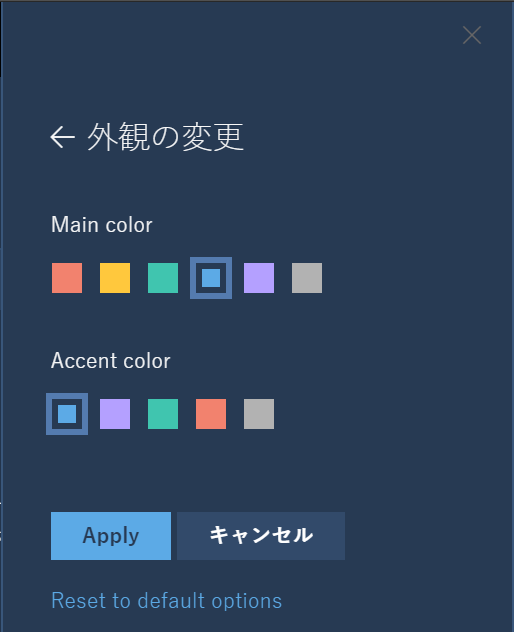
実用上の問題としては、この設定で変更すると元の色に簡単には戻せないことでしょうか。
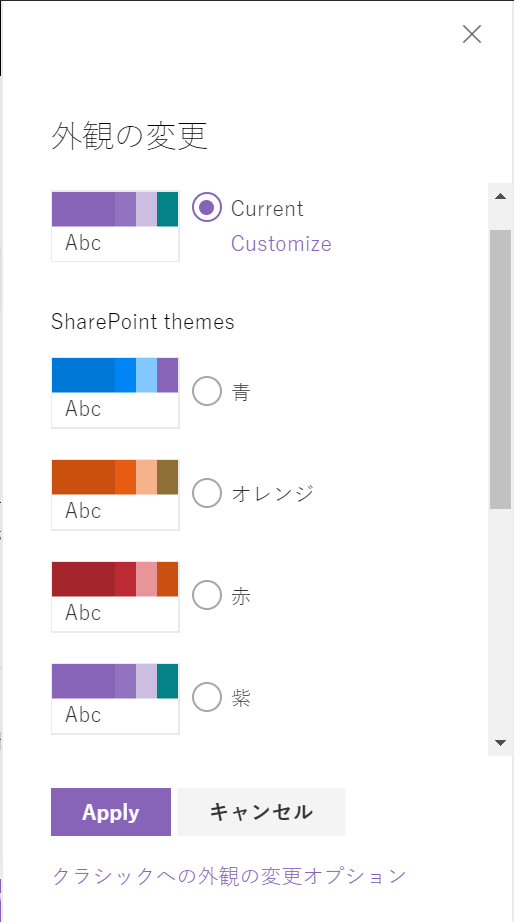
私の使っていた環境では、クラシックへの外観の変更オプションを押下し、「花」のテーマから背景を削除し、色を変更することで、元のものに近い色合いに戻すことができました。
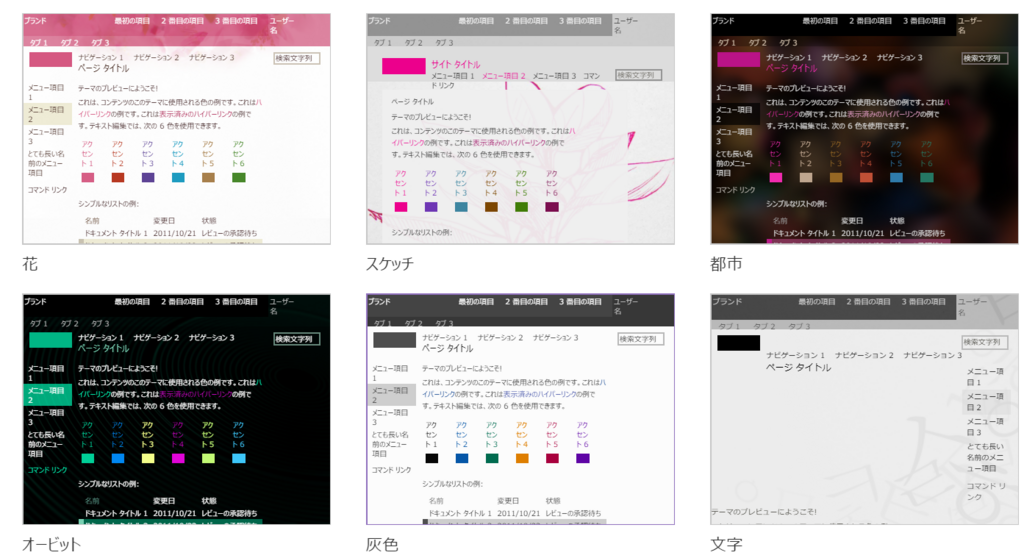
花のデフォルト外観から、、、
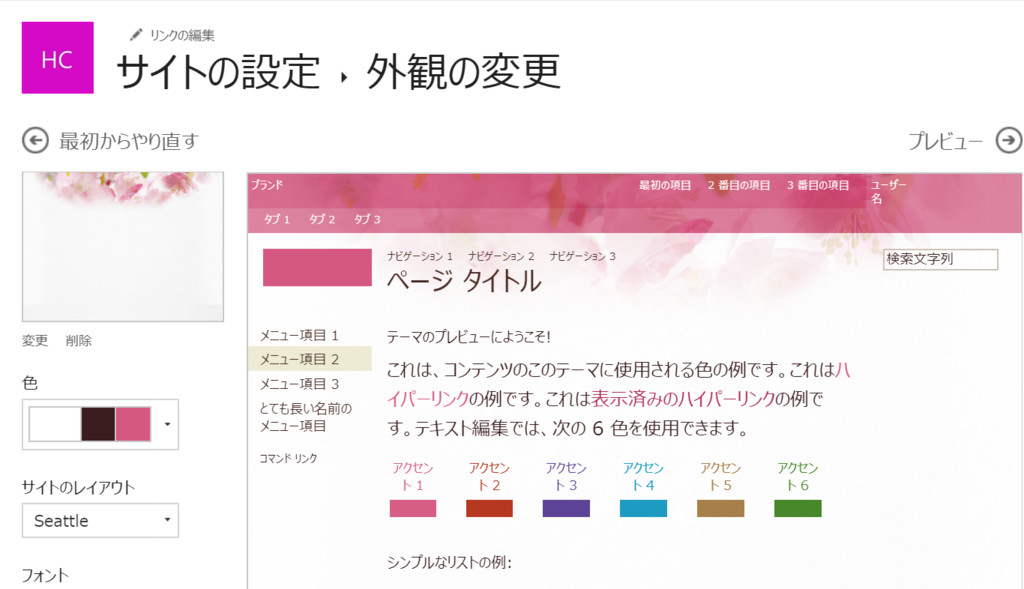
画像を削除し、色をピンク構成に。
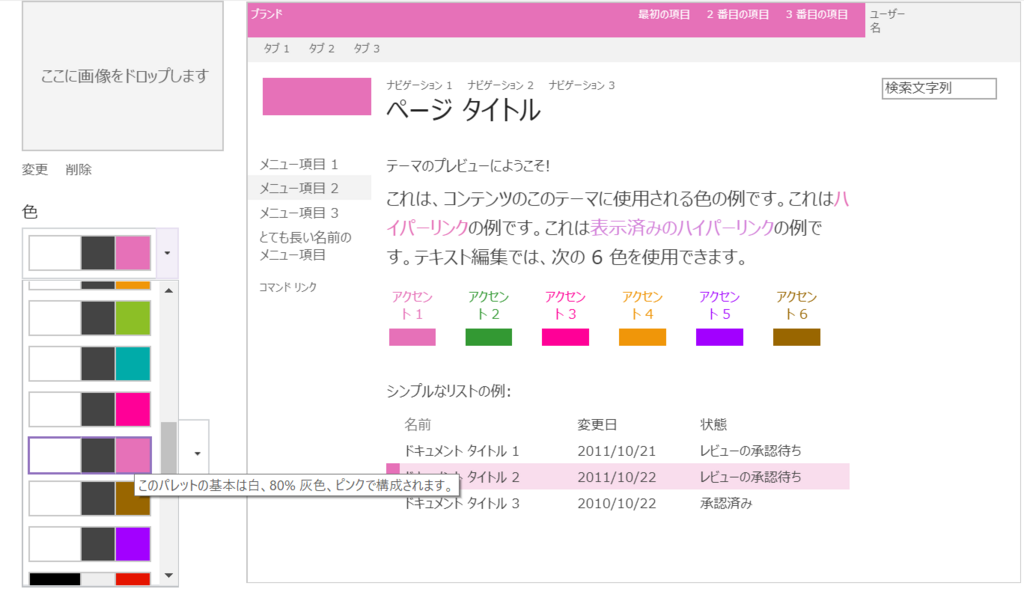
これで元に戻りました。
(じつはこの変更を行っている間に色味の変更が行われたらしく、2~3回同じ手順を踏まないとならない羽目に、、、おそらく一瞬の出来事だと思います。)
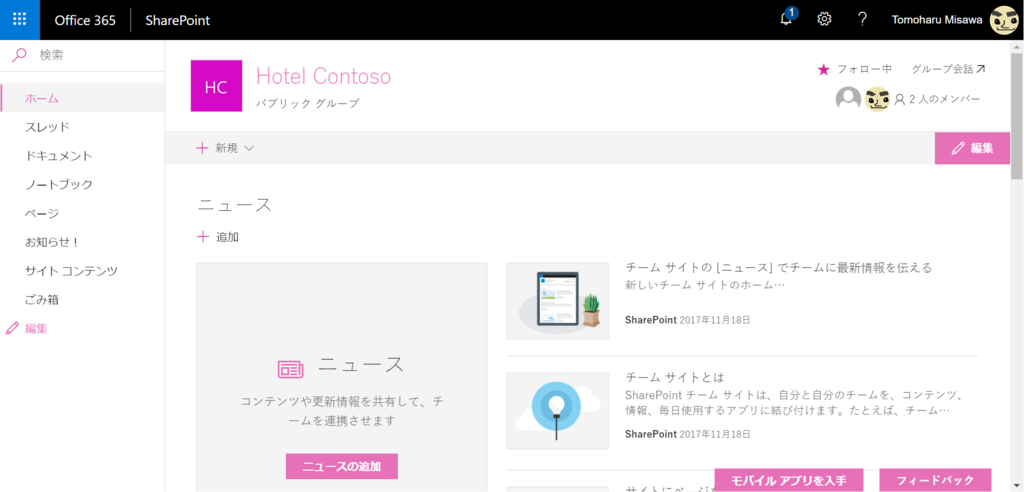
簡単に色味の変更ができるようになったのでどんどん試していきたいところですが、元に戻すのは簡単ではないので、そのあたりを加味して変更を行うようにしたほうがよさそうです。
音楽:色男 夏枯れ三昧