Windows Server version 1709をMSDNから入手したので、インストール手順を記しておきます。
まず、理解が必要なのはWindows Server version 1709はServer Coreのみの提供となることです。(GUIがないのです。)
どういった提供になったのかなどは以下のサイトを見ていただくとよいのですが、最初はGUIがほしい。というようなニーズには答えてもらえないようなので、Windows Server 2016と使い分けていく必要がありそうです。
Introducing Windows Server, version 1709 | Microsoft Docs
それではインストールを進めてみます。
いつものようにセットアップの最初は言語設定です。
Windows Serverの横に妙な隙間が生まれています。
2016という文字を削除したんですね。
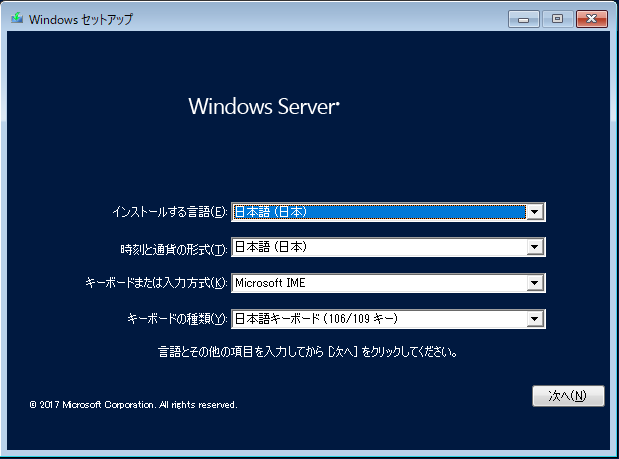
キーボードの設定が終わったらインストールボタンを押します。
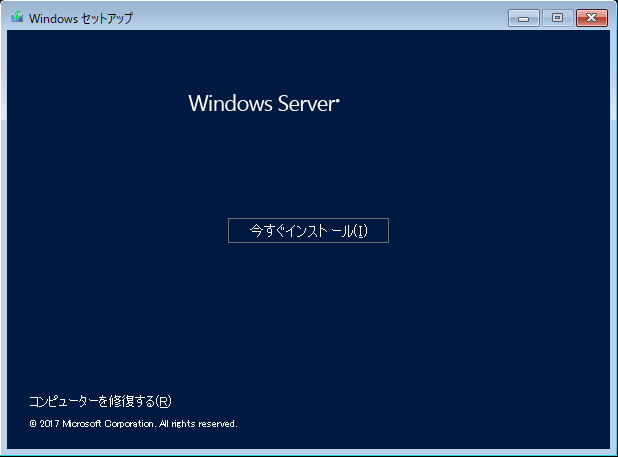
UIはさみしい感じですが、どんどん進めていきます。

次にOSの種類を選びます。UIやServer Coreの記述はないですが、両方ともServer Coreとなるので注意です。StandardかDatacenterのどちらかを選びます。

次にライセンス条項を確認します。なんだか今までにない短さでした。
これは、このversion 1709がSAを通じて配布されるものだからなのかもしれません。
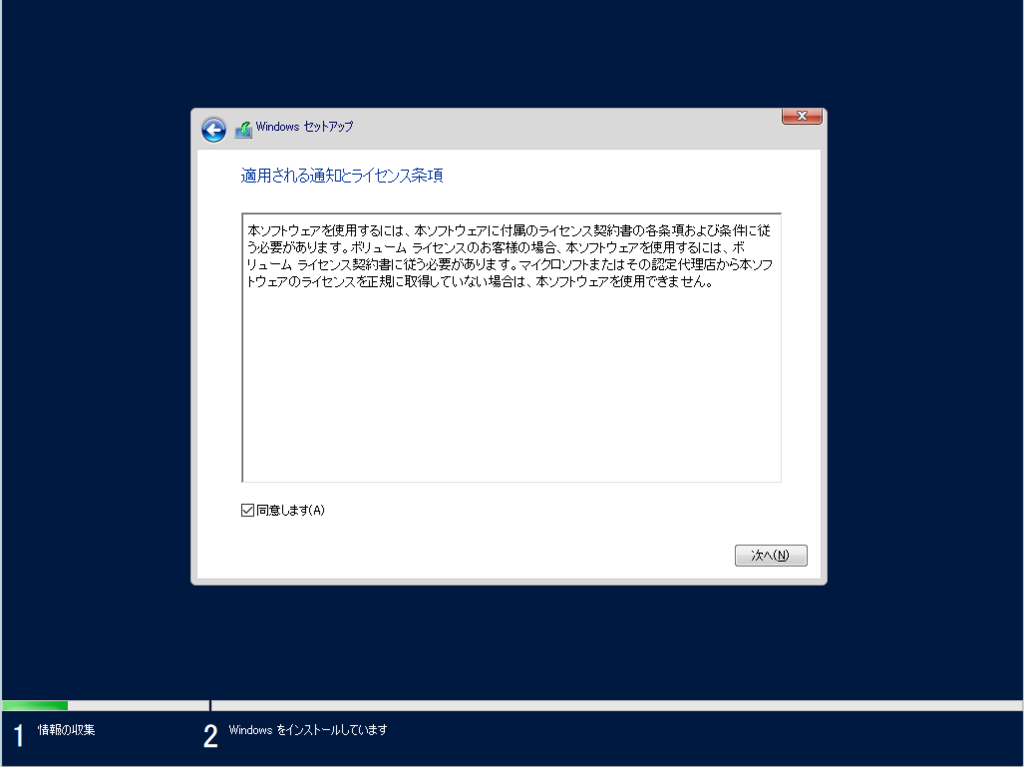
確認が取れたらインストールの種類選択です。
新規インストールは下を選択します。
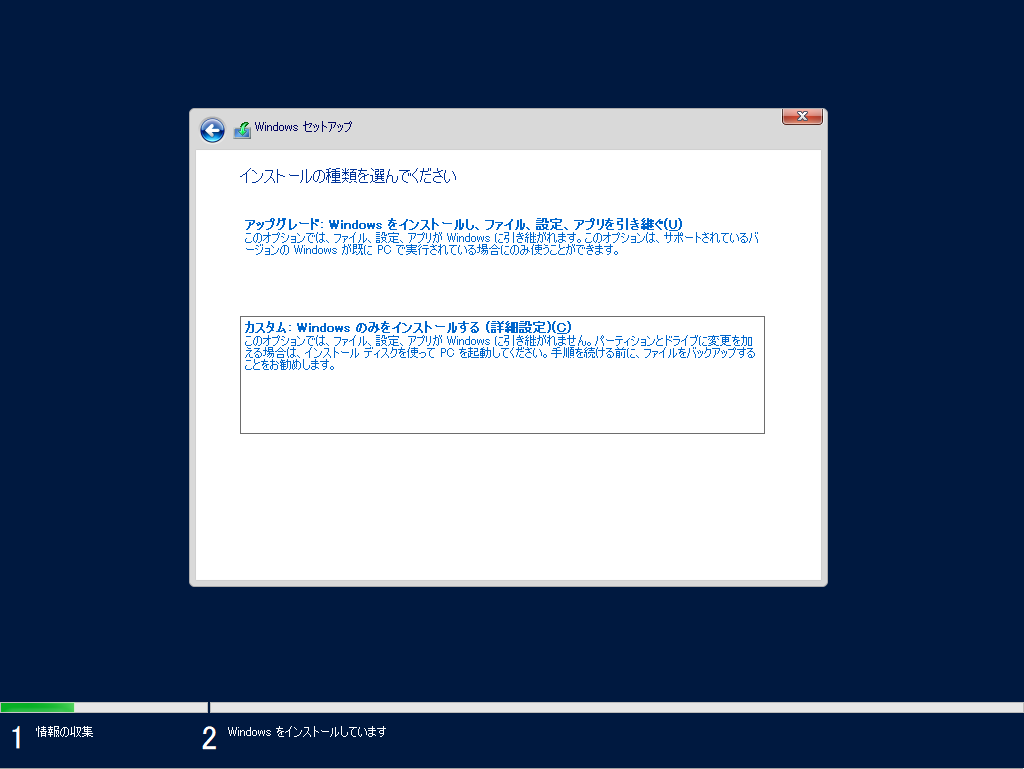
ドライブの選択です。この辺りはいつも通りです。
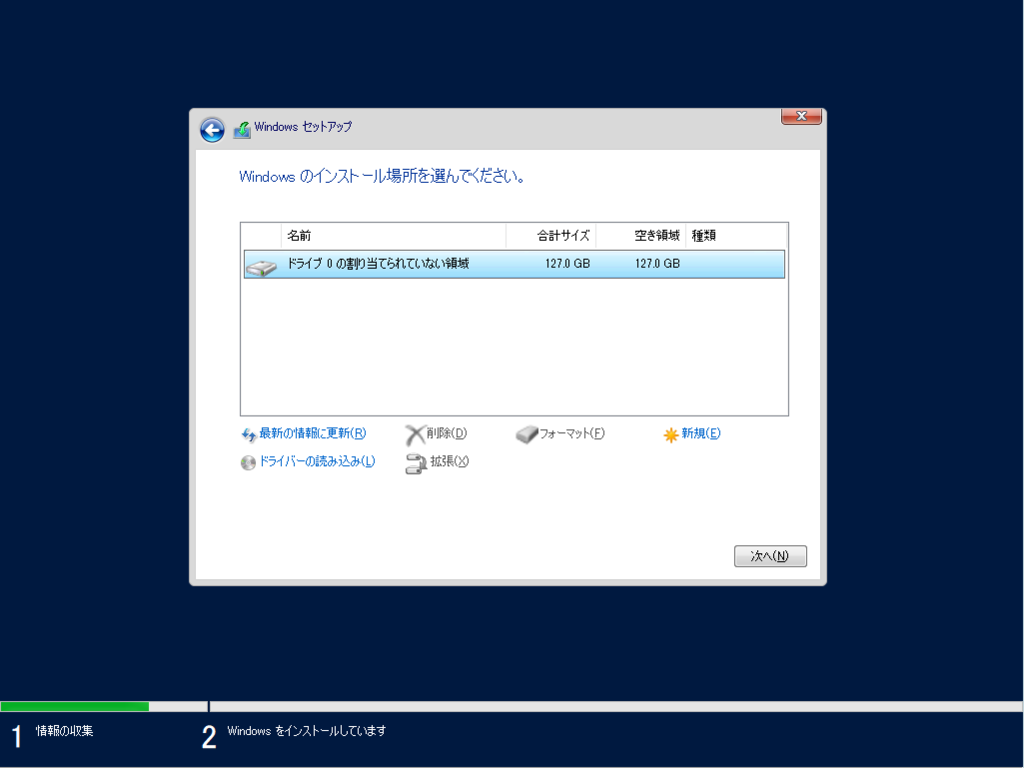
これで設定は完了です。
後は待つのみです。
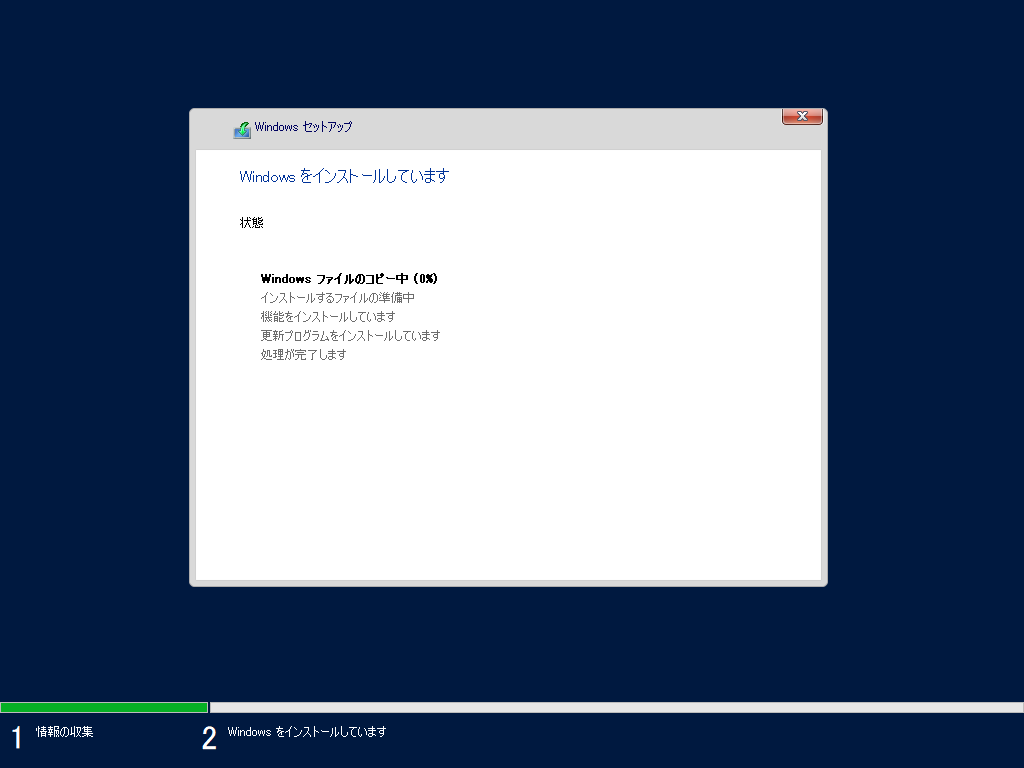
5分くらいで初期インストールは完了します。
最初に行うのはパスワードの変更ですね。
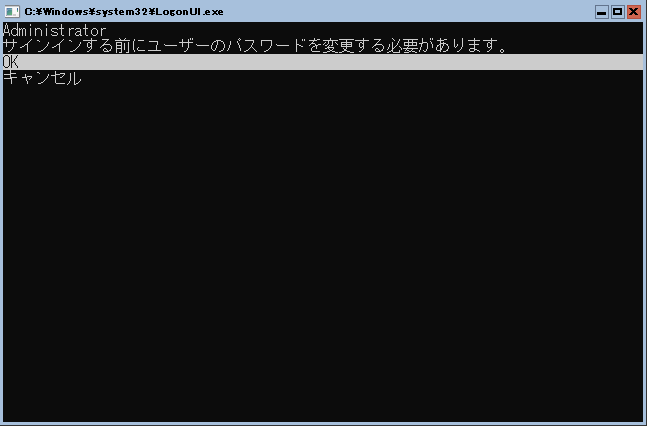
確認入力への移動はエンターではなく下カーソルとなります。斬新だ、、、
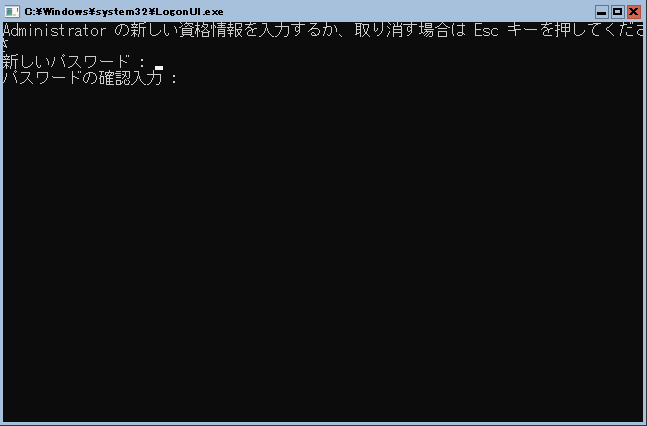
一瞬間があくのですがパスワードを変更している旨のメッセージが表示されます。
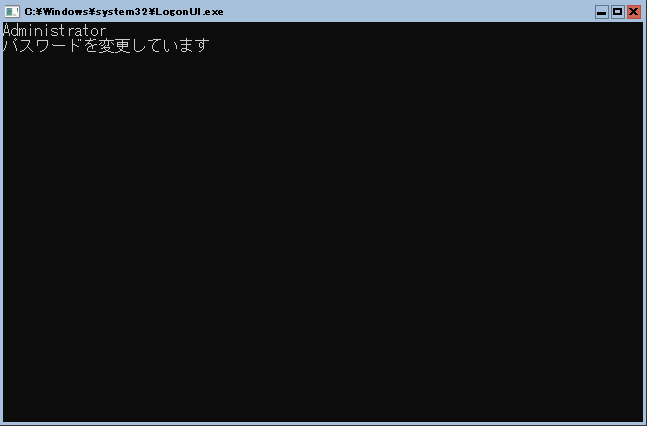
すぐにパスワード変更は完了です。

これでインストールは完了です。
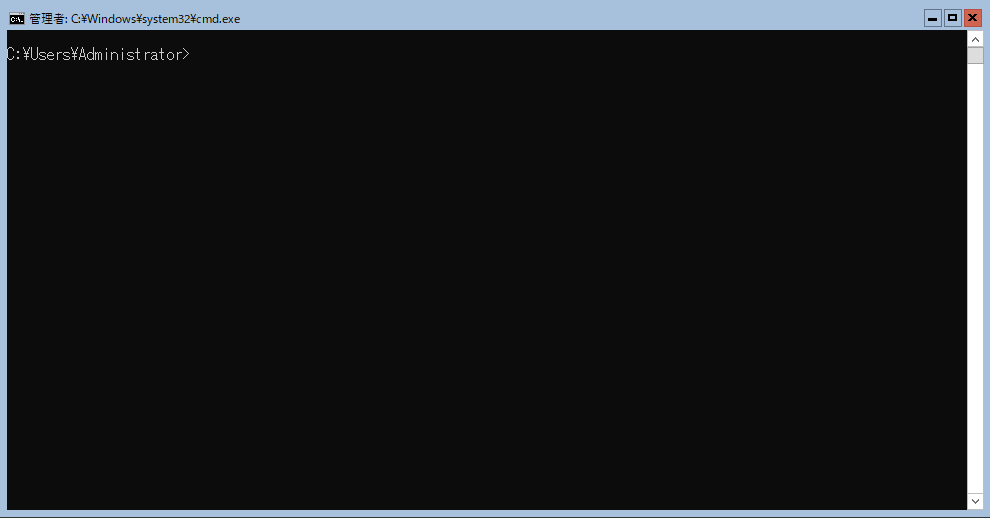
PowerShellを起動し、Get-WindowsFeatureを行うとどういった機能を提供可能となるかがわかります。まずは何ができるかを確認するところからスタートしていきましょう!
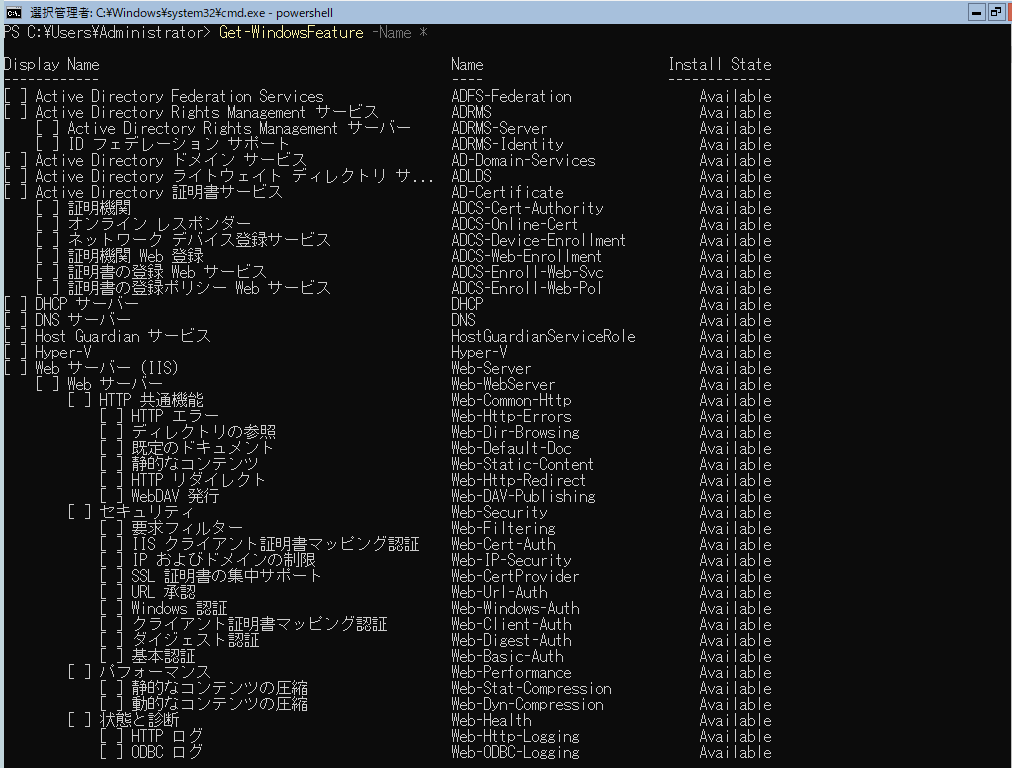
というところで、インストールの方法はこんな感じです。
最近は数クリックだけでインストールが完了するようになっているのでとても素早くインストールを完了することができるので楽ですね。Windows Serverはかなり巨大な機能の集まりになっているので、全部使いこなすのは相当大変ですが、噛めば噛むほど味が出るようなタイプでもあるのでどんどん使っていくのが良いです。検証をどんどん進めていきましょう!
音楽:Blue