前回、メニューの右クリックからフィールドをクリップボードにコピーという項目を見てみました。今回はFlowのメニューを弄ってみたいと思います。
前回同様、アイテムを右クリックするとFlowというメニューが表示されます。
サブメニューとして、フローの作成、フローの表示の2項目が表示されています。
【Flowメニュー】
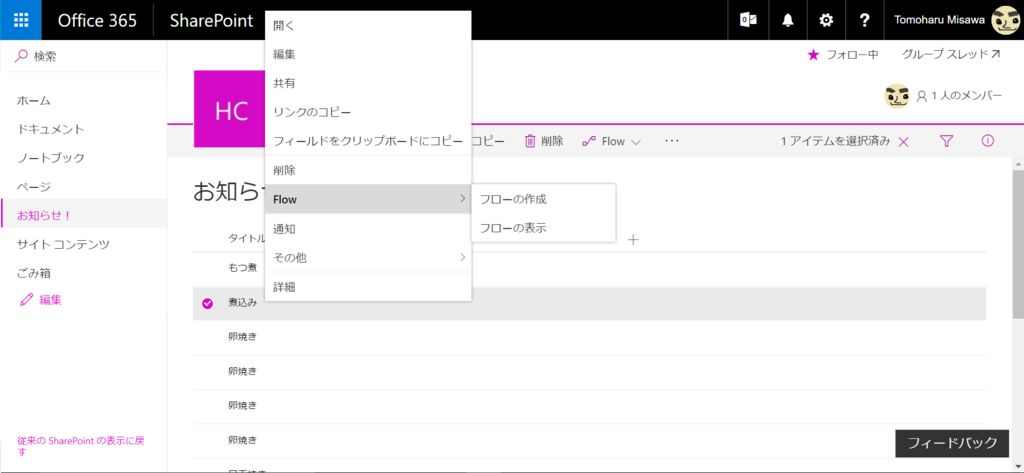
このうち、フローの作成を押下してみます。
すると、Microsoft Flowへようこそという、スプラッシュメニューが表示されます。(すでに利用したことがある場合はこの画面にならないかも知れません。)

そのまま開始するを押下すると、既定のFlowが表示されます。
Outlookのタスクに選択したアイテムを登録する。という内容ですね。

そのままスライドし、下のほうを見ていくと、ログイン状況と続行ボタンが。
この時点ではTasksにはログインしていないため(実際はOffice365なので、個別ログインではないのですが)、続行を押しても何も動きません。まずはサインインを済ませます。
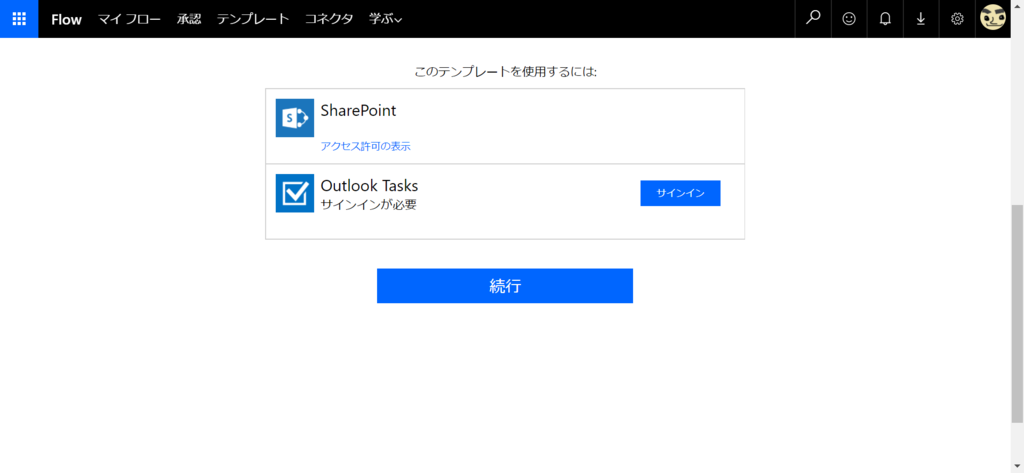
どの機能にアクセス権を渡すのかなど表示されたのちに、サインインが完了します。
そしたら続行を押下します。

要求、アイテム取得、タスクを作る。という流れが記載されています。そのまま右上のフローの作成を押下します。
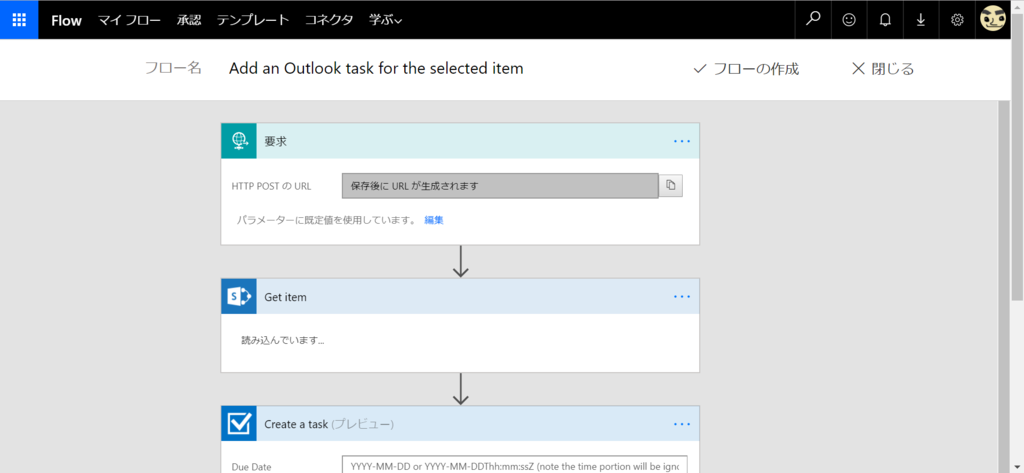
30秒ほどで作成が完了します。これで、アイテムからタスクを作成するというフローが出来上がりました。

今後はおなじリストからFlow項目を選ぶと先ほど作成したフローが表示されます。
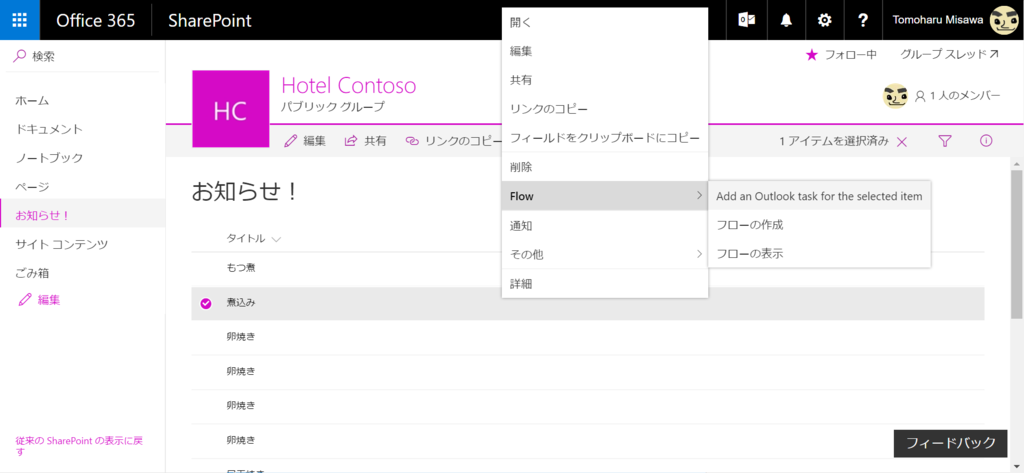
このフローで作成されたタスクは以下のように、アイテムの場所が記載された者となります。

実際はもう少し高度に、アイテムの内容を変更したり、ほかのシステムと結びつけるなども簡単に実装できます。そういったことを応用することで、インシデントチケットの能動的な割り付けなどが簡単に作れそうです。
Flow。奥が深そうですが表面的な使い方でも十分利用価値がありそうですね。
音楽:Didn’t it Rain