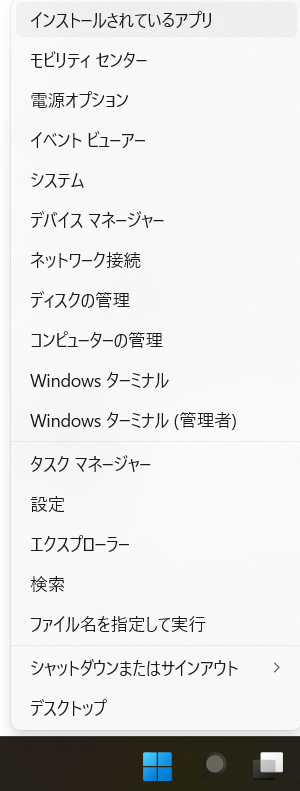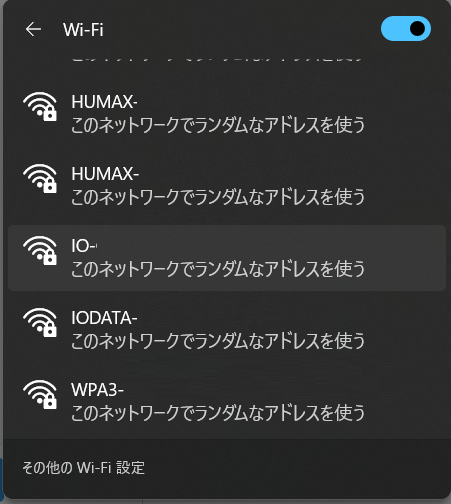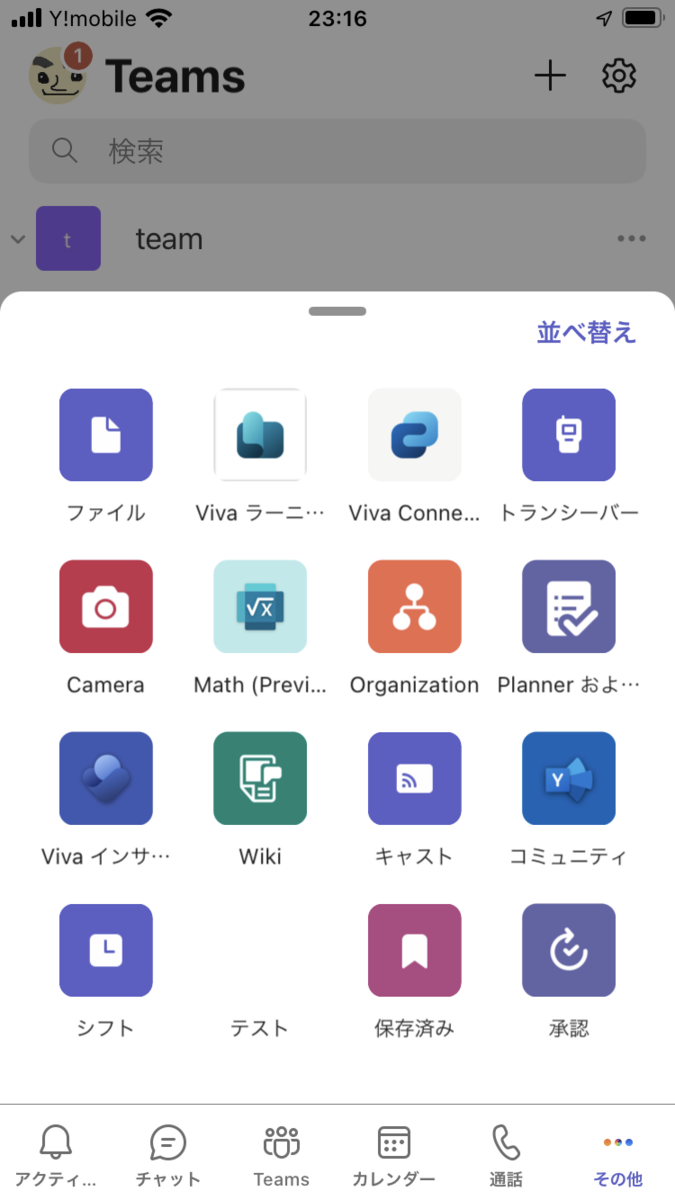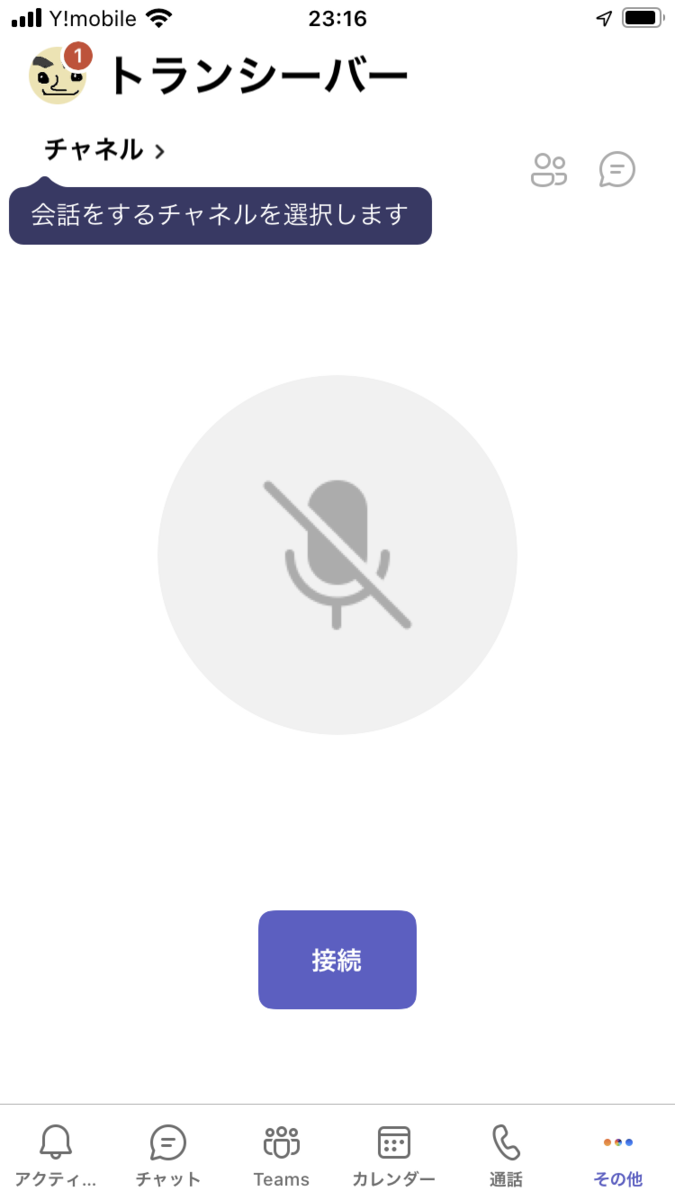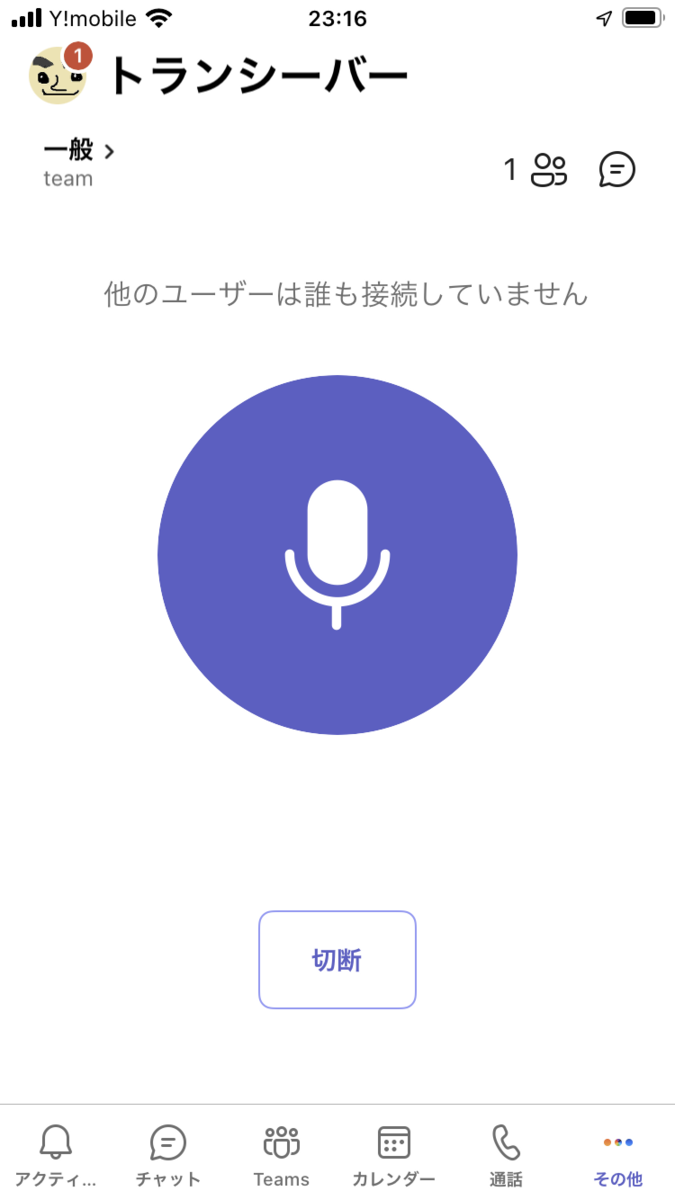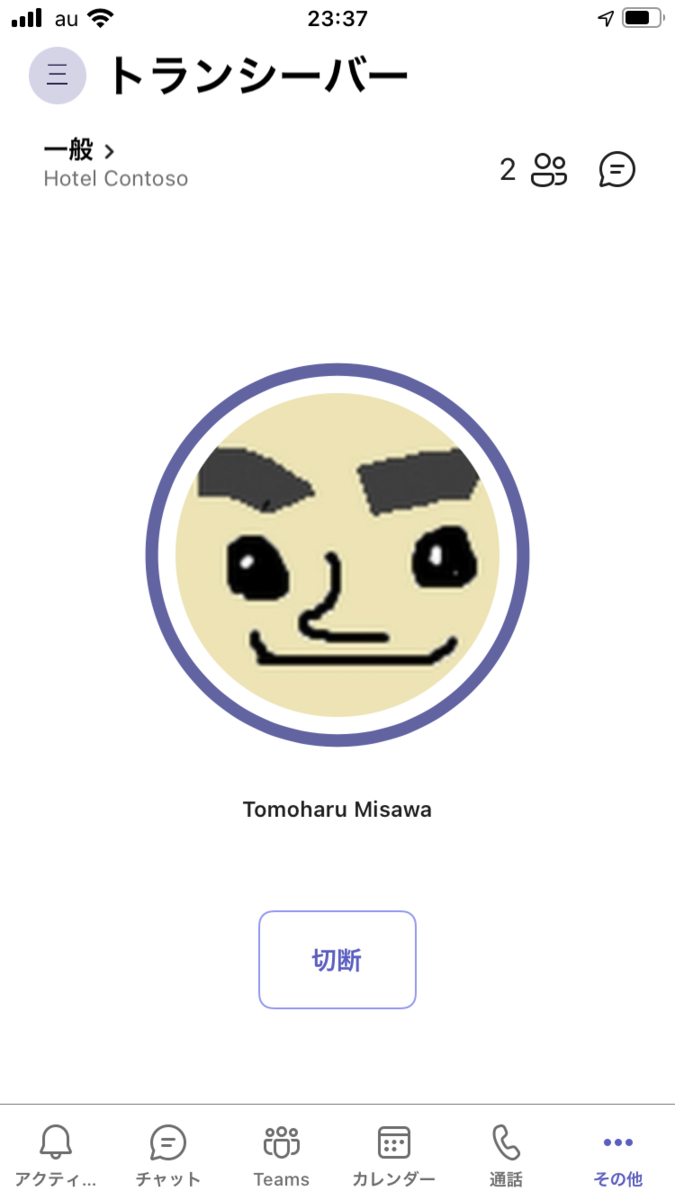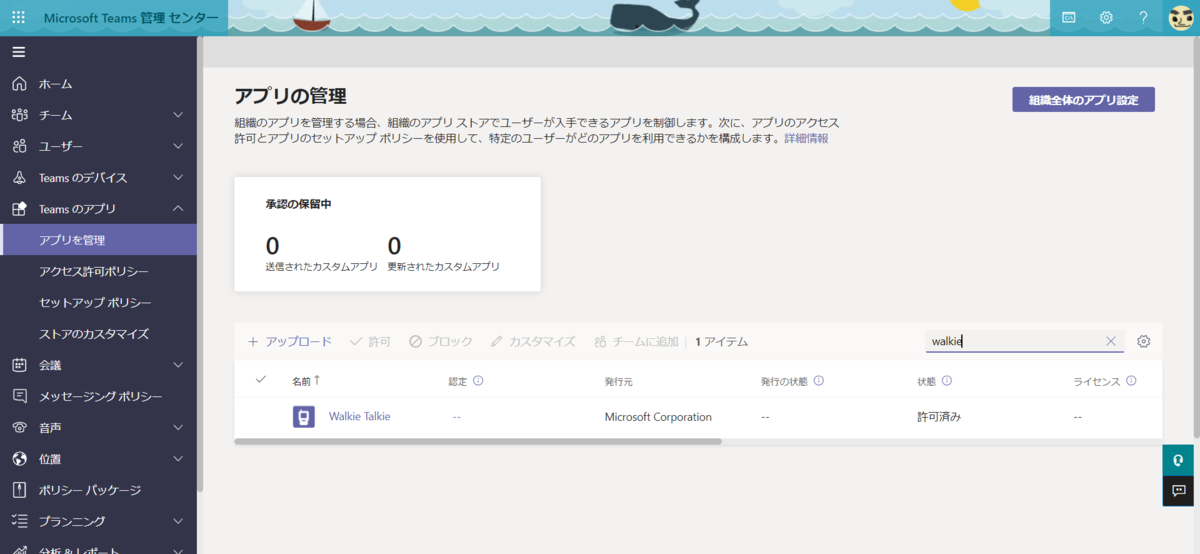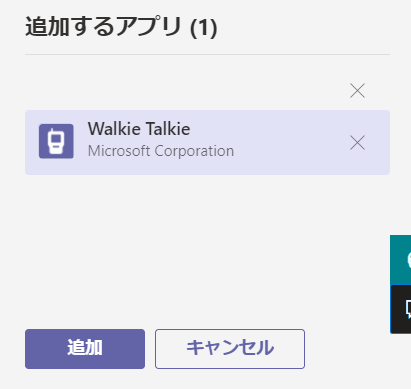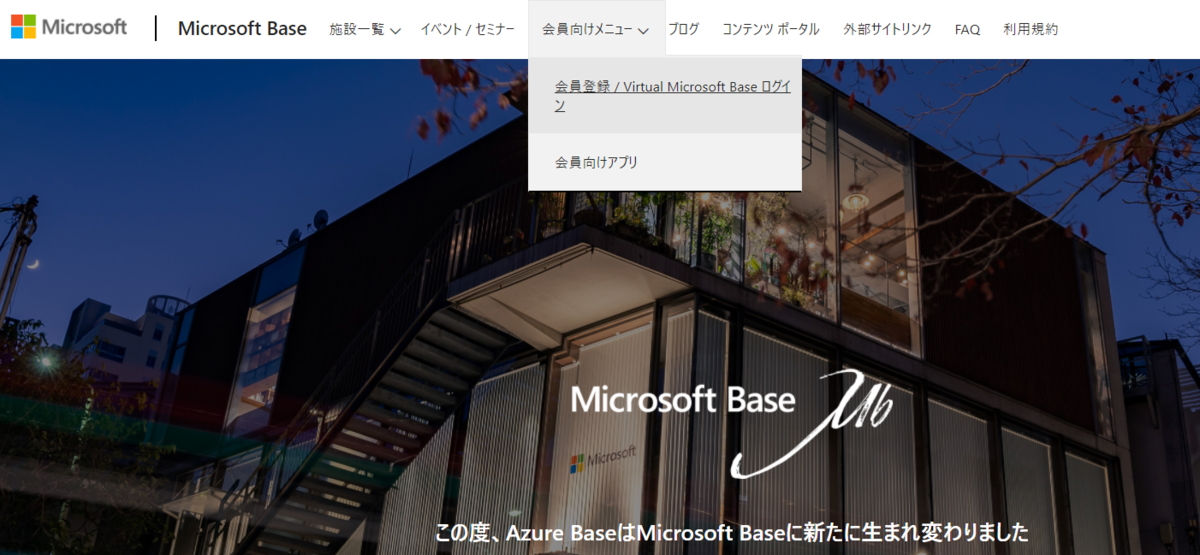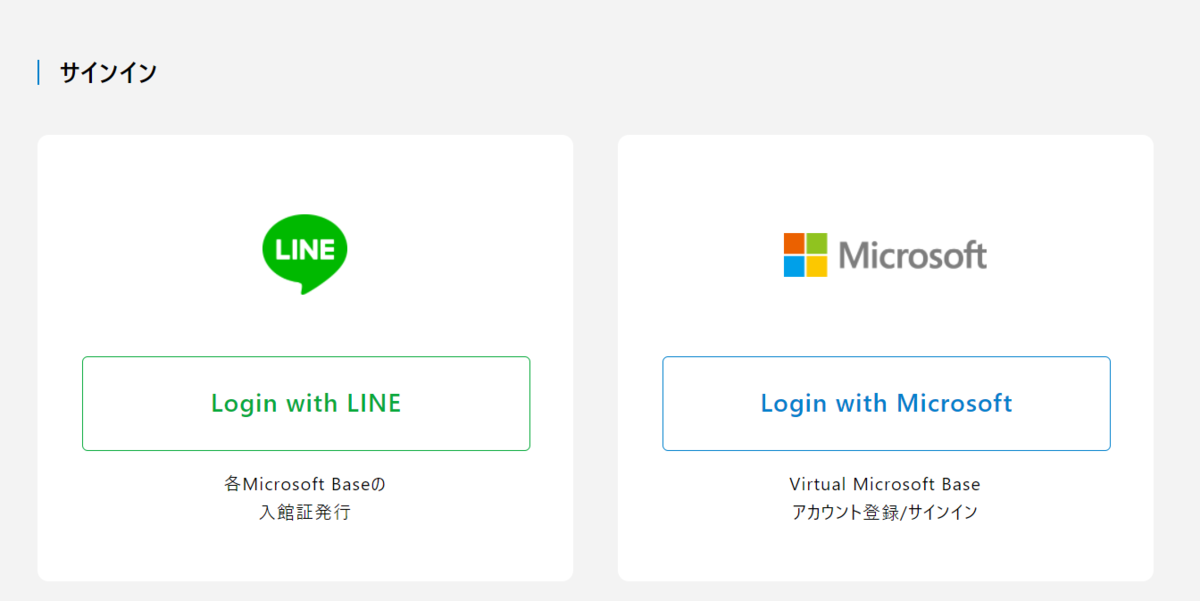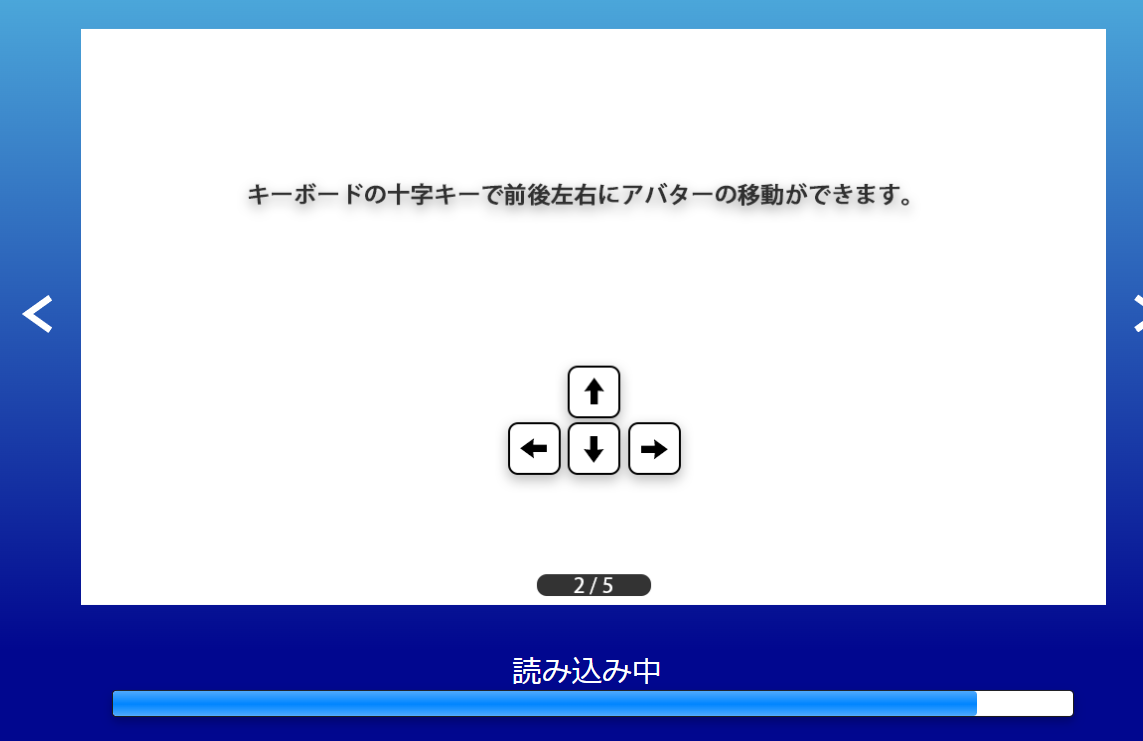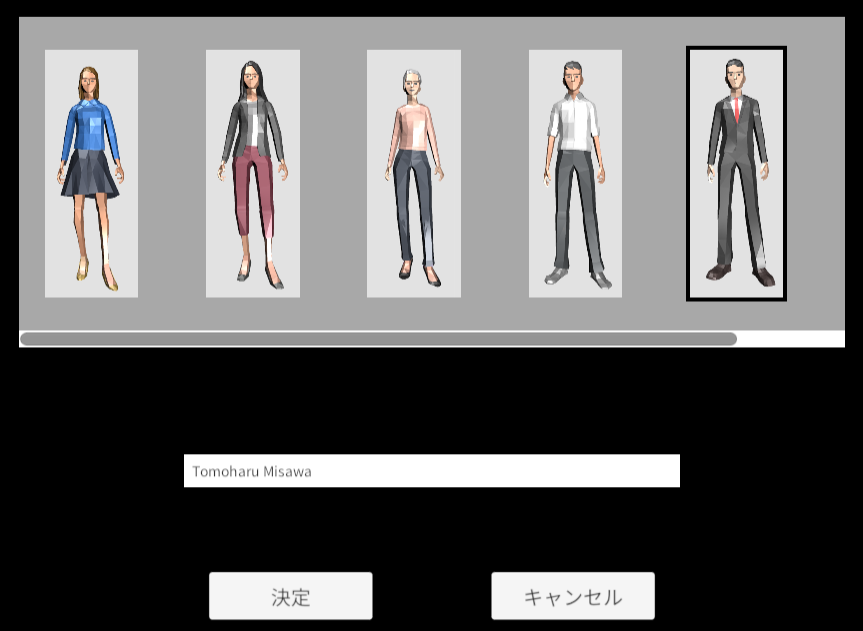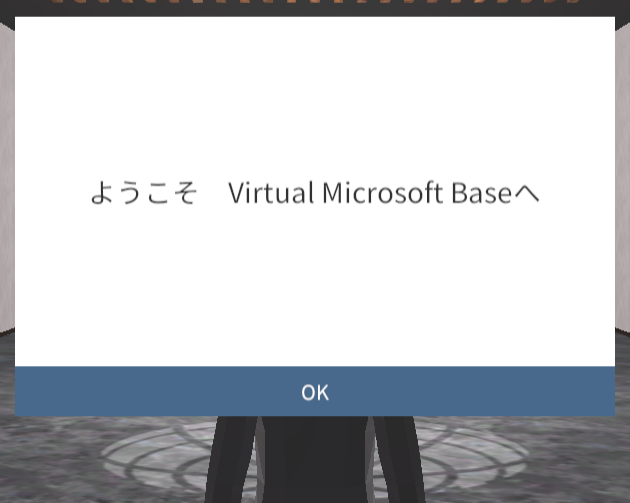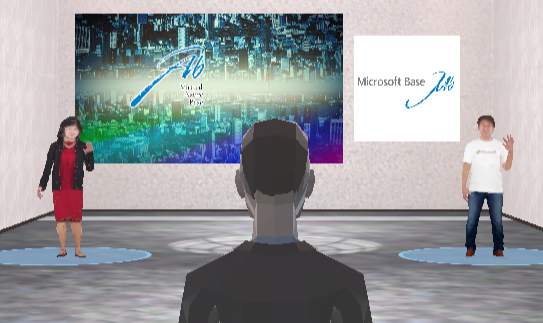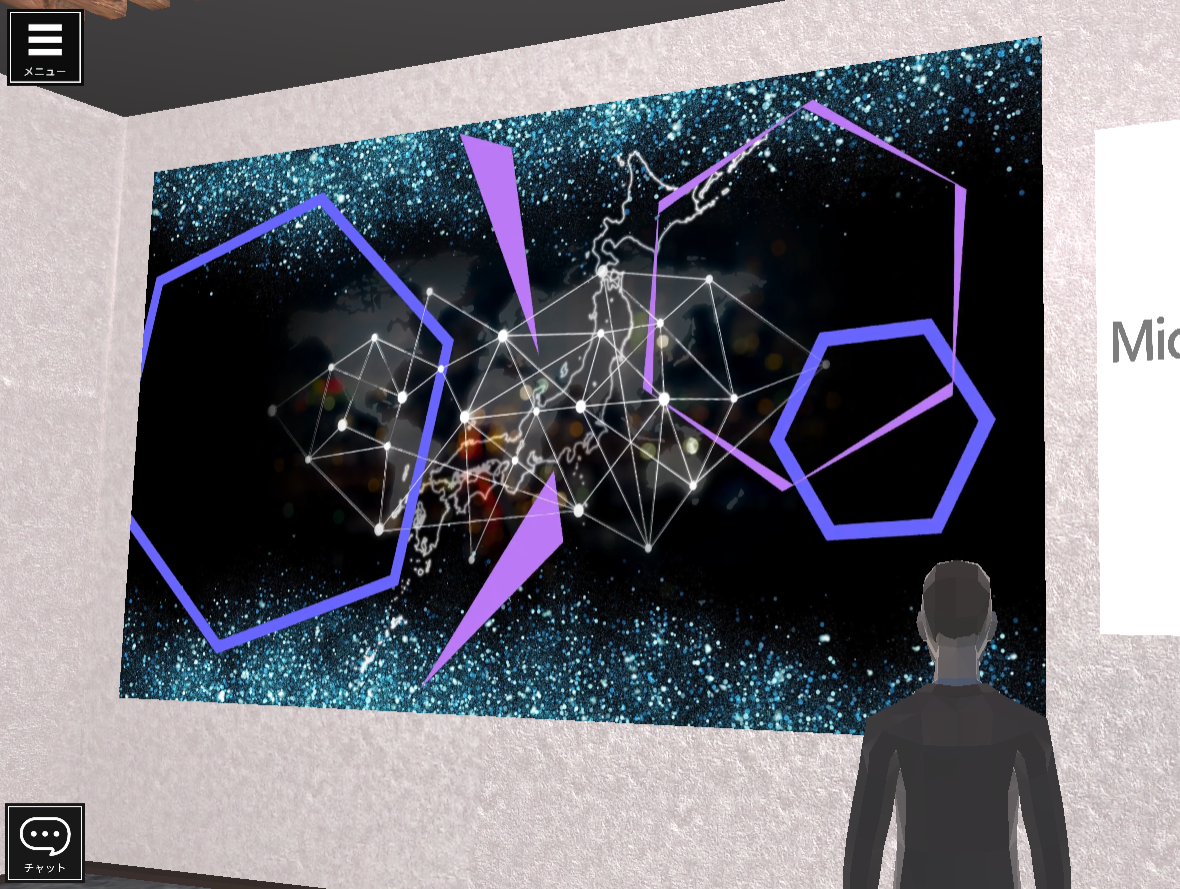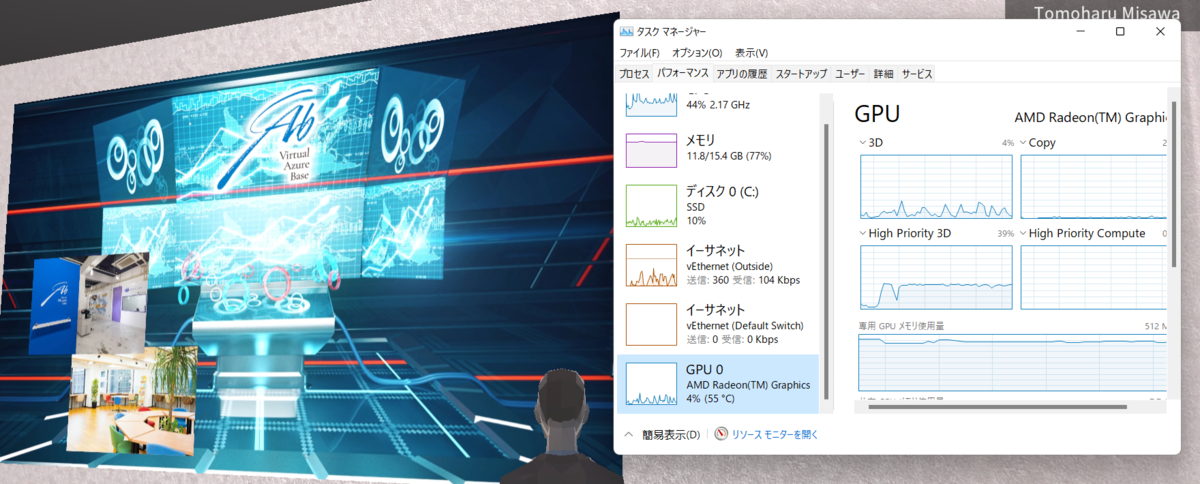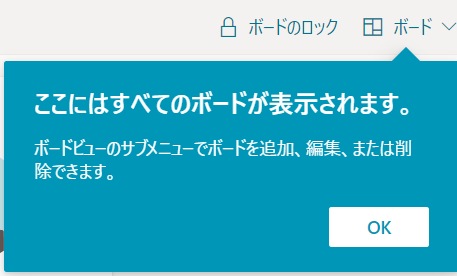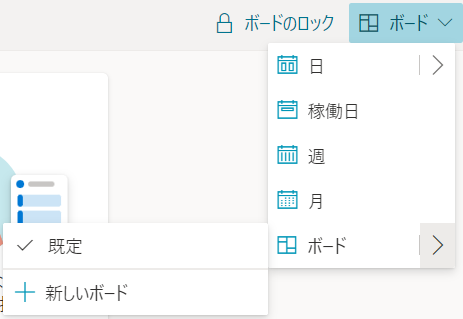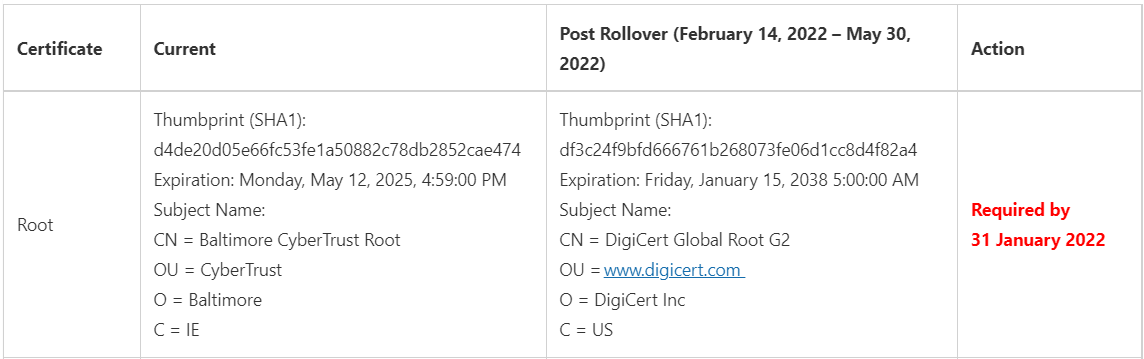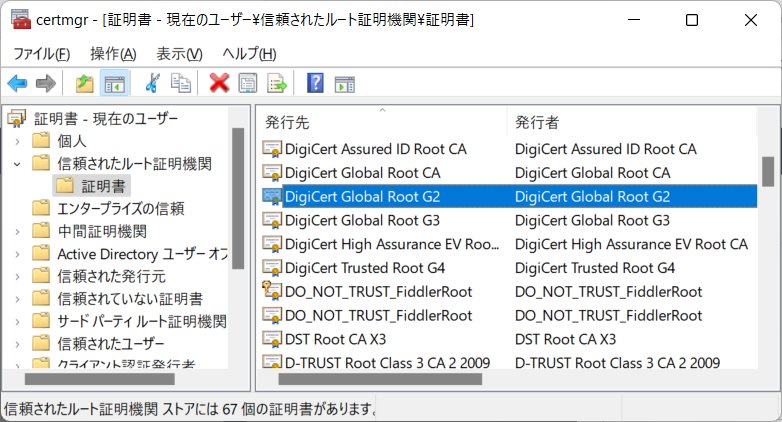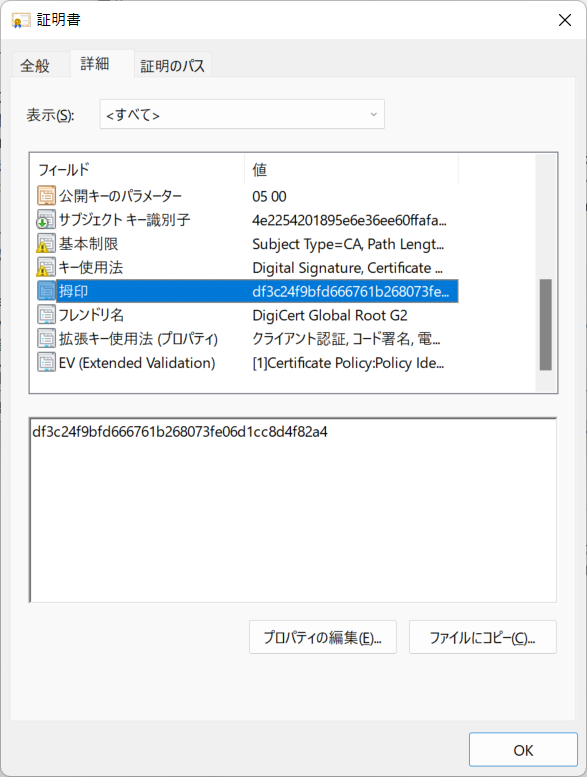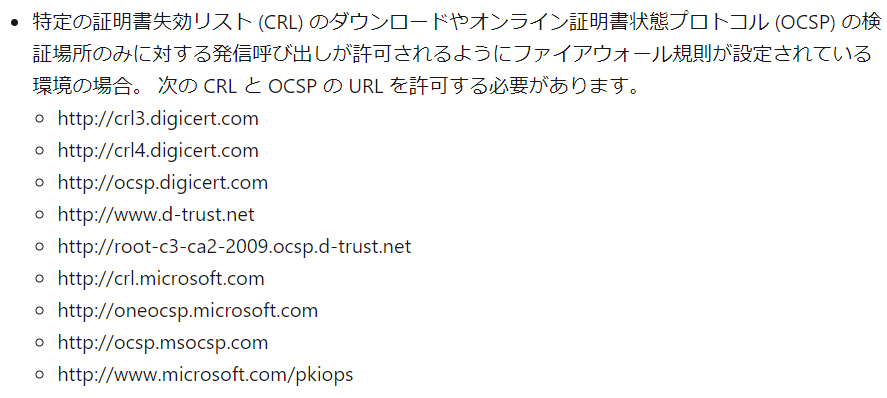Insider Dev Channel Build 22533 で利用できるようになっていた音声アクセスアプリですが、どのような動きとなるか試していきたいと思います。
スタートメニューから起動していきましょう。

起動すると画面上部にバーが表示されるようになりました。
このバー、 Win + Shift + S のキャプチャの対象外になるようです。デスクトップ外という扱いですね。キャプチャする場合は全画面取得とする必要があったので注意が必要です。
まず、アプリのダウンロードからスタートとなるようで、 Download ボタンを押していきます。

インストールはすぐ完了し、セットアップ画面が表示されます。
最初にマイクを選択します。
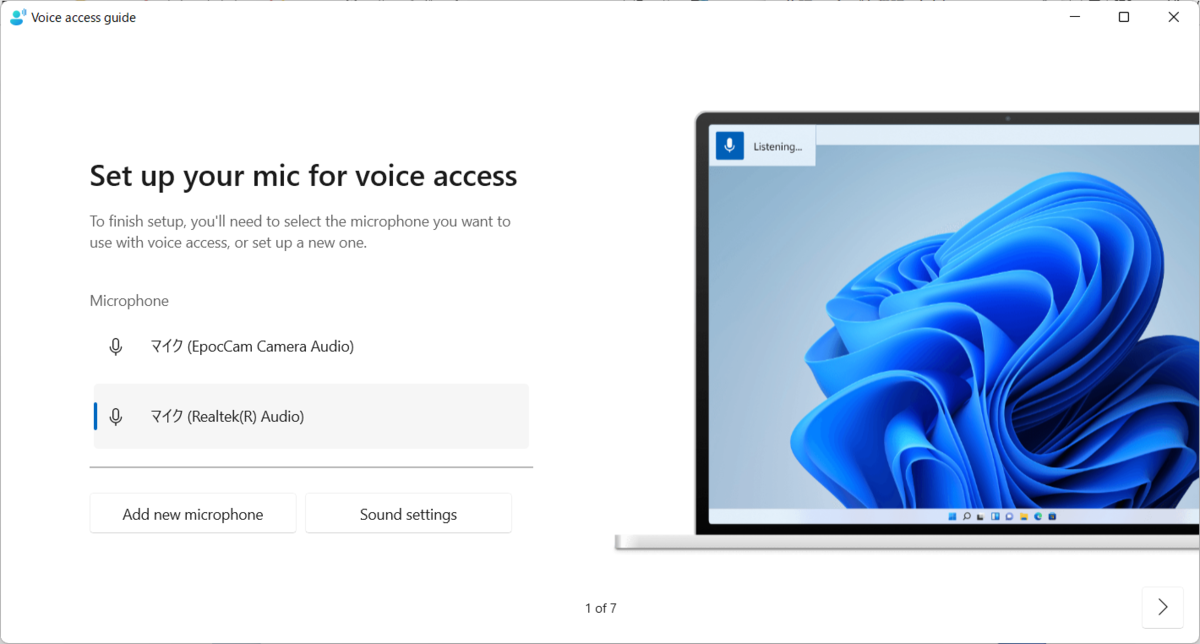
マイクを選択したら、左上のマイクボタンが Sleep mode になっているので、クリックするか、 Voice Access wake up と唱えましょう。
これで起動完了です。ここからはガイドを動かして使い方を学んでいきます。
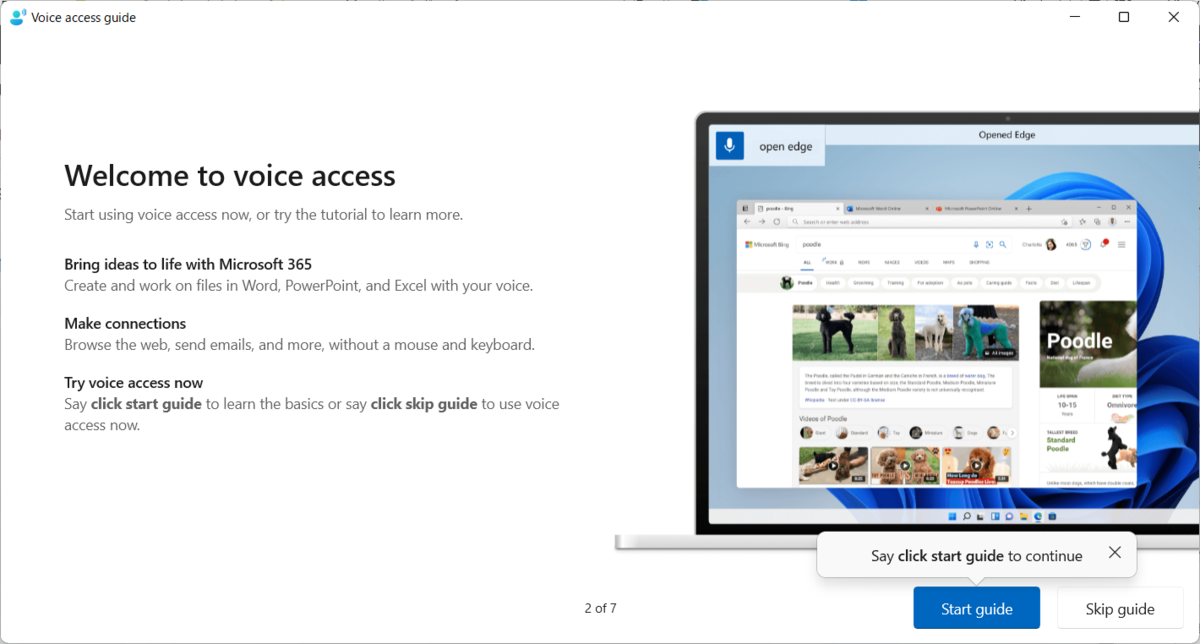
ここから先はチュートリアルです。
音声コマンドを用いて所定の操作を行っていきます。
残念ながら私の音声はうまく英語として拾ってもらえませんでした、、、
頑張ってスピーキングの練習しないと!と思わせてくれる良い機能です。

チュートリアルは全部で 3 ページにわたります。
場所の選択に show grid や show numbers を唱えるのが印象的でした。
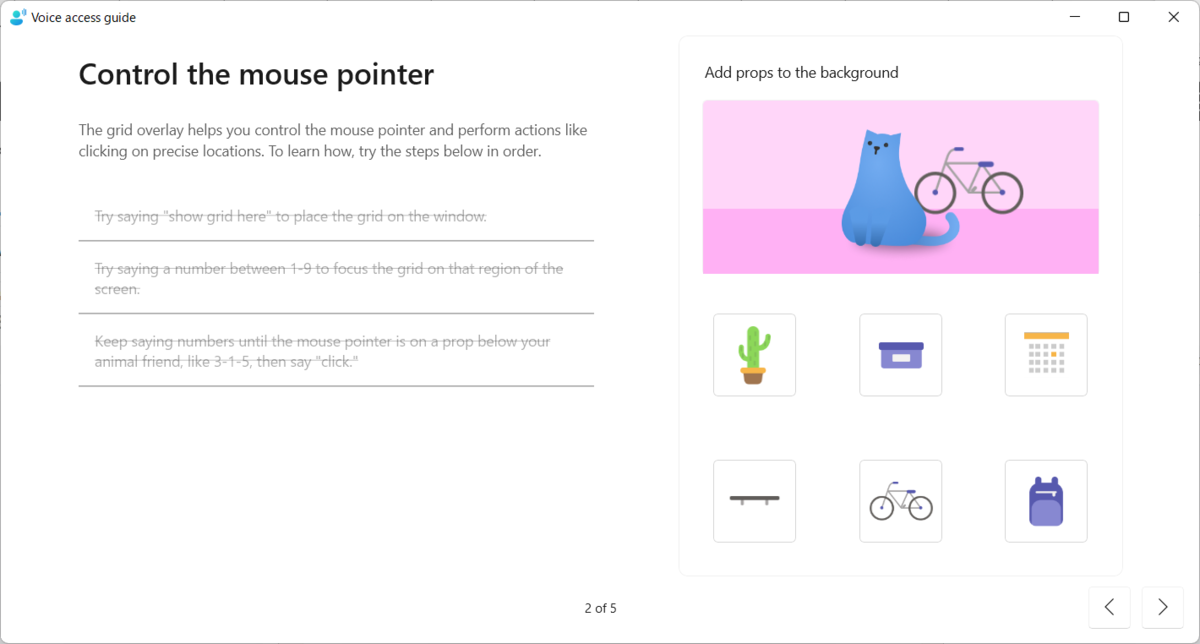
文章入力は一番難しかったです。
やっぱりスピーキング力が重要ですね。
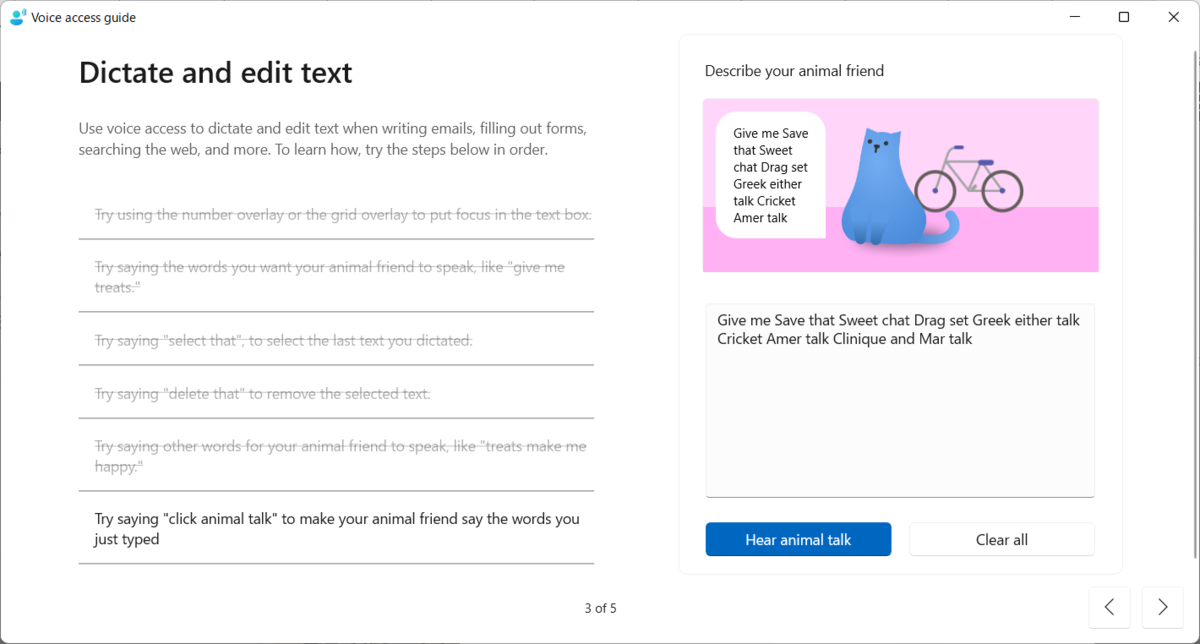
最後に完成した図を見せてくれます。。。
結構悲しい笑

音声コマンドの一覧はそのあとに出てきます。 結構コマンドが用意されているように見えましたが、実際使うとなるとやきもきする感じでした。
これ、声でマウスが動かせるようになると面白そうですねー。
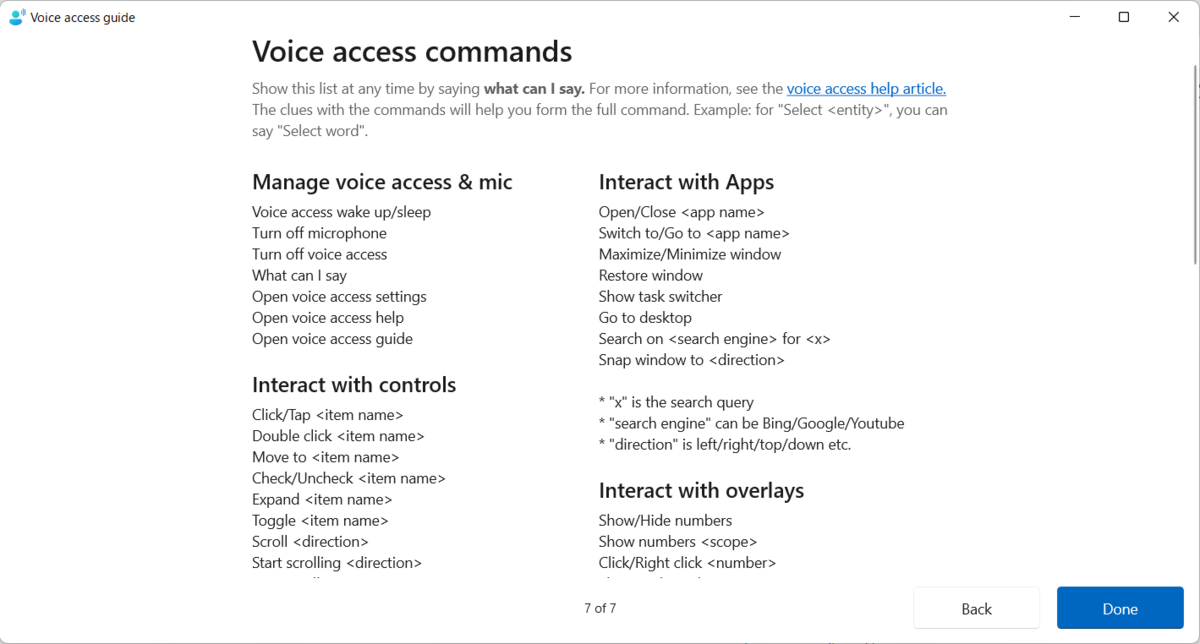


このガイドは右上にある ? マークをクリックした中にある View all commands デモ見ることができます。
また、先ほどのチュートリアルを再度実施したければ Start interactive guide をクリックしましょう。
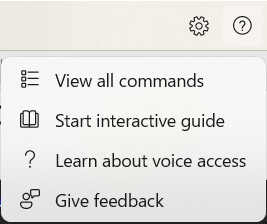
隣にある設定メニューからはこの機能を終了することができます。

ちなみに起動させっぱなしだと音声を拾ってテキスト入力の邪魔だったりもします。
これが嫌であれば以下のショートカットでマイクをオフにできます。
Alt + Shift + C
![]()
また、マイクにはスリープモードも付いているようです。
スリープの場合は voice access wake up で呼び起こすことができます。
Alt + Shift + B
![]()
現在は英語入力のみの提供なので使いにくい面もありますが、日本語入力ができるようになれば面白そうな感じがします。
そういえばこの機能ができた影響か、 Win + H の音声入力が音声を拾わなくなってしまいました。

音声アクセスは VoiceAccess 、 Win + H は Windows Feature Experience Pack と使い分けられているため、競合はなさそうな雰囲気なんですけどね、、、

音楽:星と翼のパラドクス