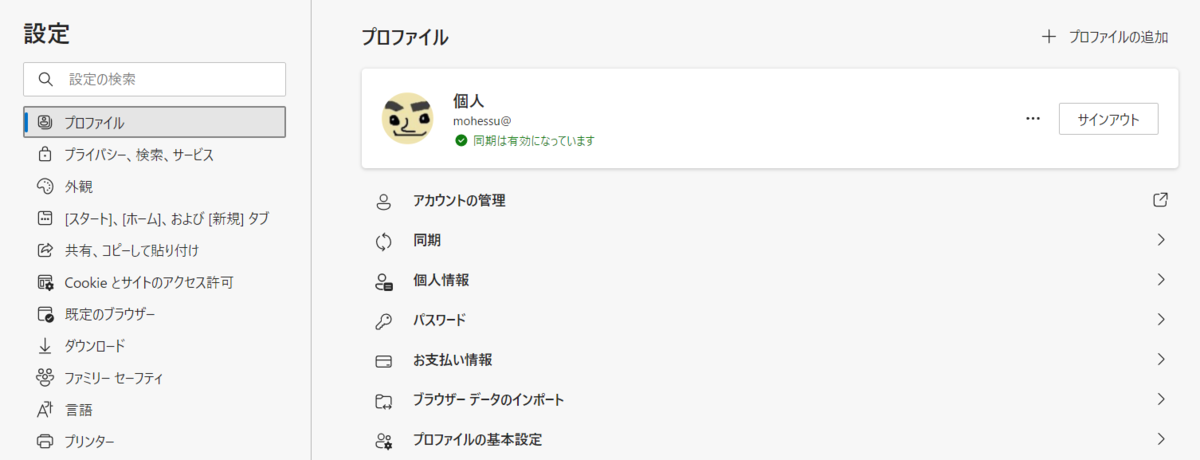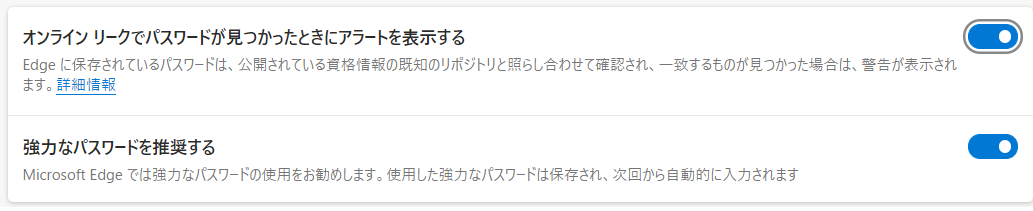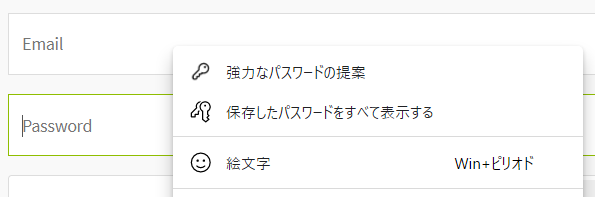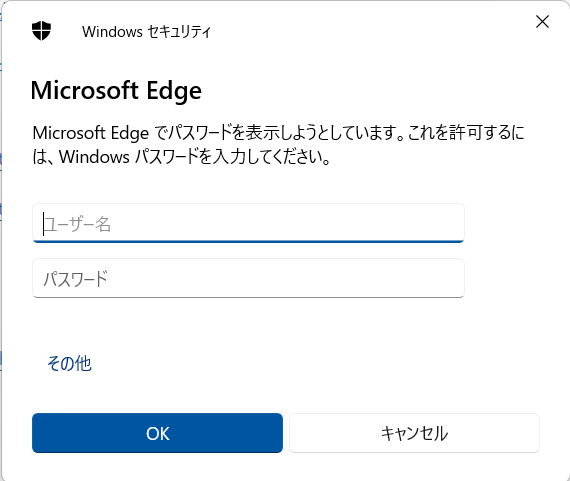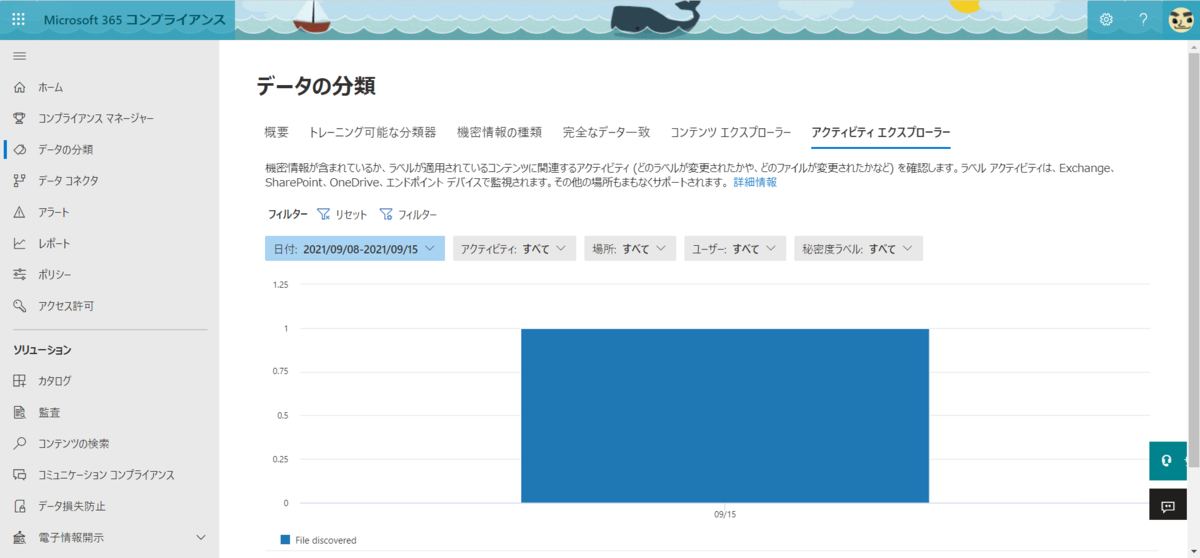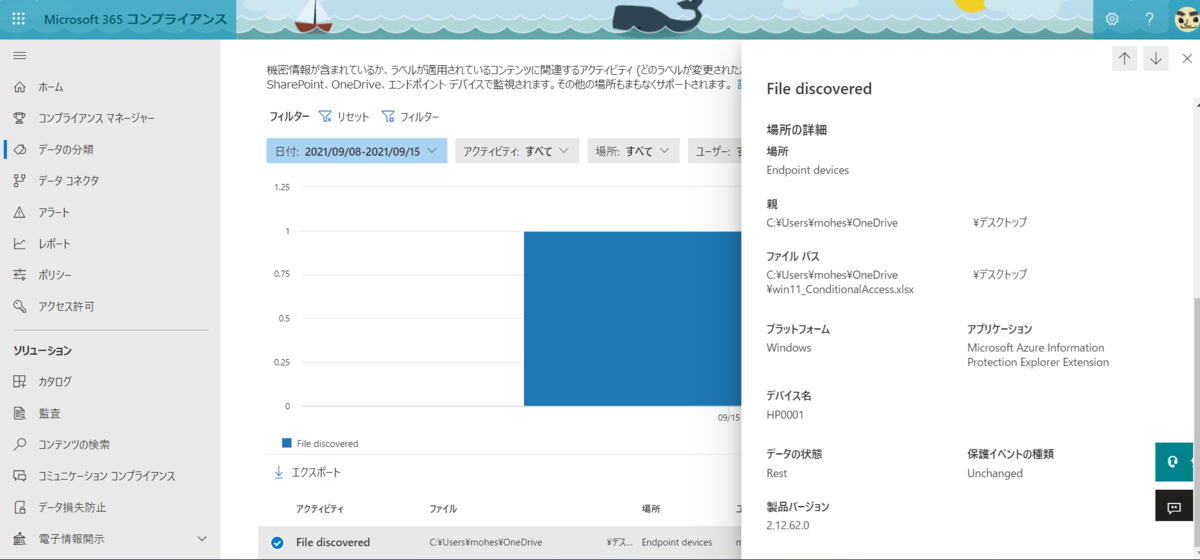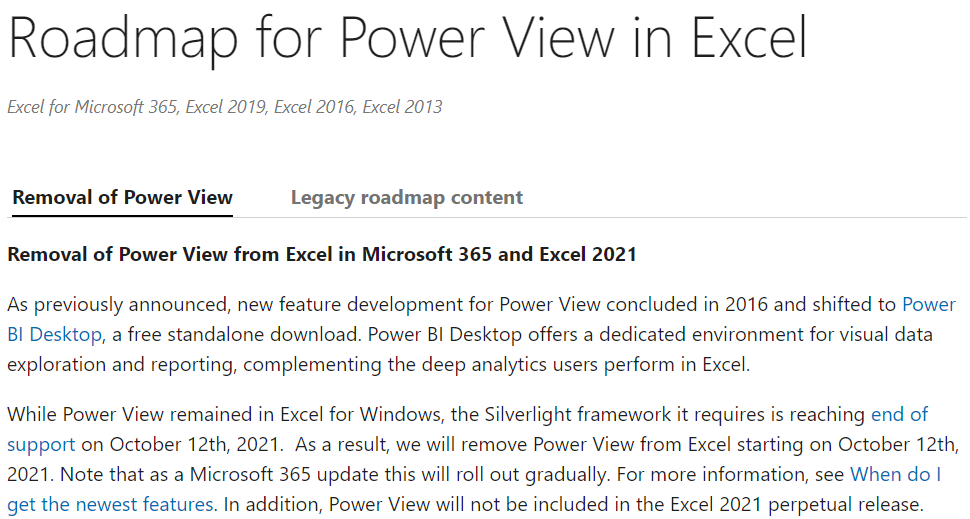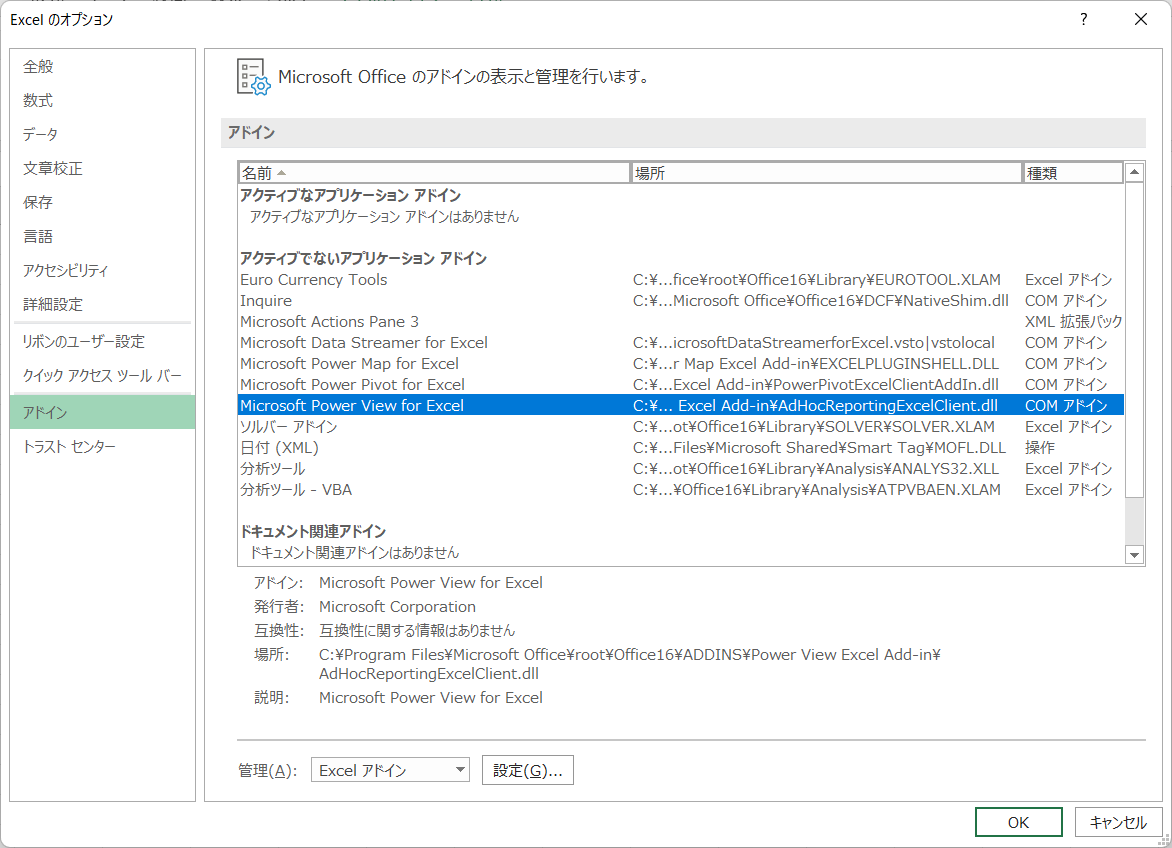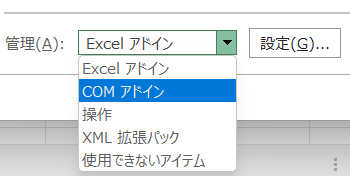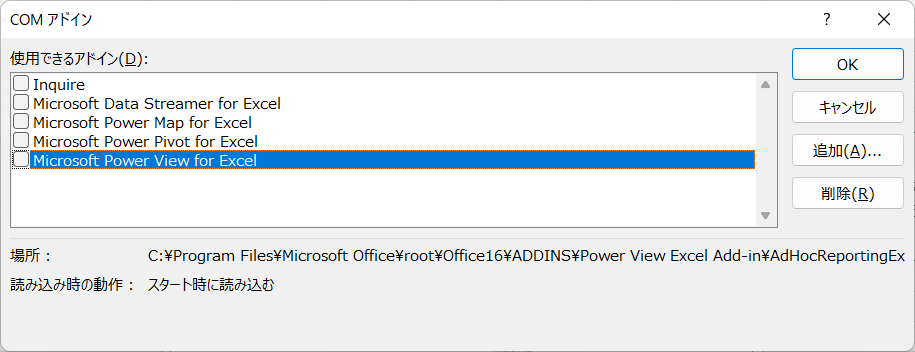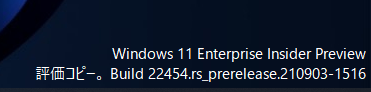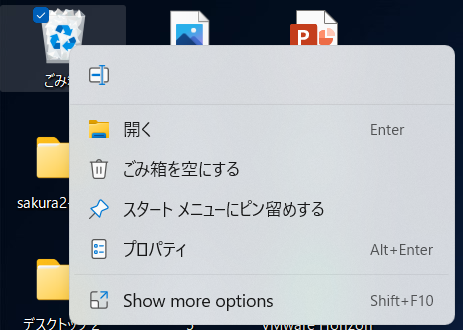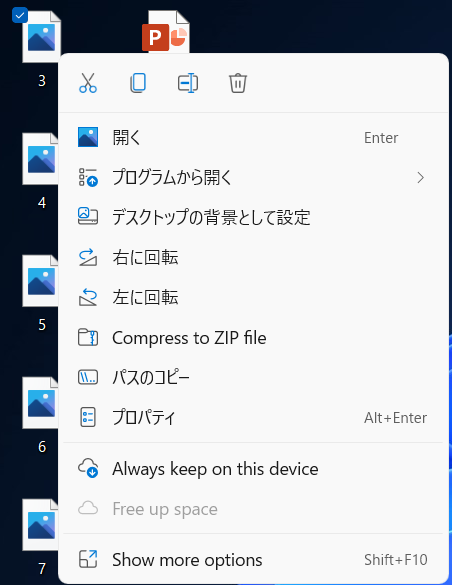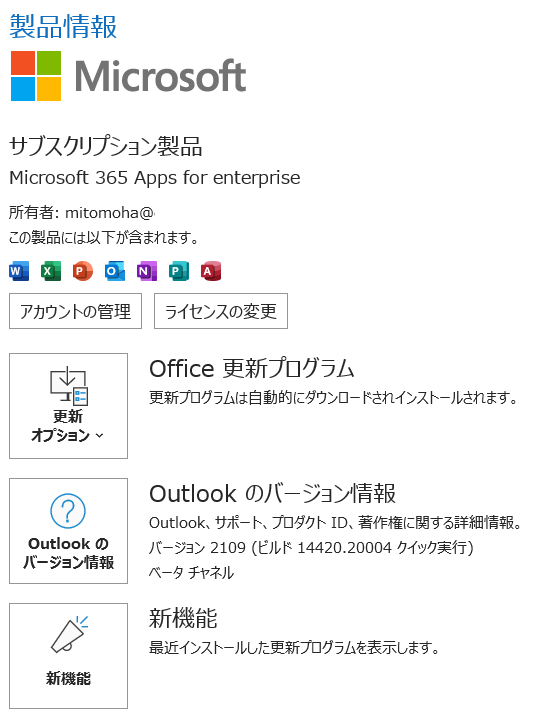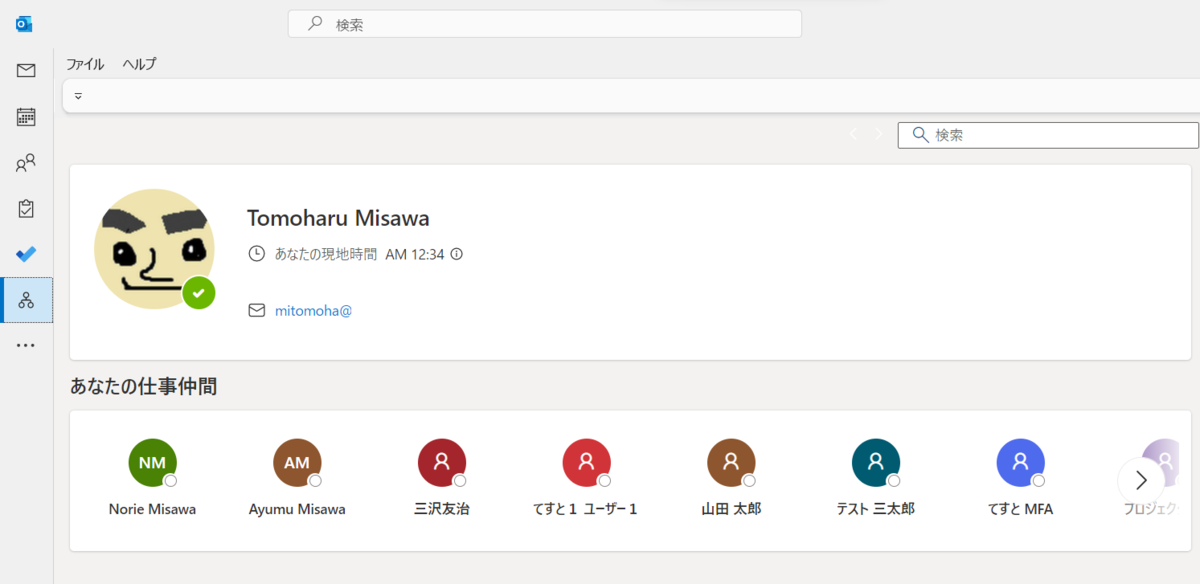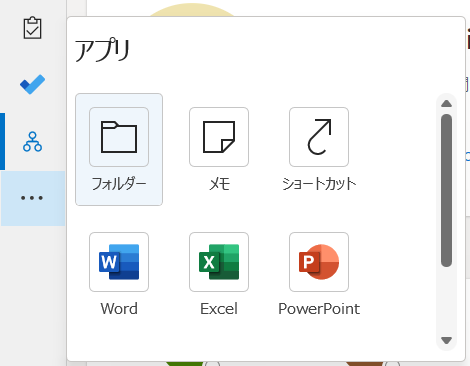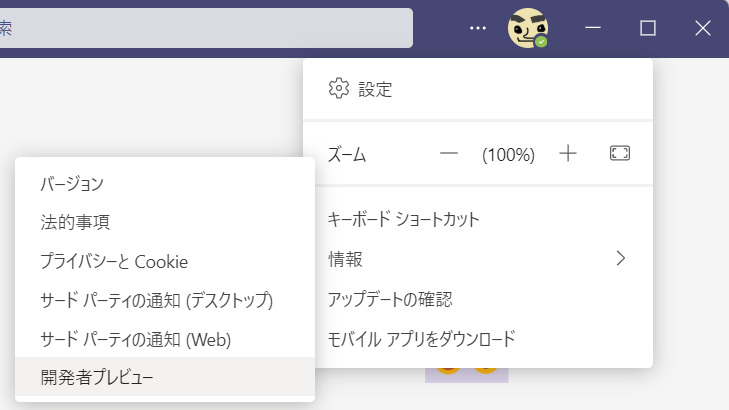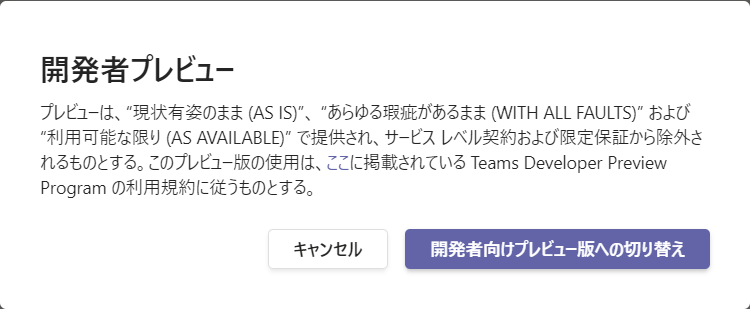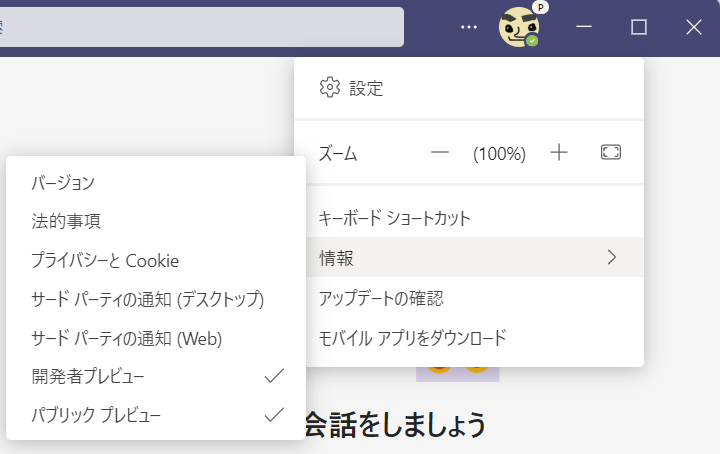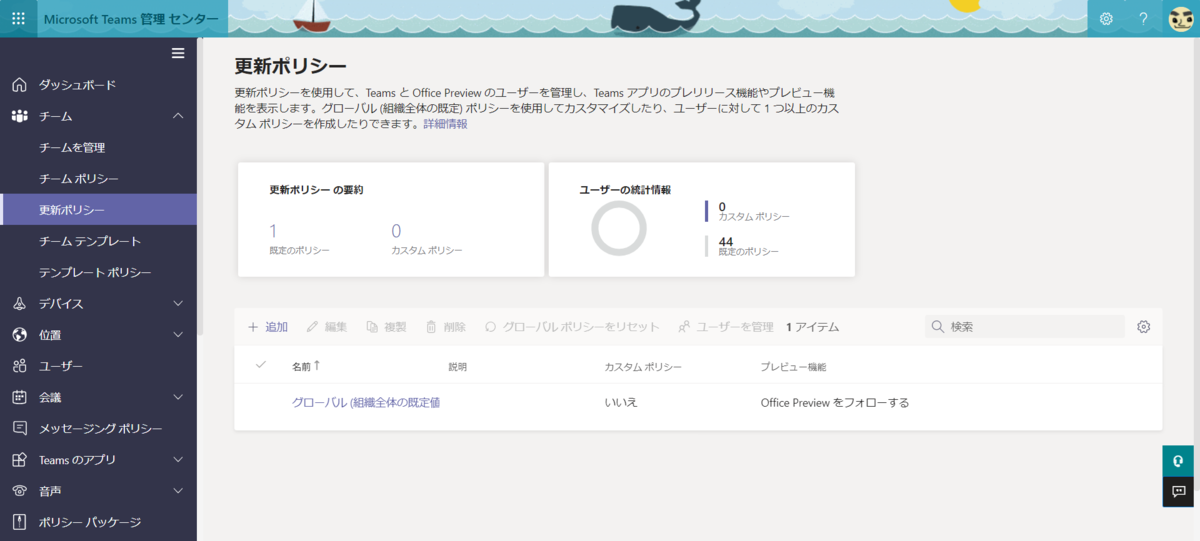とうとうこのタイミングがやってきました。
Microsoft アカウントからパスワードを除去することができるようになります。
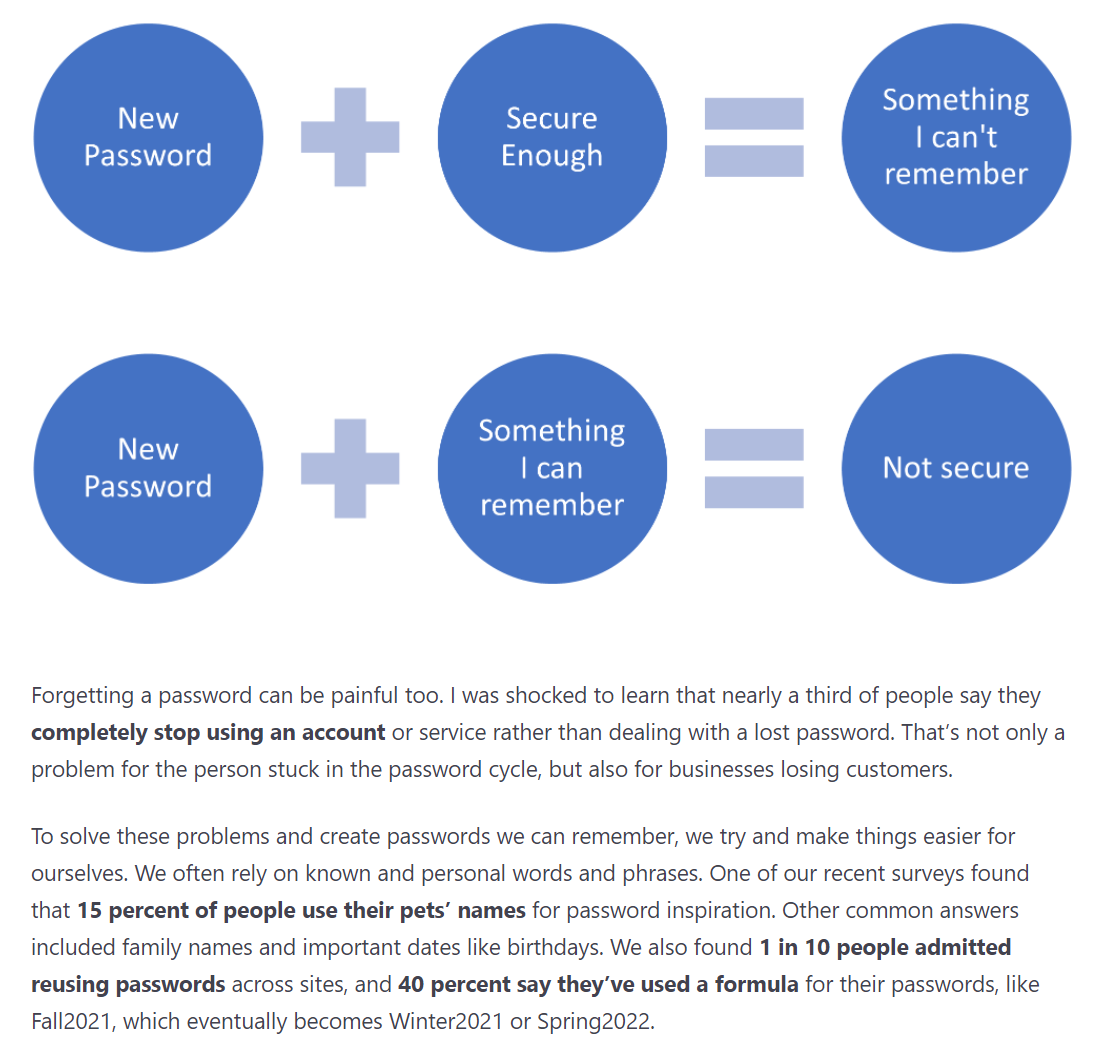
今後数週間をかけて実装は伝播されるとのことなのですが、上記のように危険とうたわれてきたパスワード認証をなくすことができるようになるのです。
いわばパスワードの EOS ですね。今までで一番うれしい EOS かもしれません。
パスワードを用いる認証においては固定パスワードは数打てば当たるという点と、使いまわすケースが多いという 2 つの問題が大きくあったのかと思うのですが、そのどちらもこれで解決されます。
上記の内容には 10 人に 1 人がパスワードを使いまわしていると書かれているのですが、肌感覚としてはもっと多くの人が使いまわしを行っているのではないかと思っています。 Edge にもダークウェブに流出したパスワードを警告してくれる機能があるくらいなので、かなり多くあるんじゃないかと思えるんですよね。
では実際に設定を見ていきたいと思います。
パスワードレスを利用するために必要なのは、スマートフォンに Microsoft Authenticator を入れ、Microsoft アカウントを登録しておくことです。
準備ができたら以下のアドレスから Microsoft アカウントのセキュリティ設定に入りましょう。
次に高度なセキュリティオプションをクリックします。
https://account.microsoft.com/security
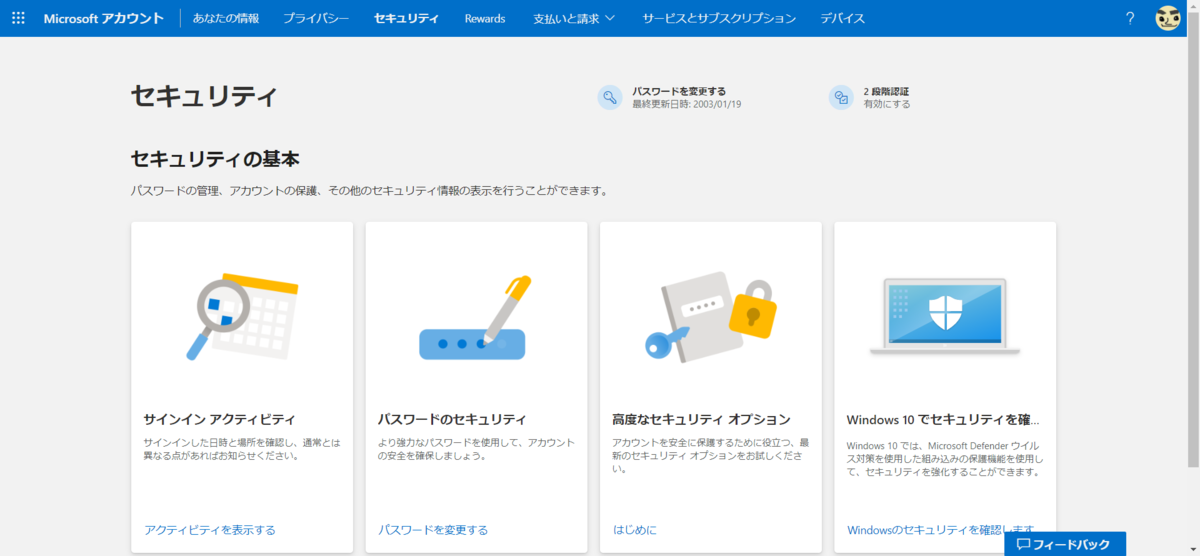
高度なセキュリティオプションに直接遷移する場合は以下リンクからでも遷移可能です。
https://account.live.com/proofs/Manage/additional
中段に追加のセキュリティという項目があり、その中にパスワードレス アカウントの文字が見えますね。ここにある有効にするリンクを押すことで設定は完了となります。
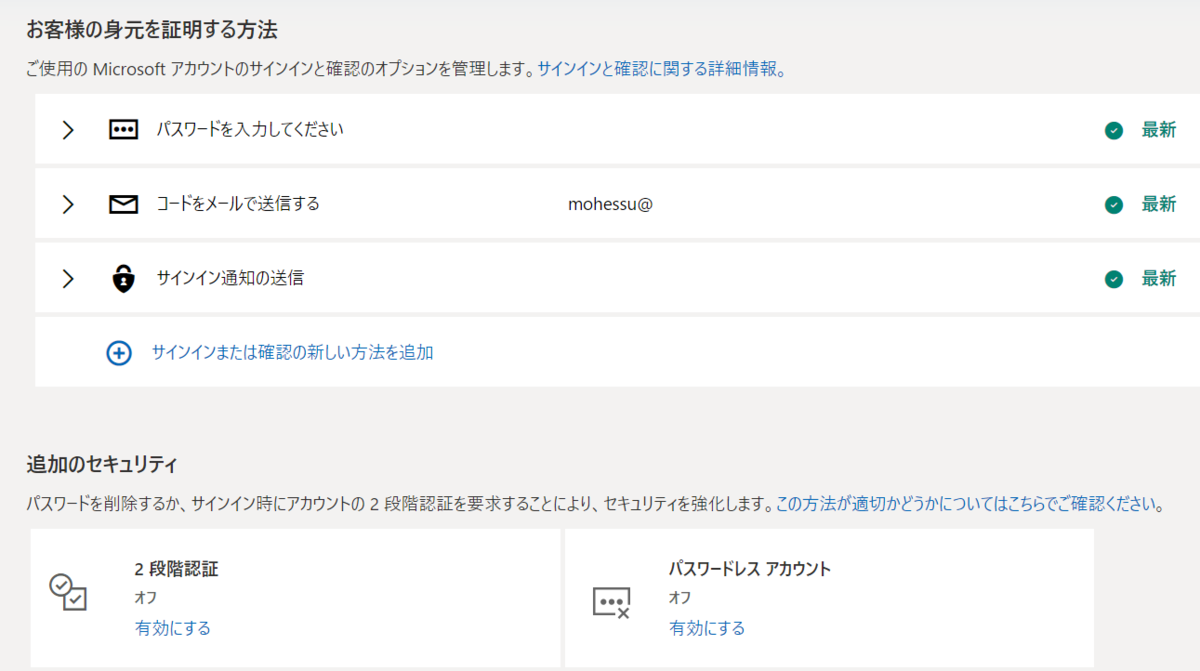
先に用意した Microsoft Authenticator に承認要求が飛ぶことが書かれていますね。
問題がなければ次へをクリックしましょう。

私の環境ではまだ適用できないようでした(涙)
数週間後を待て。という感じですかねー。
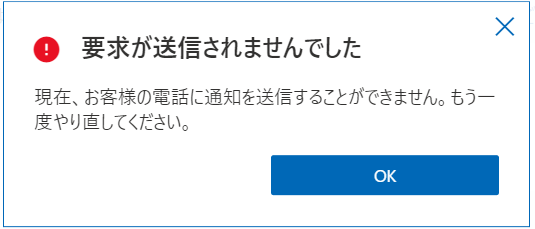
ちなみに上記設定は Microsoft Authenticator 上からも行うことができます。
アプリを起動し、該当の Microsoft アカウントに入ります。
セキュリティ情報の更新リンクをクリックしましょう。
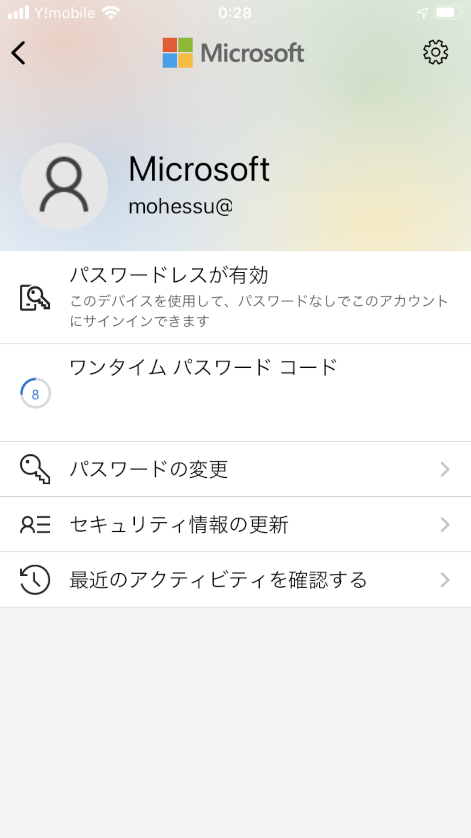
こちらでも中段付近にパスワードレス アカウントがあるので、有効にするリンクをクリックします。
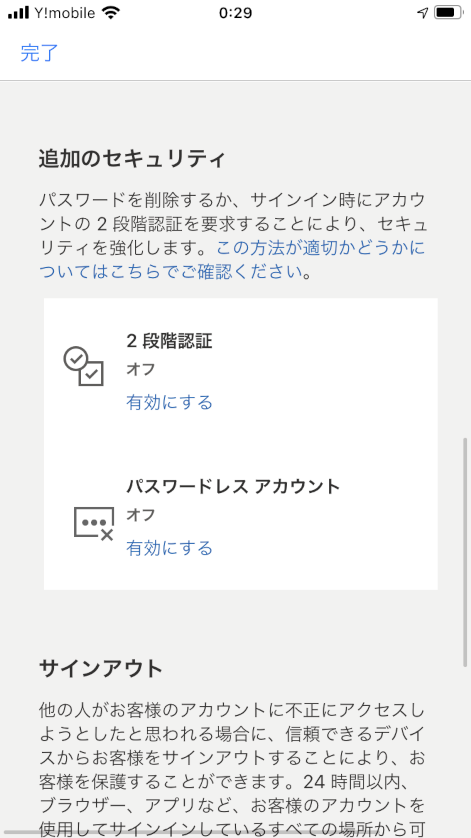
Web と同様のダイアログが表示されるので次へをクリックしましょう。
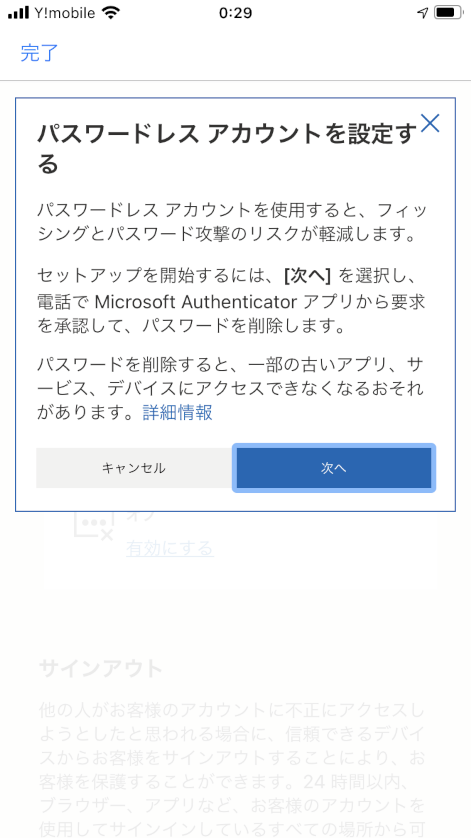
Web と同様なので、こちらもでもまだ設定はできません。笑

といった具合にとても簡単に設定が行えるため、使えるようになったらすぐにでも設定したい機能となっています。
これで脅威への対処がひとつ上の階段に到達した感じですよね。
ただし懸念として次の脅威が加速を始めるということにもなるので、この手の話題はまだまだ追い続けなくてはなりません。
セキュリティに関してはいたちごっこになるのは必然なので、最新の状況を押さえて導入していくことを忘れないようにしたいですね。
音楽:Beautiful Memories