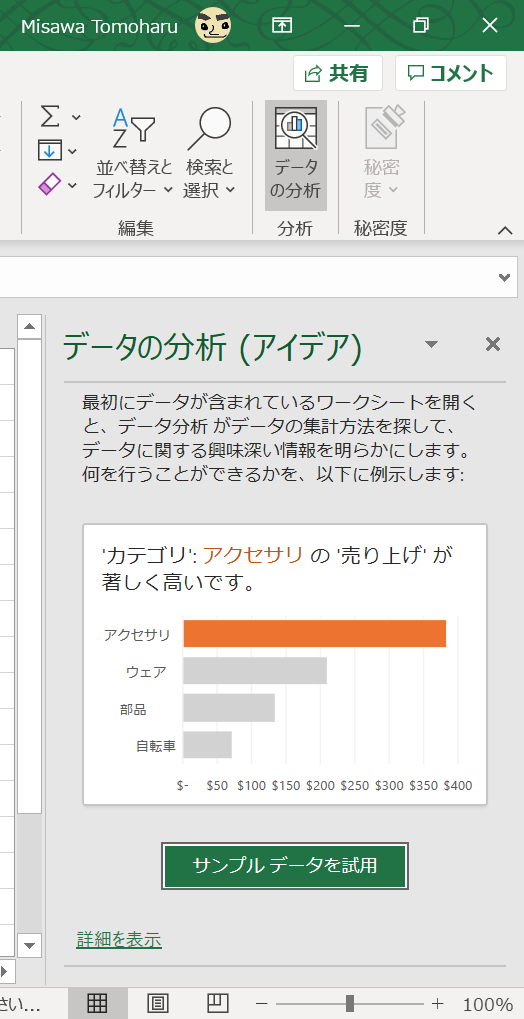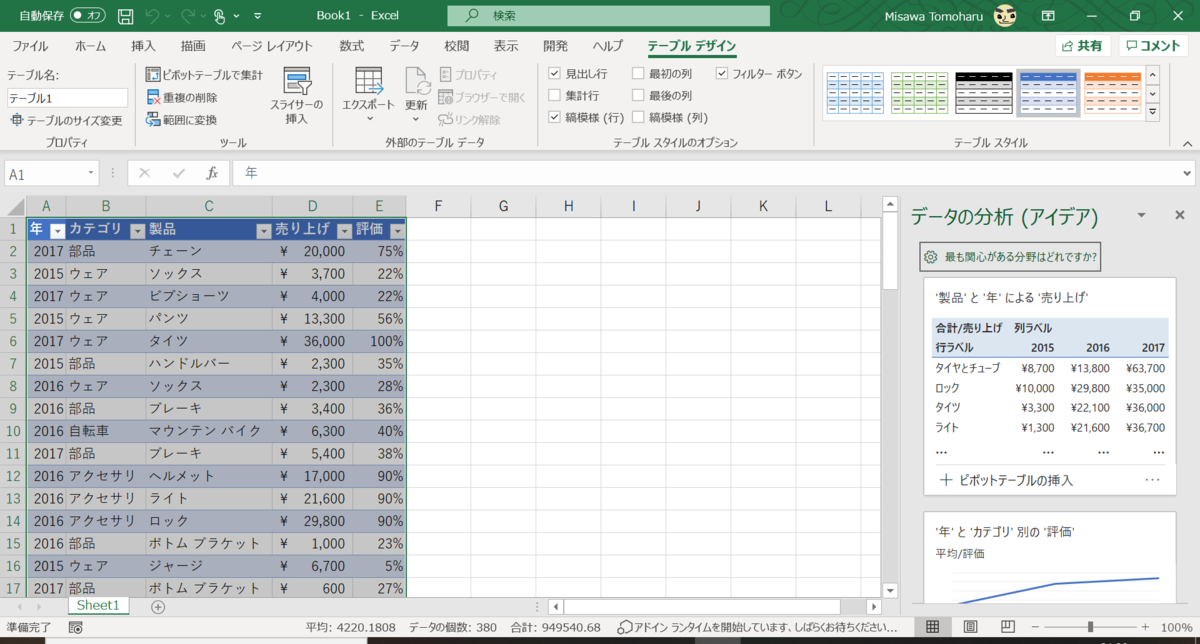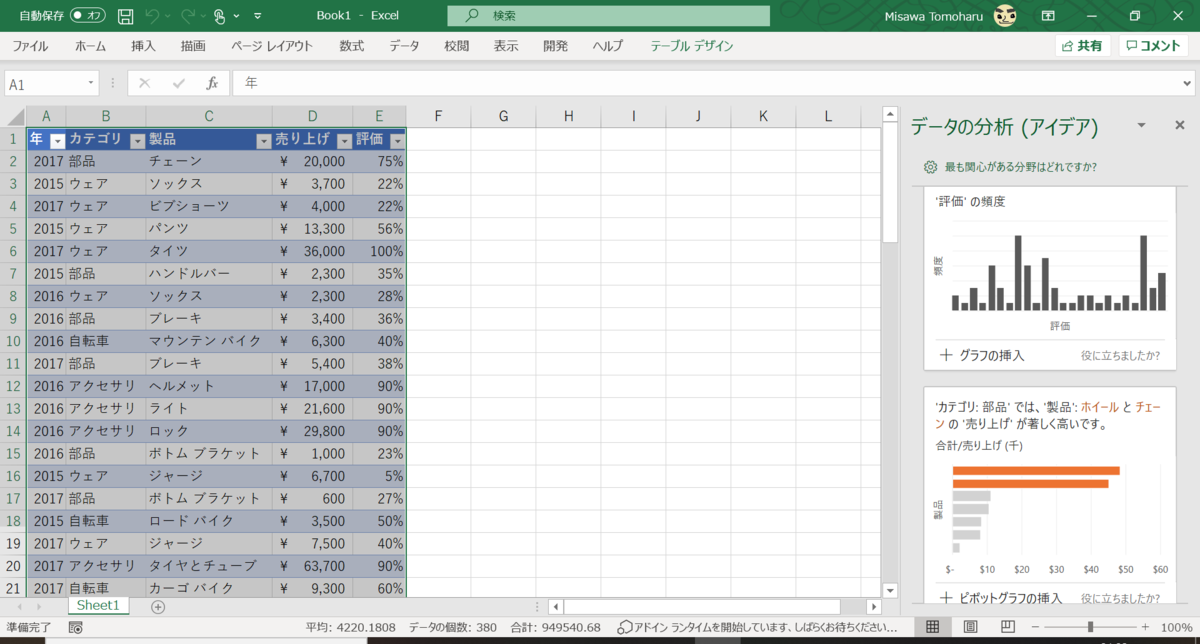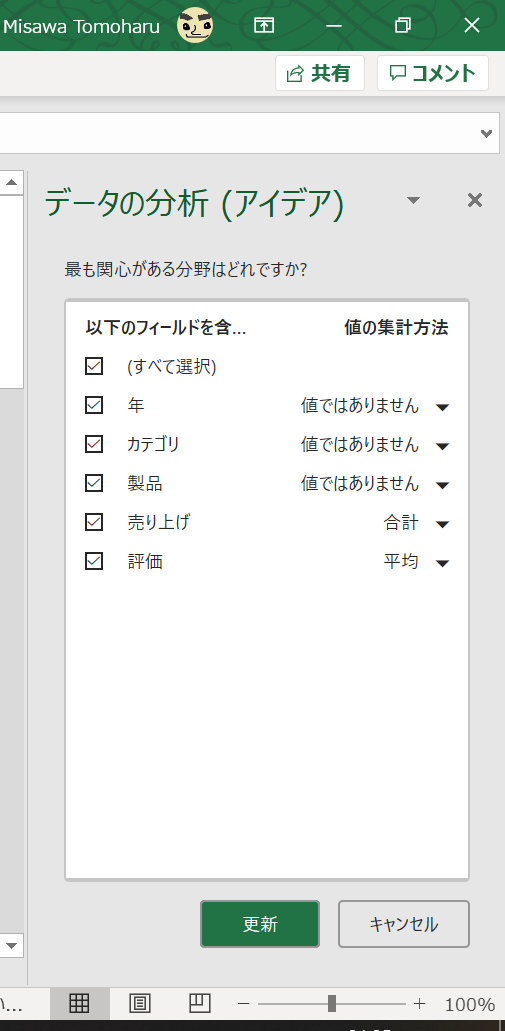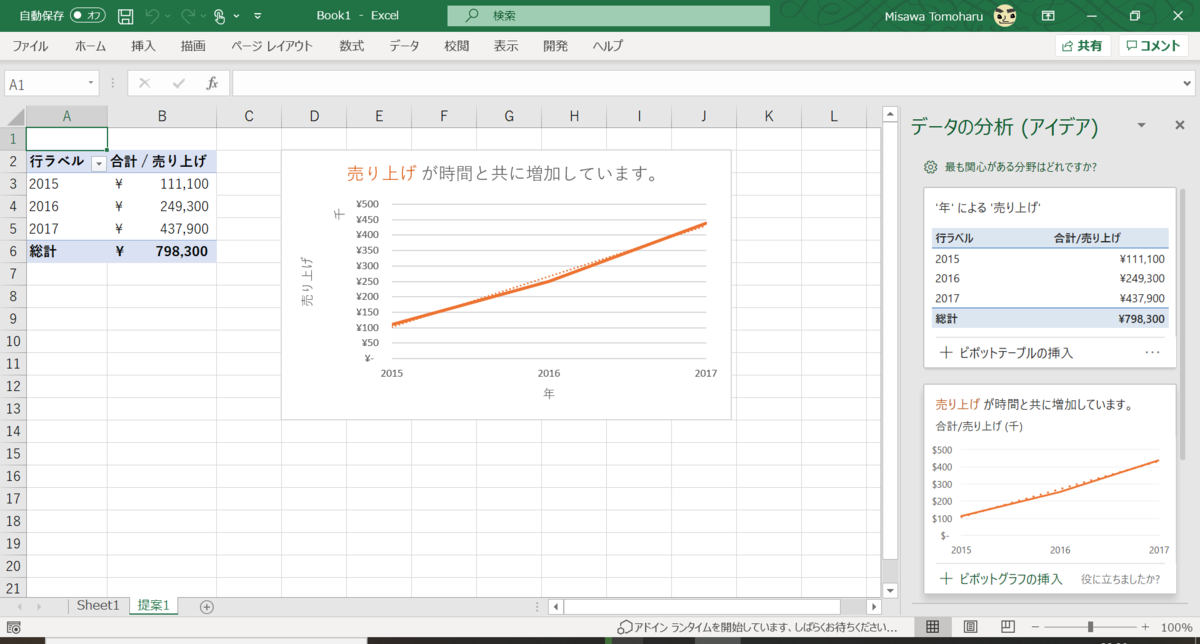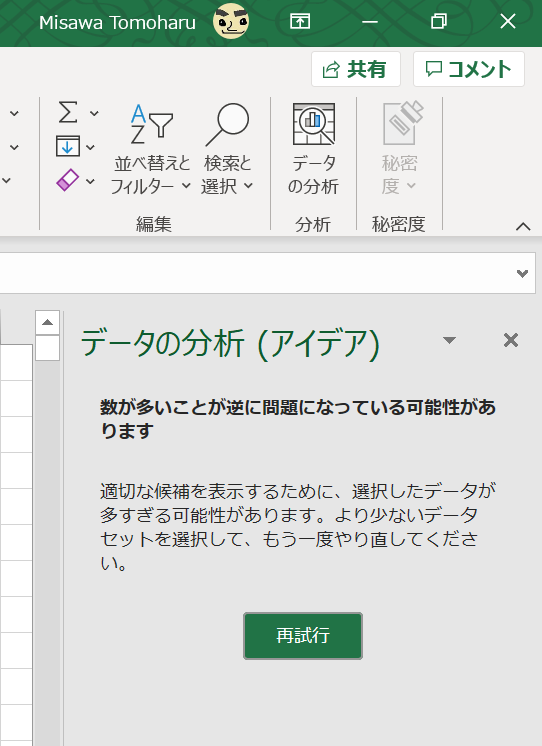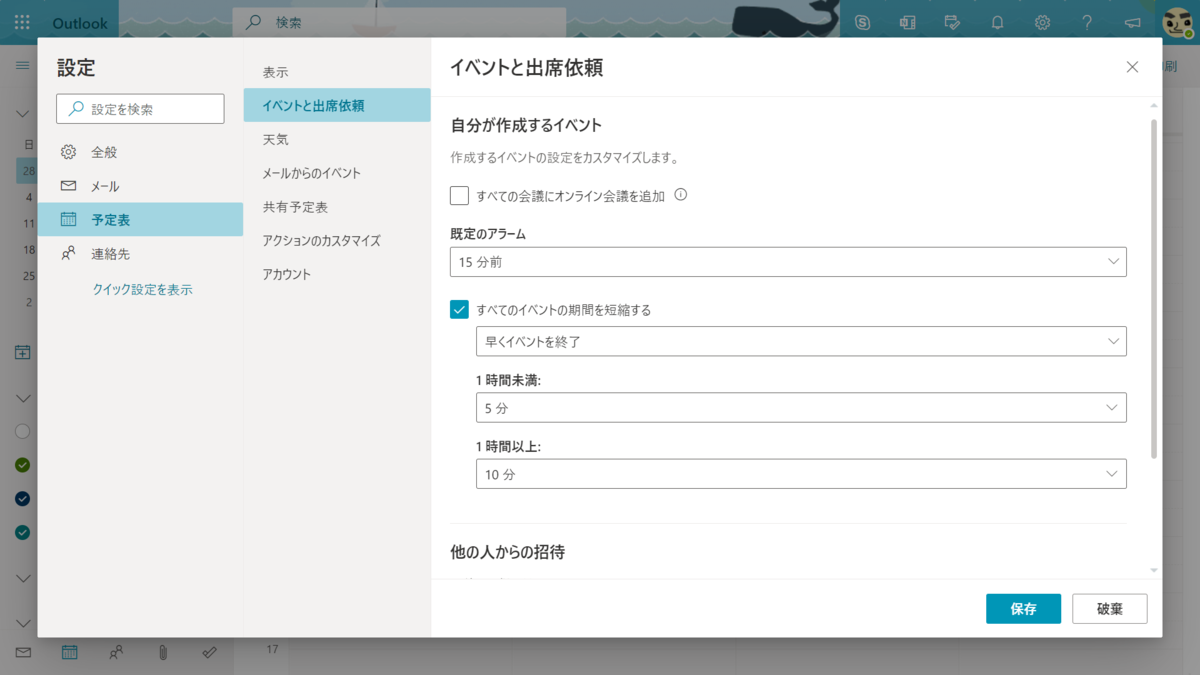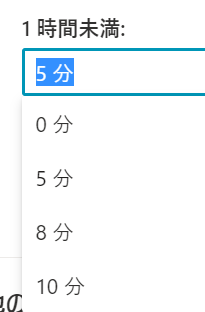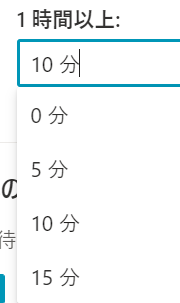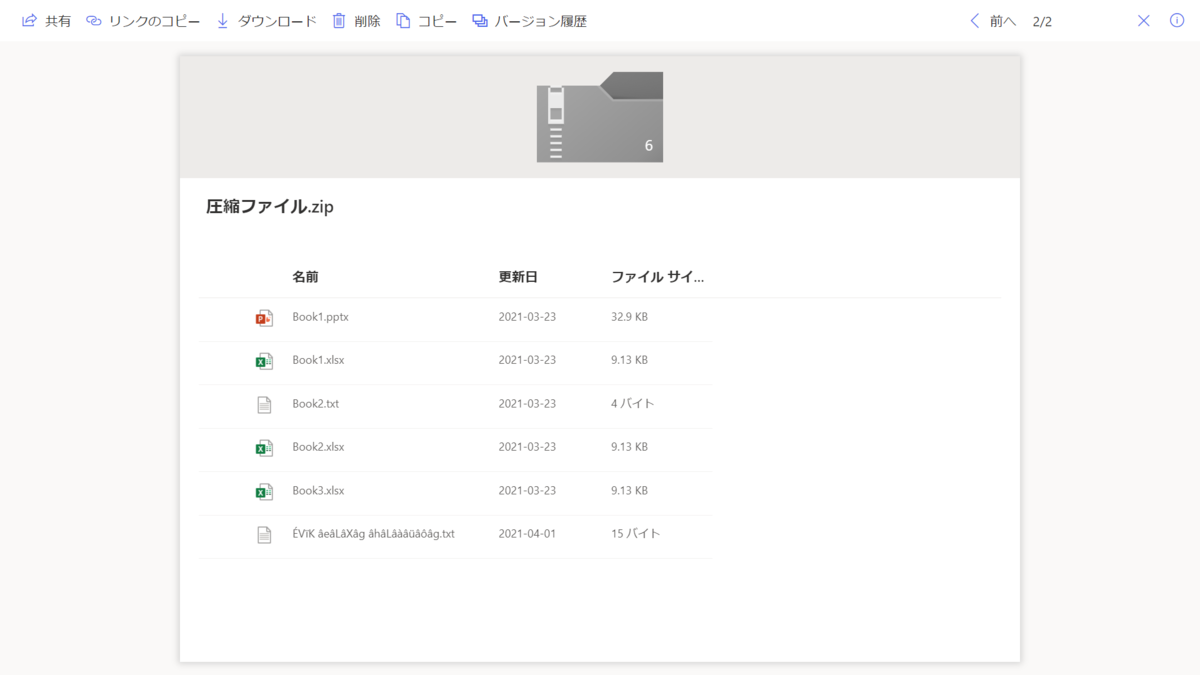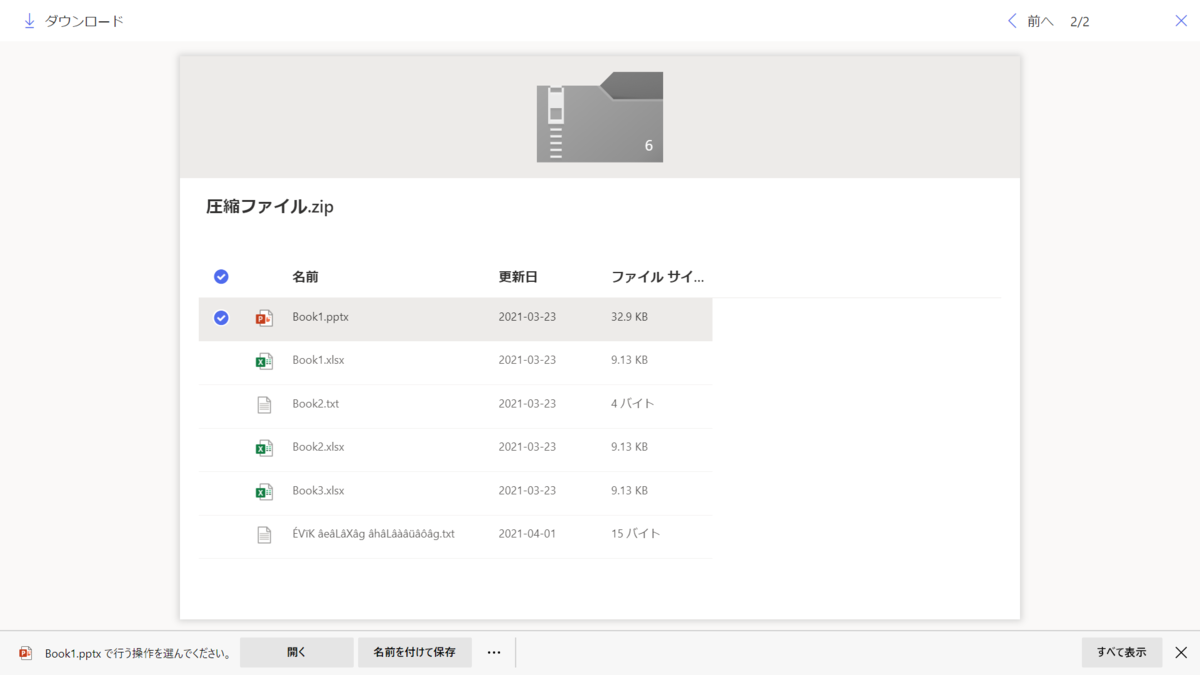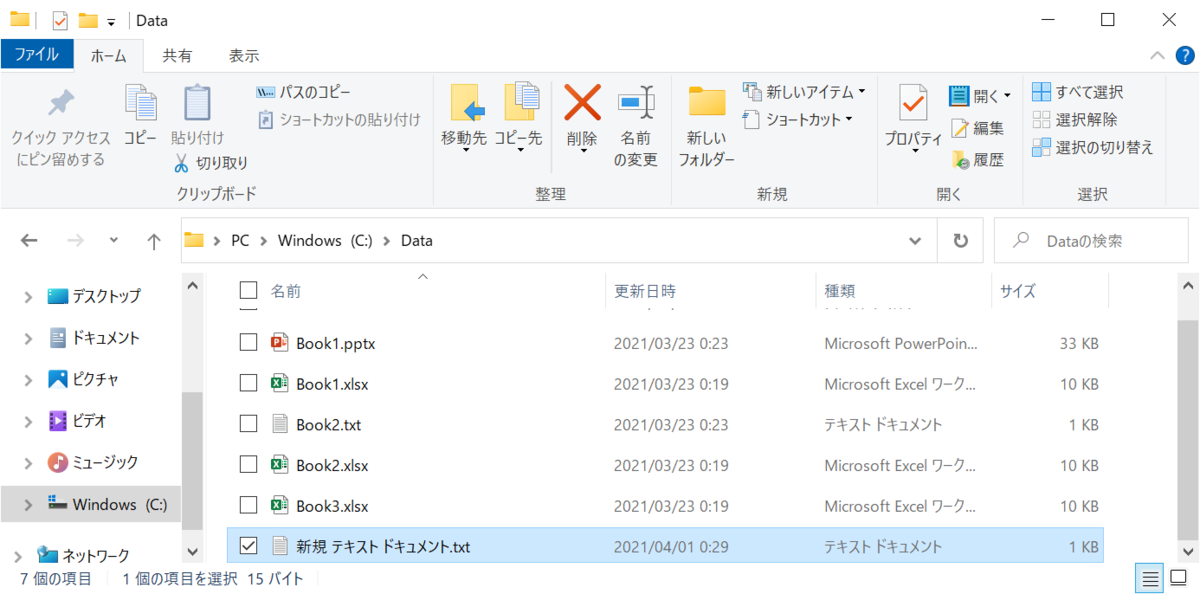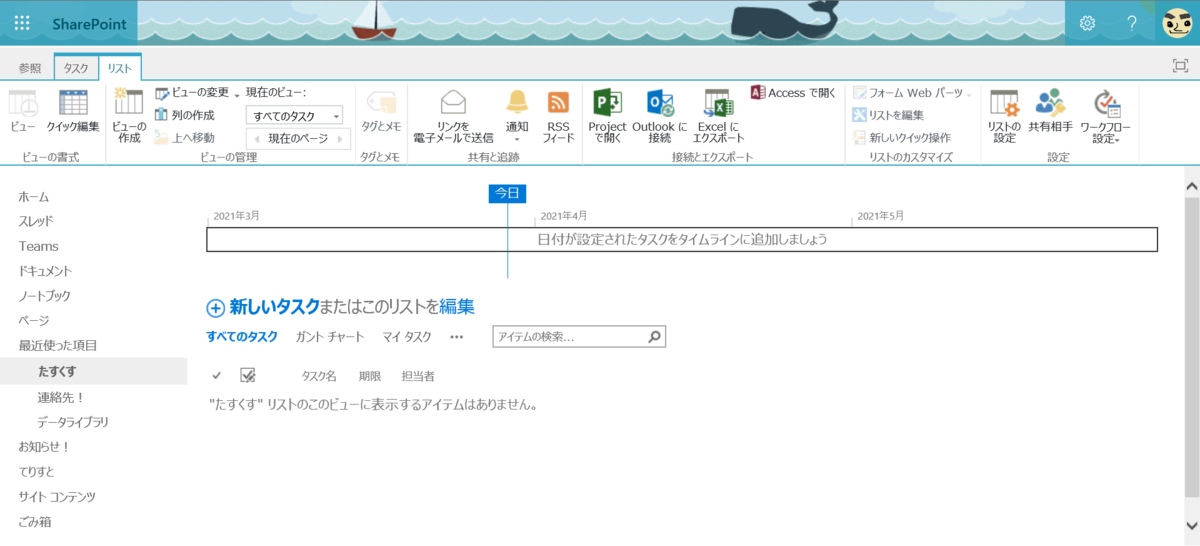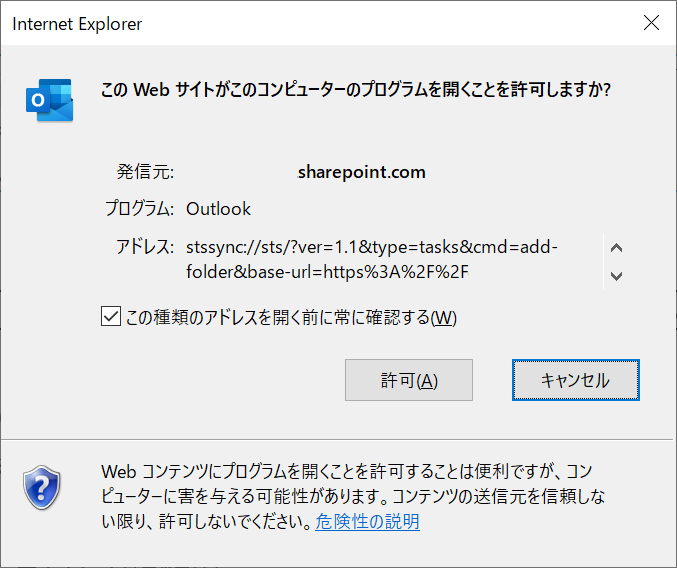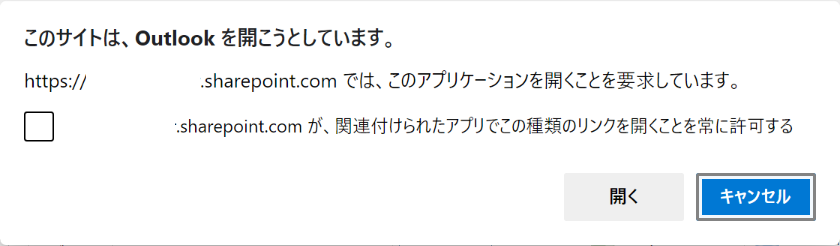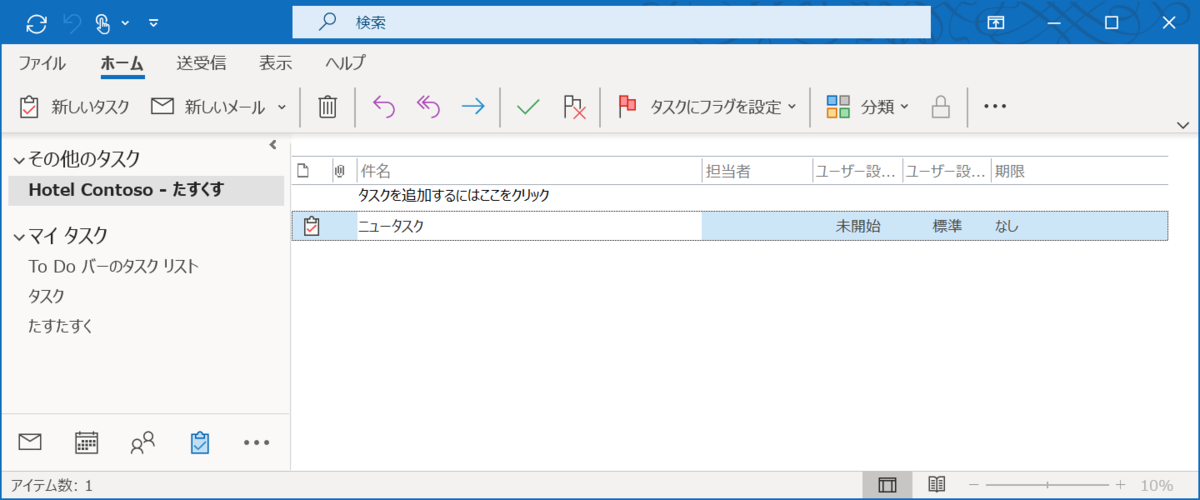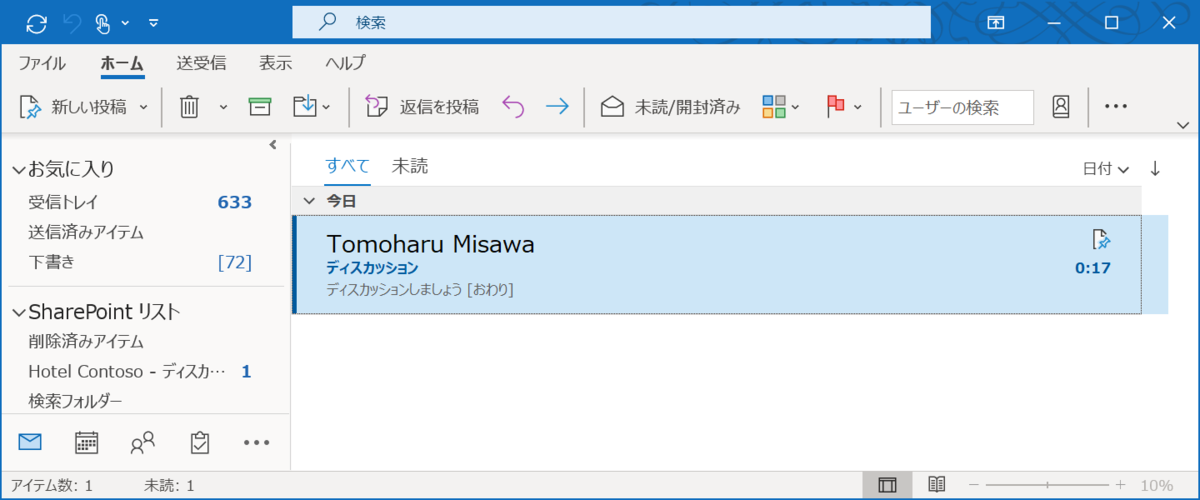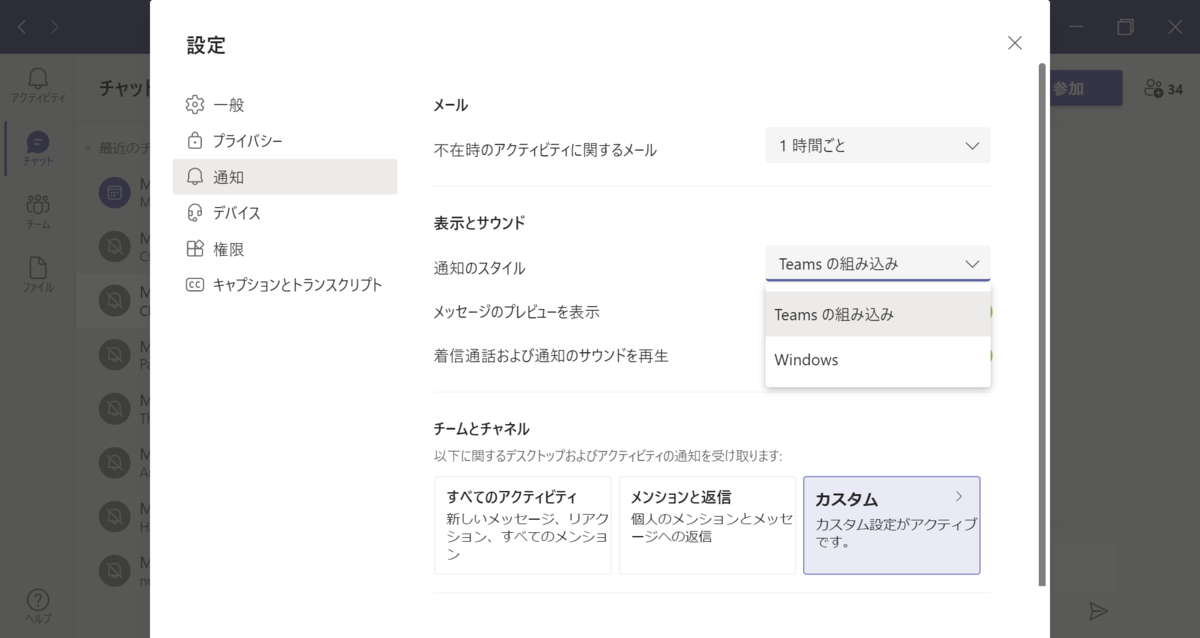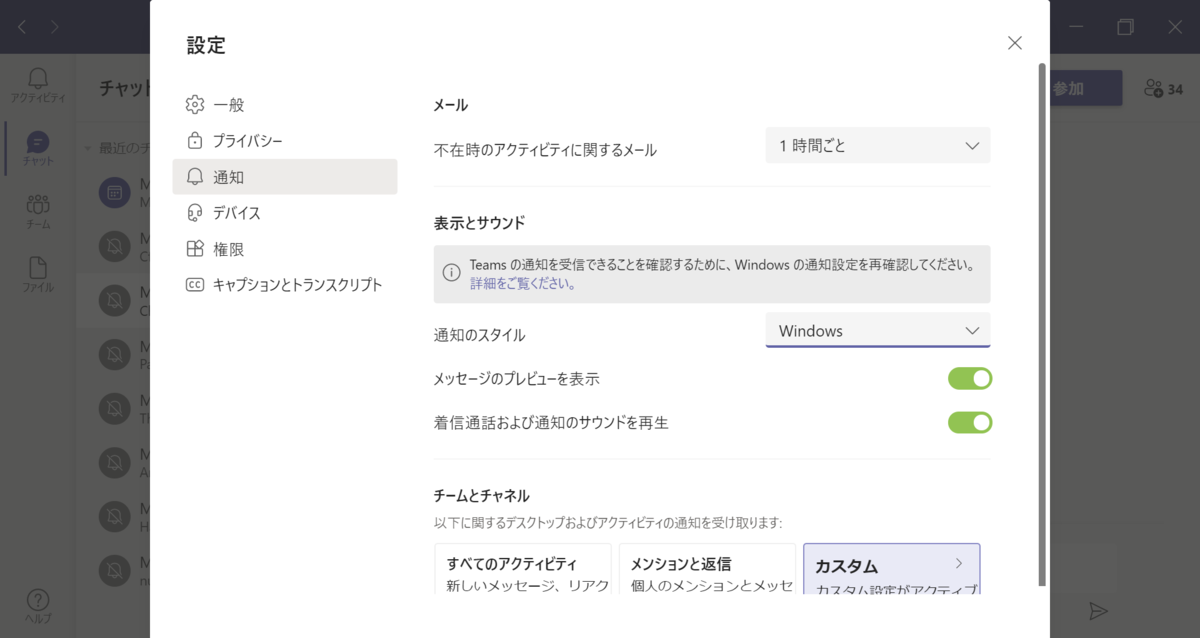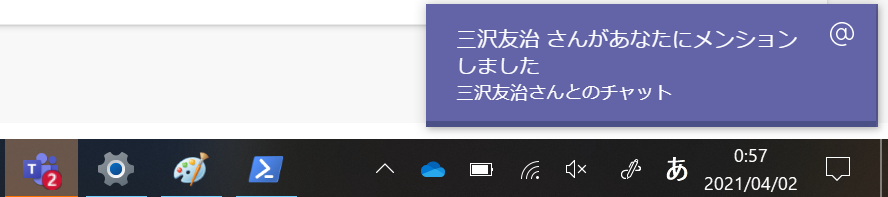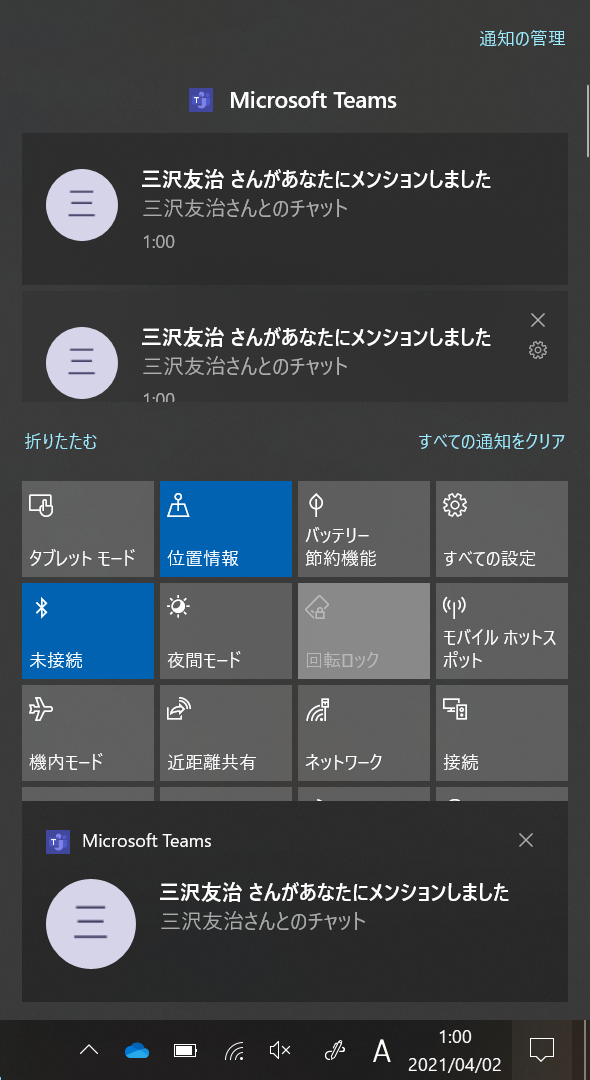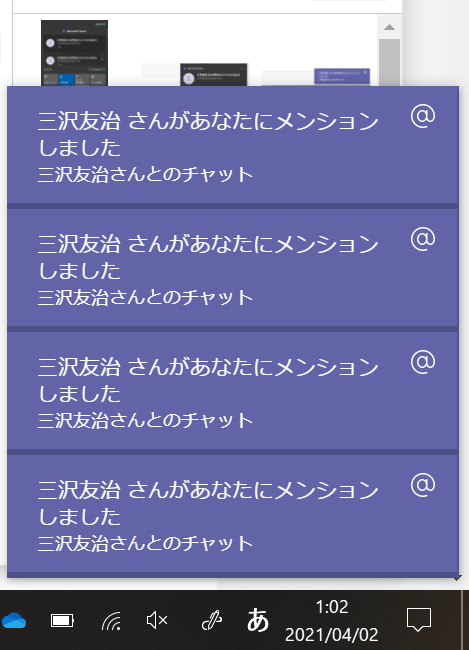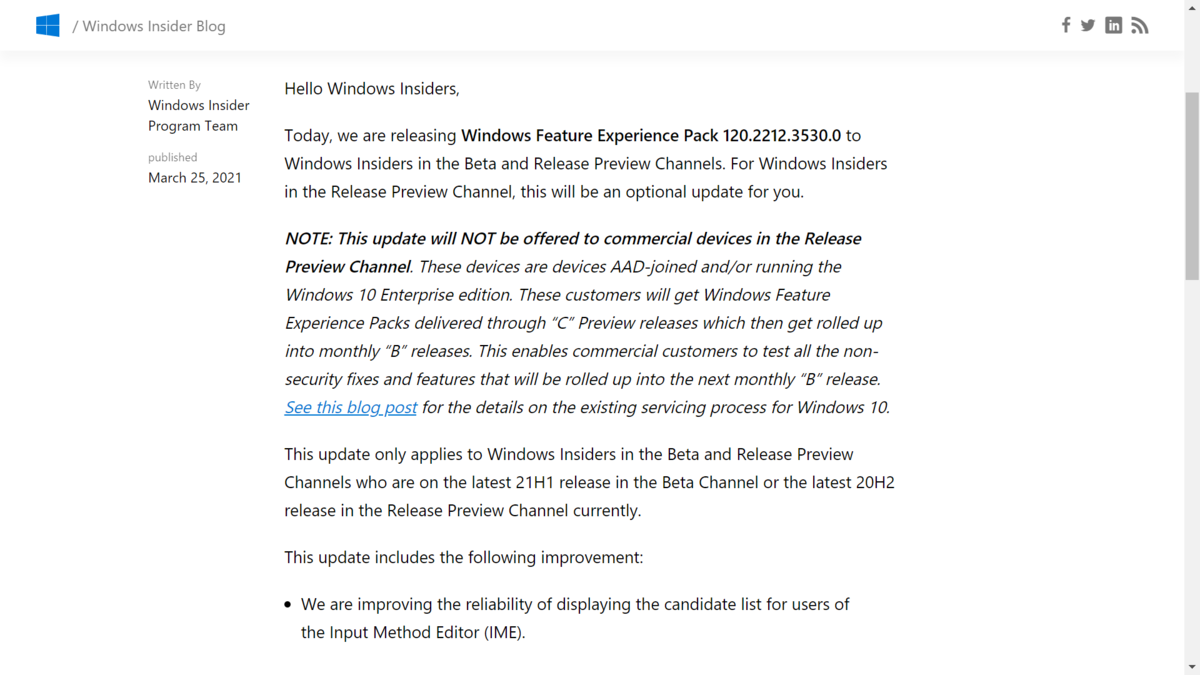Microsoft 365 では無償で MFA を利用でき、 Office 365 単体で利用している場合でも、 Microsoft Authenticator 経由の MFA は無償となっているため、積極的に活用していきたいところです。
https://www.microsoft.com/ja-jp/p/microsoft-authenticator/9nblgggzmcj6
ですが、 MFA に対応していないアプリケーションを起動したい場合はどうすればよいのでしょうか。答えは自分のサインインページでアプリに対するパスワードを発行し、このパスワードを Outlook に入力する方法となります。
自分のサインインのセキュリティ情報ページでアプリ用パスワードを発行することができます。に行くには以下のアドレスからたどると早いです。
https://mysignins.microsoft.com/security-info

設定としては Outlook を起動し MFA 設定してあるメールアドレスを入力するところから始まります。

接続を押すと Autodiscover が行われ、 Office 365 のメールアドレスであれば以下のセキュリティ入力の画面に遷移します。
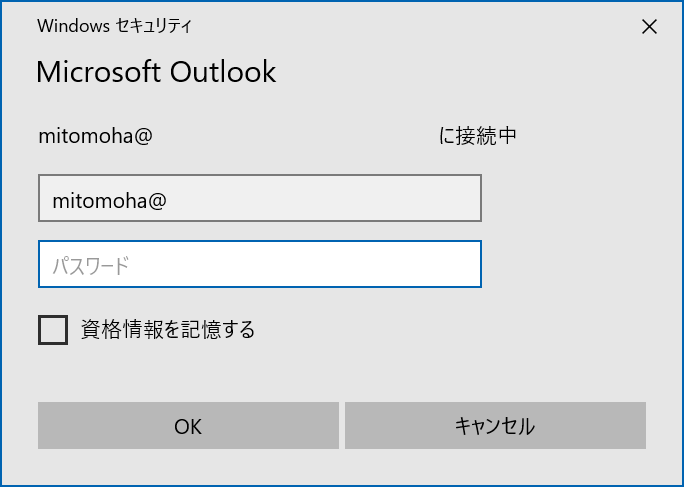
ここで MFA 設定を行っている ID とパスワードを入力した場合、問題が発生しました。とだけ表示されます。
おそらく本来は MFA の設定に遷移したいところなのですが、クラシックな ID 入力画面のため、情報不足でタイムアウトしているような状態なのではないかと推測されます。
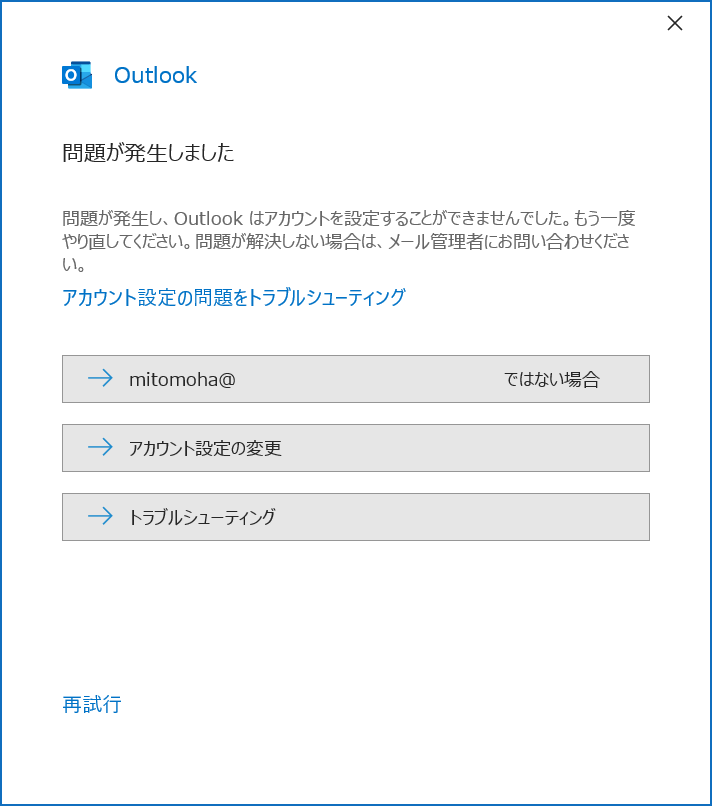
こうならないようにするため、先ほどの自分のサインインにてパスワードを作成しておくことが必要となります。
方法の追加を押下し、表示されたダイアログでアプリ パスワードを選択しましょう。

アプリ名称を入力します。
ここで入力する名前は、自分が分かりやすいものであればなんでもよいです。
パスワードは一度きりの表示となるため、設定するデバイスと利用するアプリで一意になるような名称が良いと思います。

ちなみに 8 文字以上となっていますが、日本語は使えませんでした。英数字で組み立てましょう。
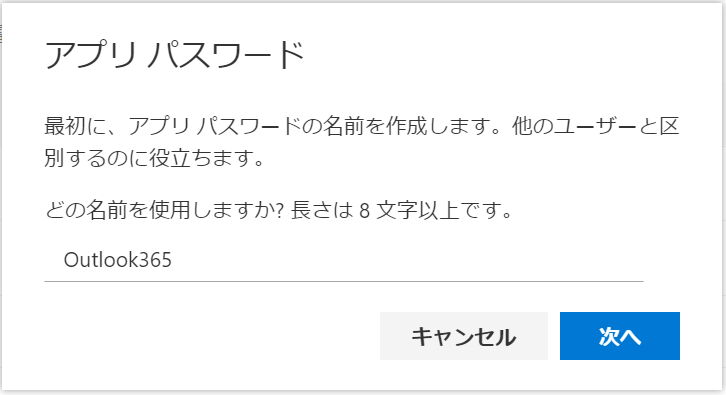
次へを押すとパスワードが表示されます。
コピーボタンを押してクリップボードにコピーすることができます。
この画面は今後再表示できないので、設定完了を見届けてからページを閉じましょう。
※一度しか表示されないパスワードですが、紙などに写し出して、残しておく必要はありません。一度設定したら忘れても問題ないため、別のところに残さないよう注意しましょう。(パスワードの書き出しはセキュリティ上よくないですね。パスワードを思い出す必要が出たときは新たにパスワードを発行するのが正しい方法です。)
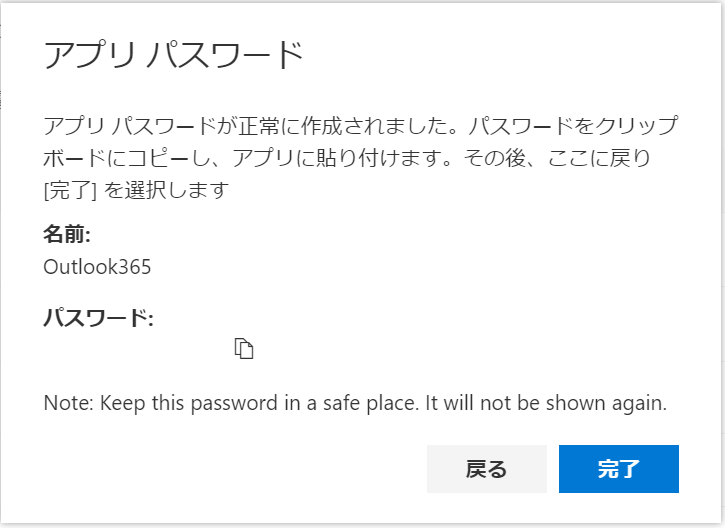
上記で取得したパスワードを Outlook の先ほどのパスワード入力画面に貼り付けます。
ここでは資格情報を記憶するボタンを忘れないようにしましょう。
忘れると次に Outlook を起動したときに聞かれます。(その時にはパスワードはわからなくなっているため、再度この手順をやり直しましょう。)
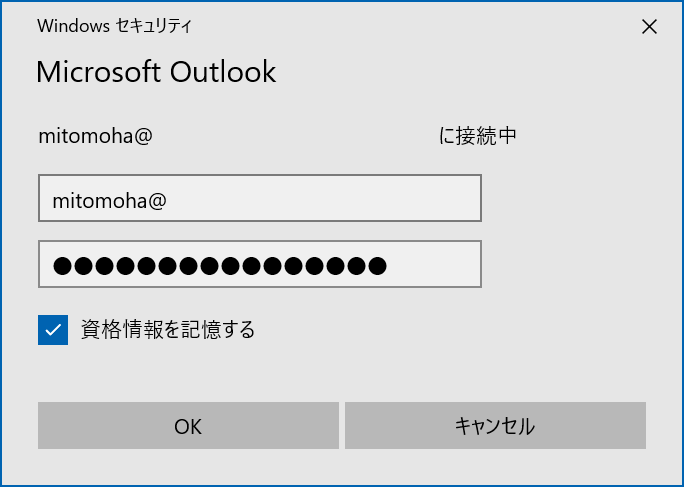
すると、今度は Outlook から正常に設定できた旨が返ってきましたね。

個人的にこのパスワードはある程度強度をえらべるようにしてほしい、もしくは設定文字長を限りなく大きくしてほしいと思っているのですが、実利用には弊害がない程度というところでしょうか。
MFA を活用している場合はこの方法、忘れないようにしておきたいですね。
音楽:朝廷