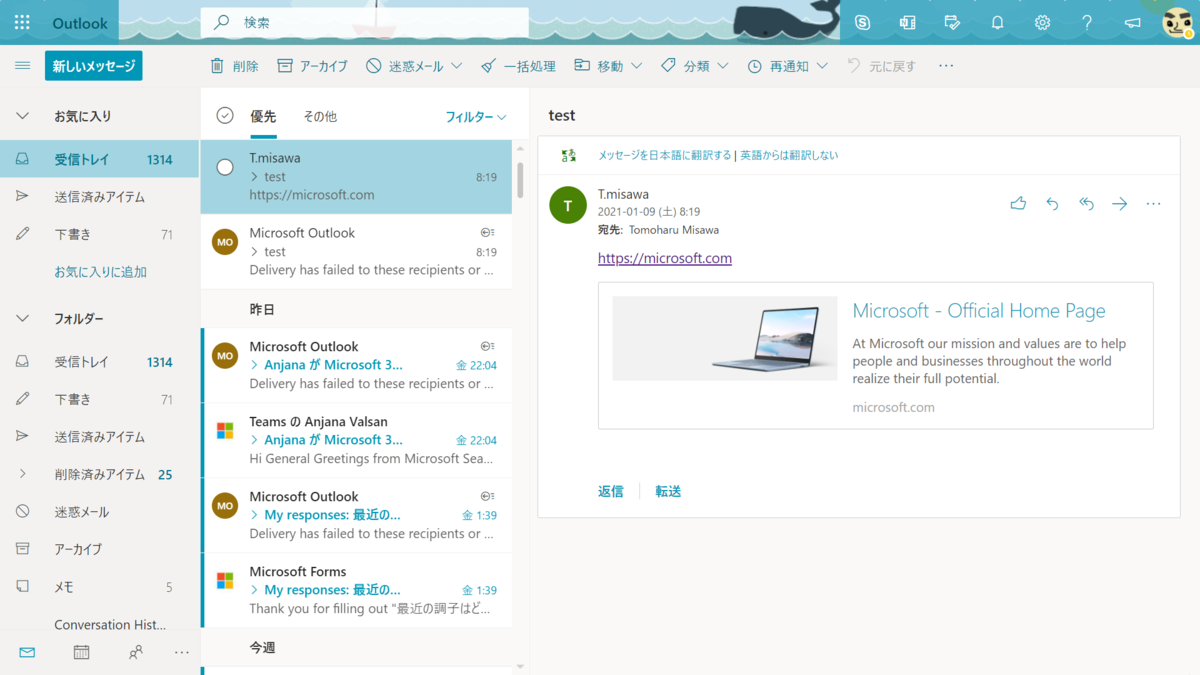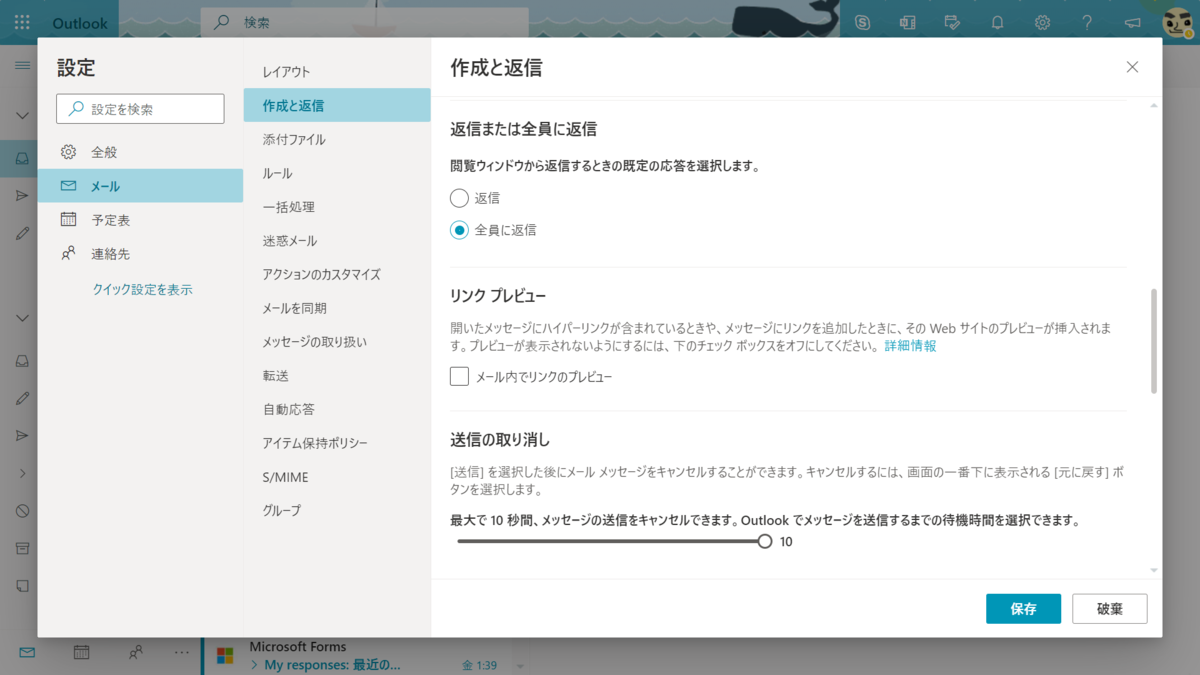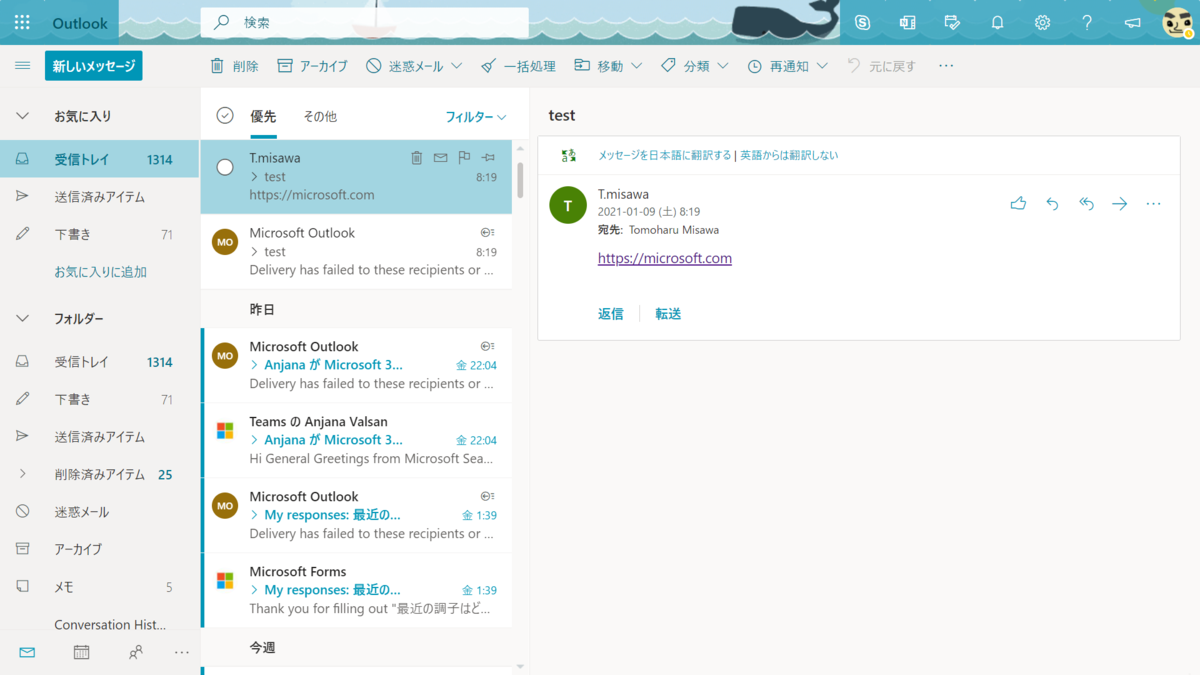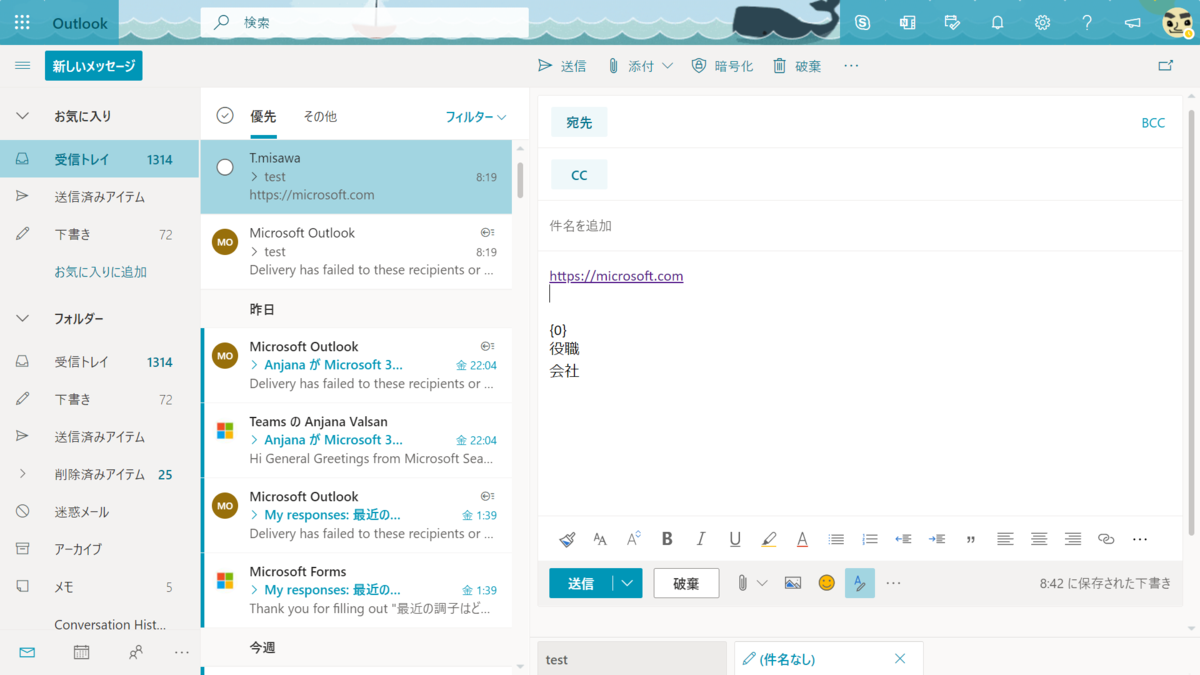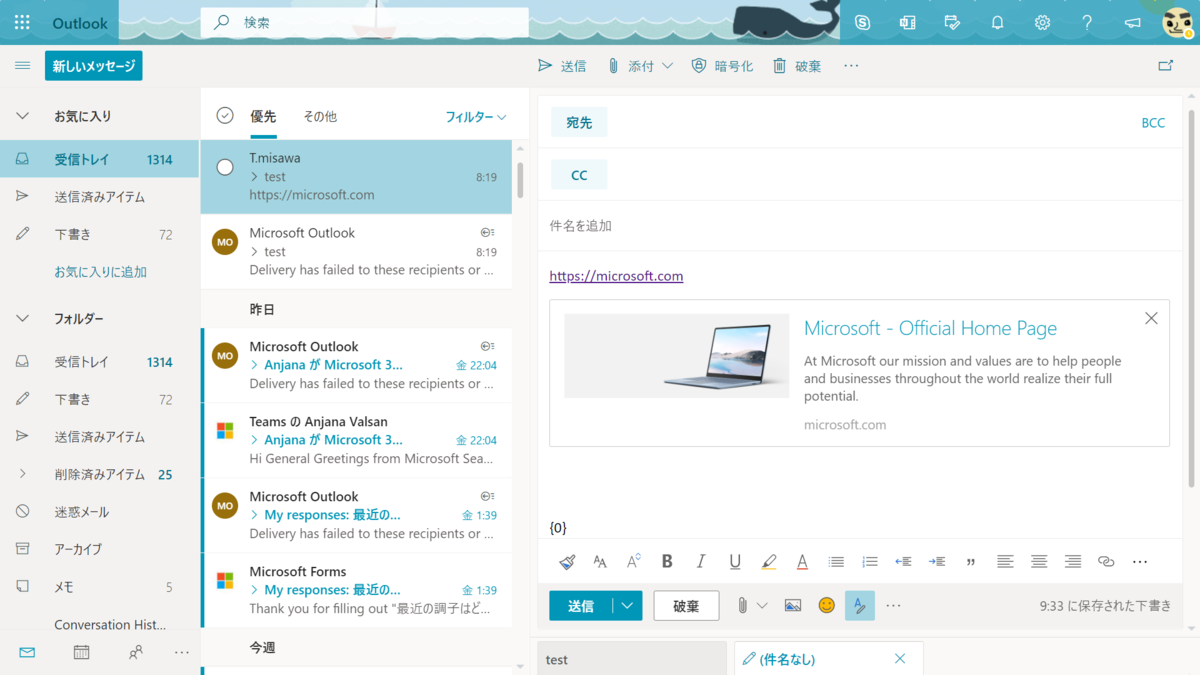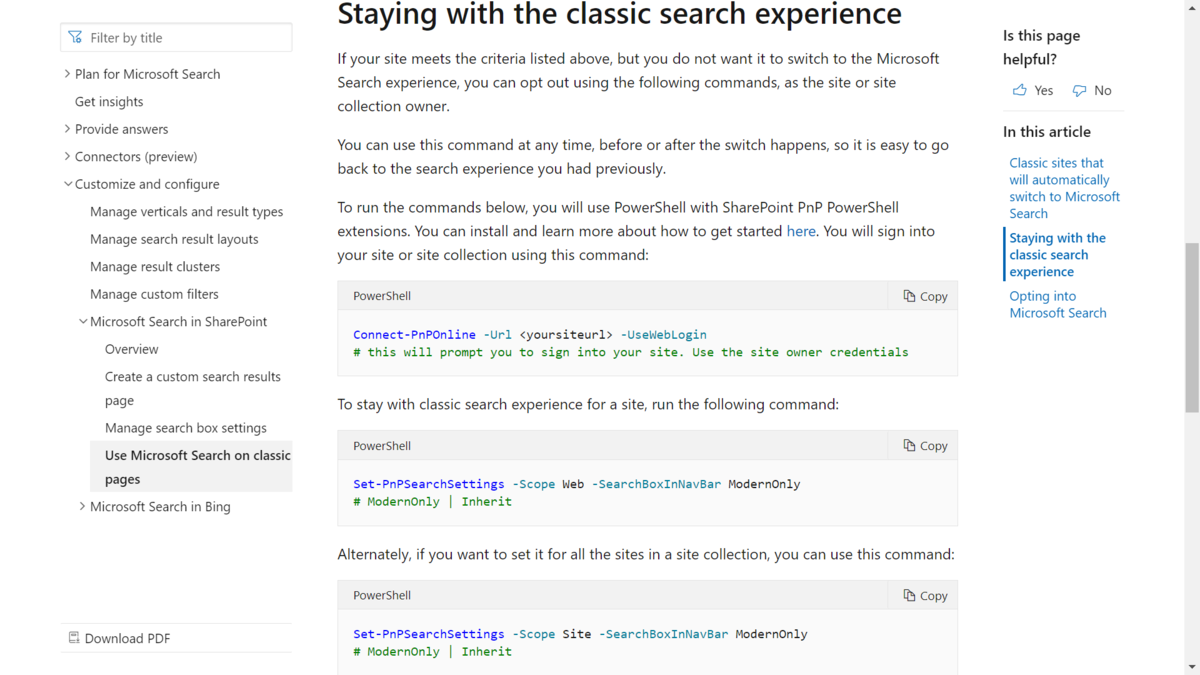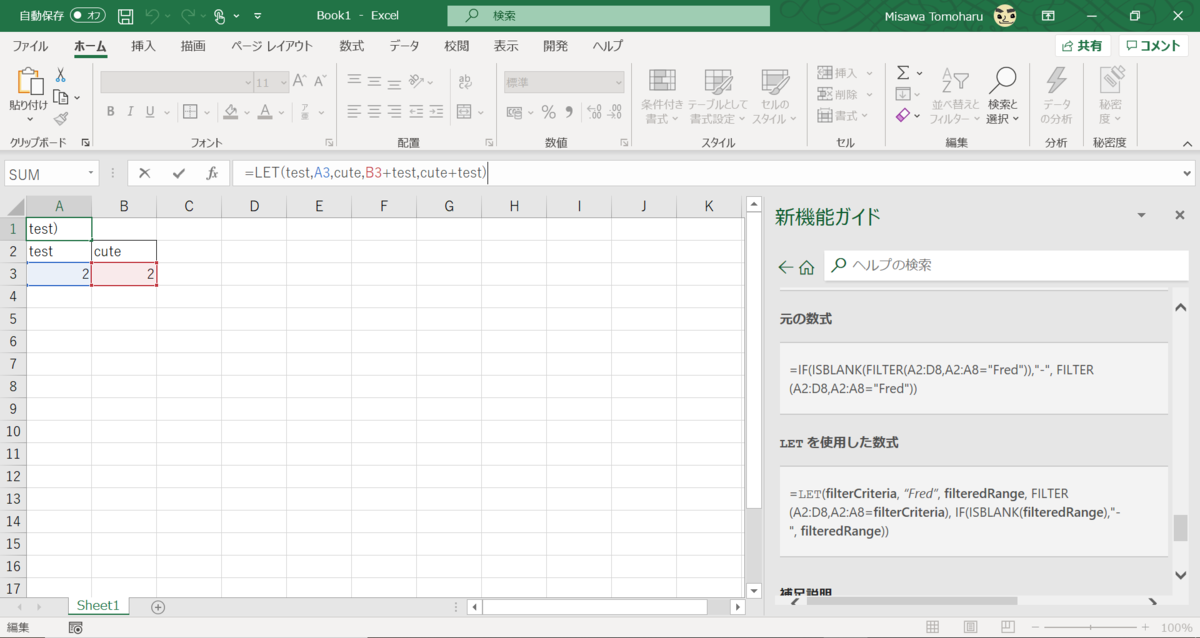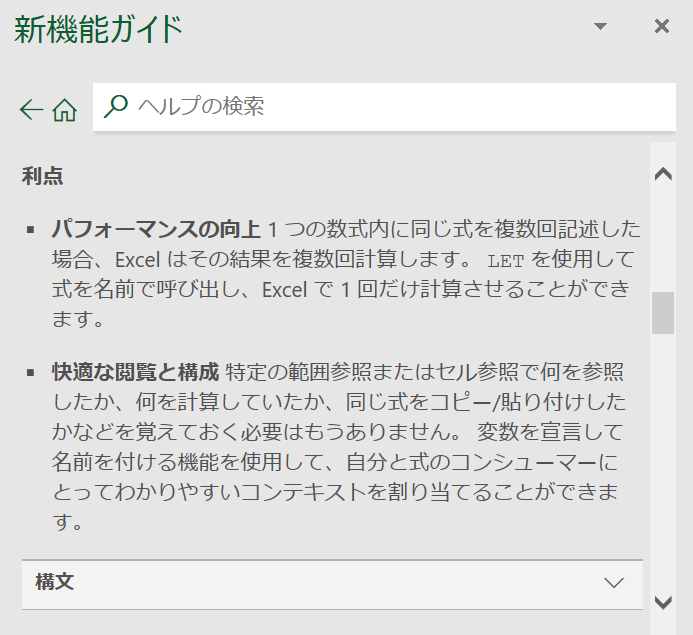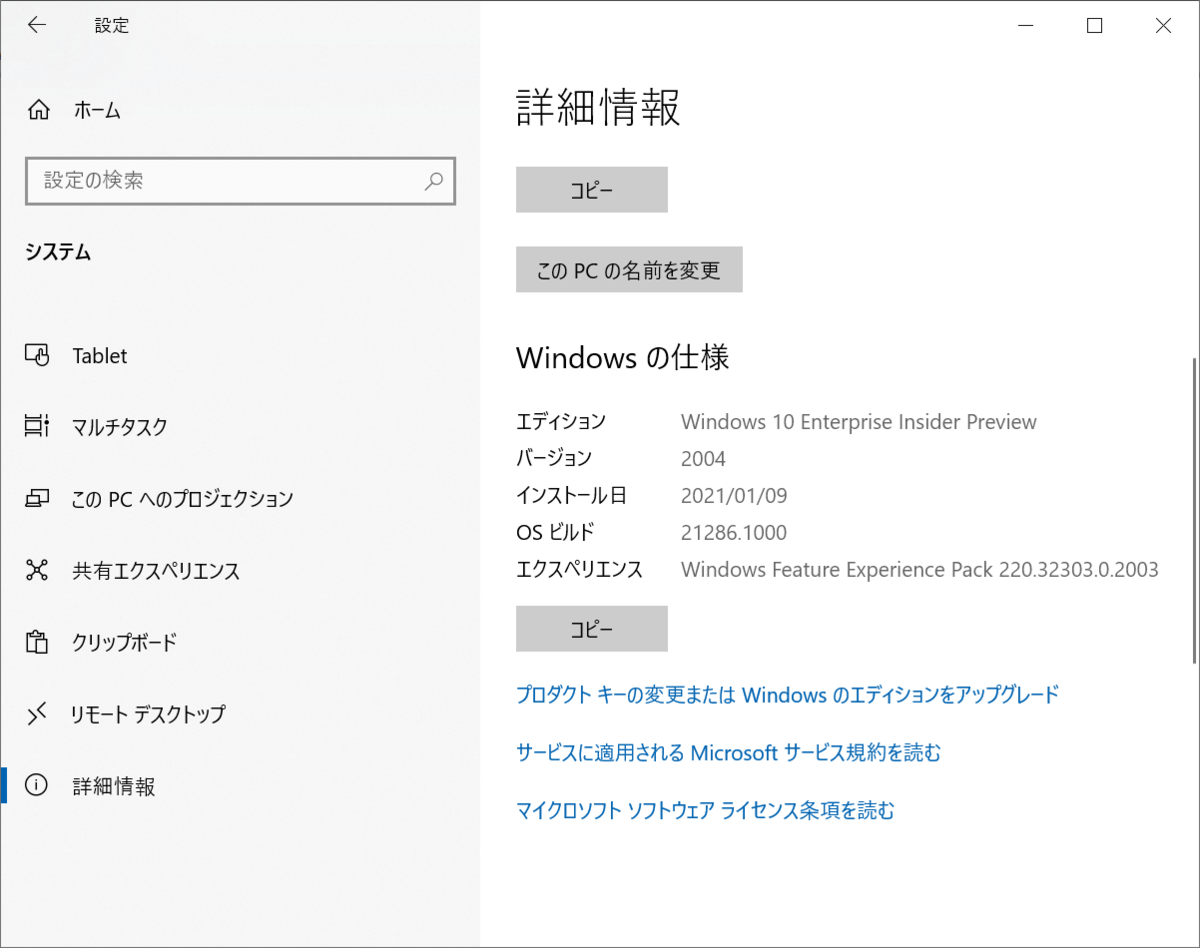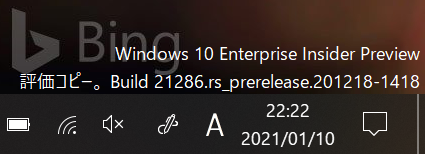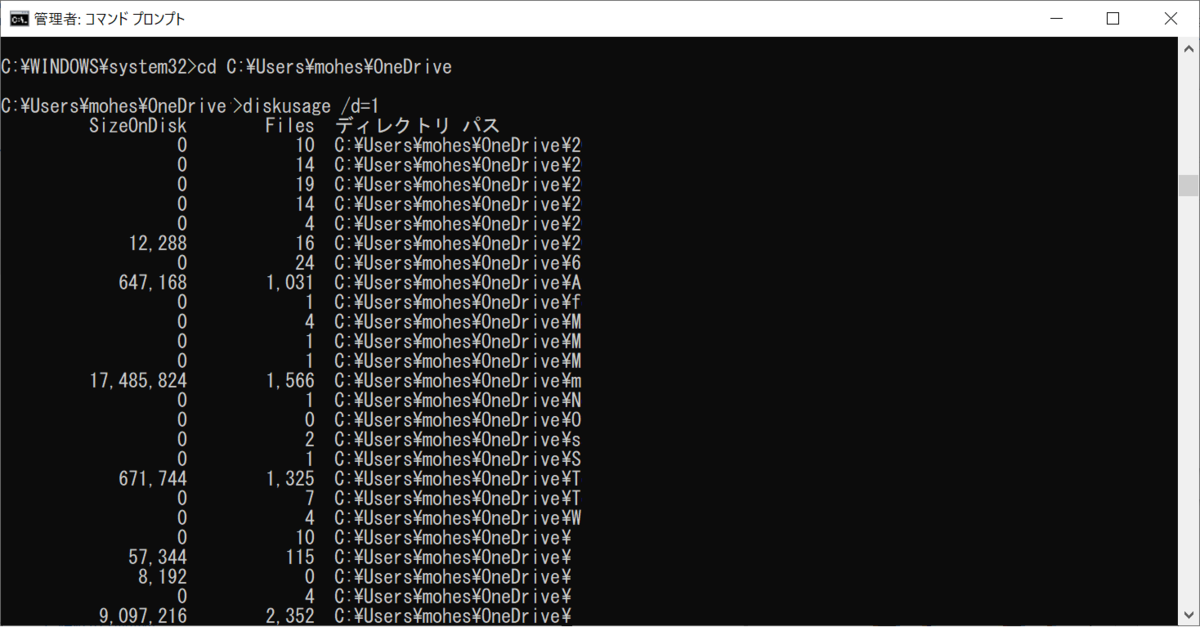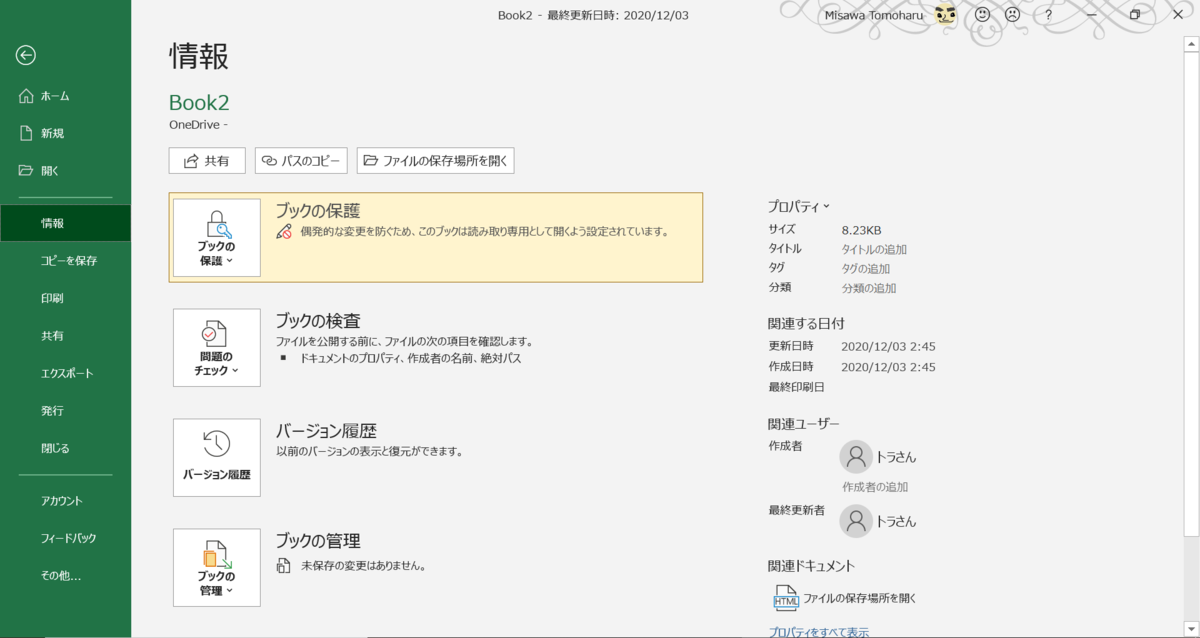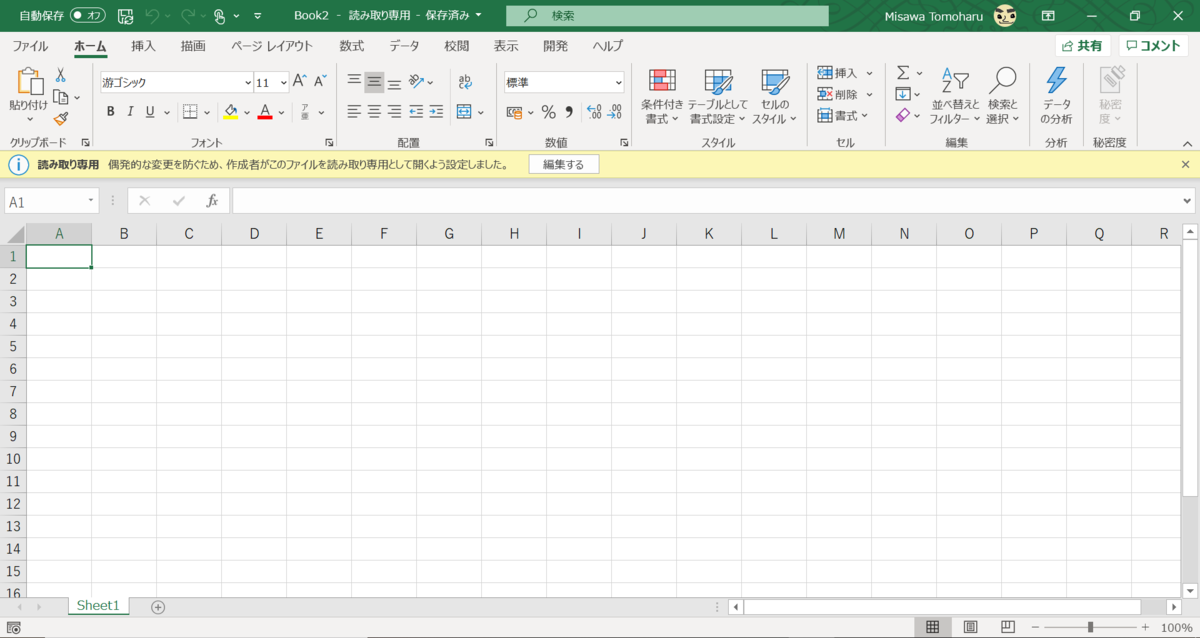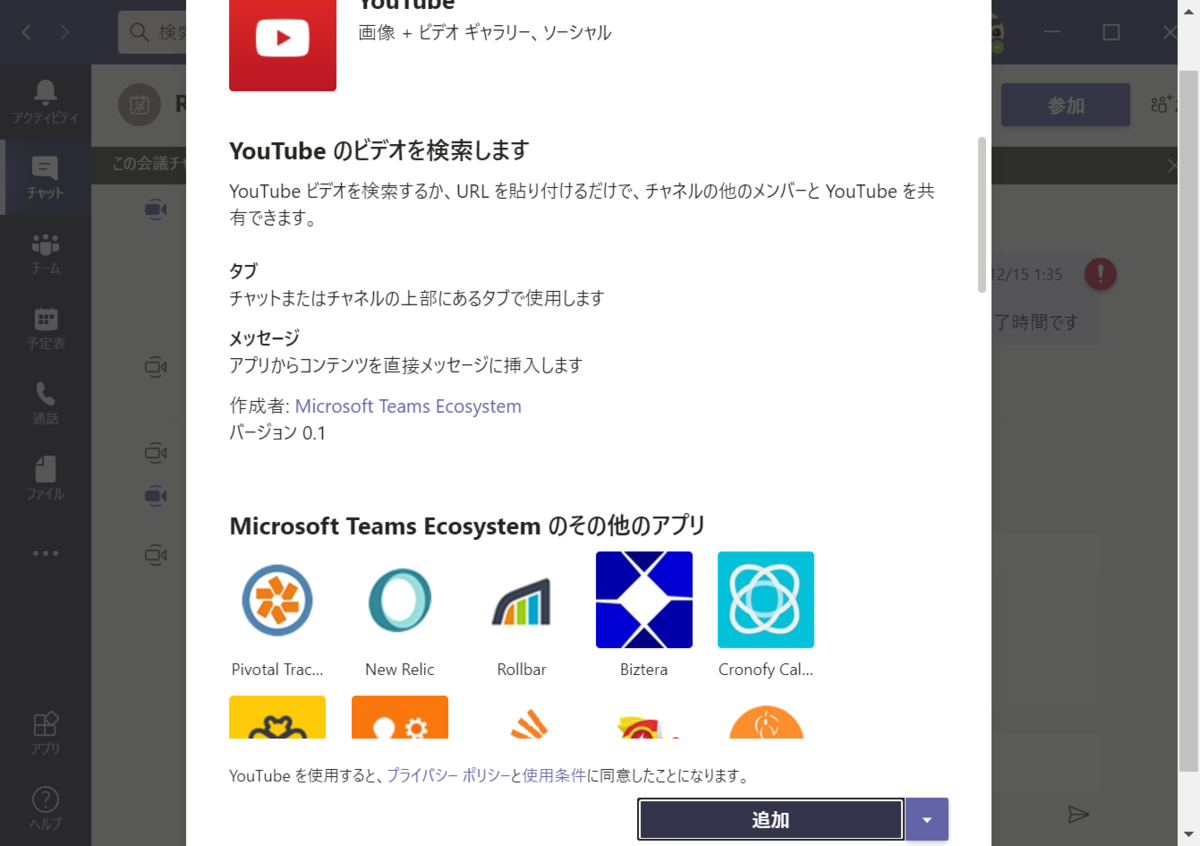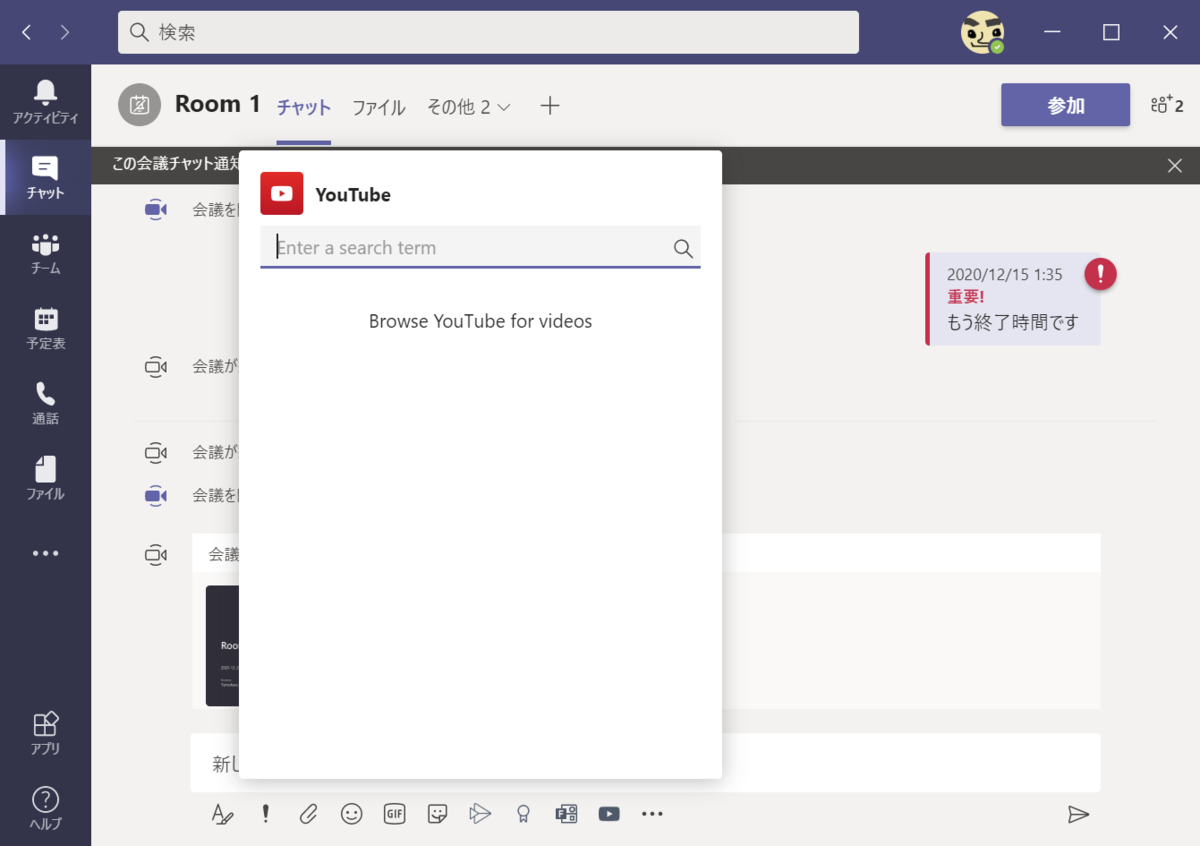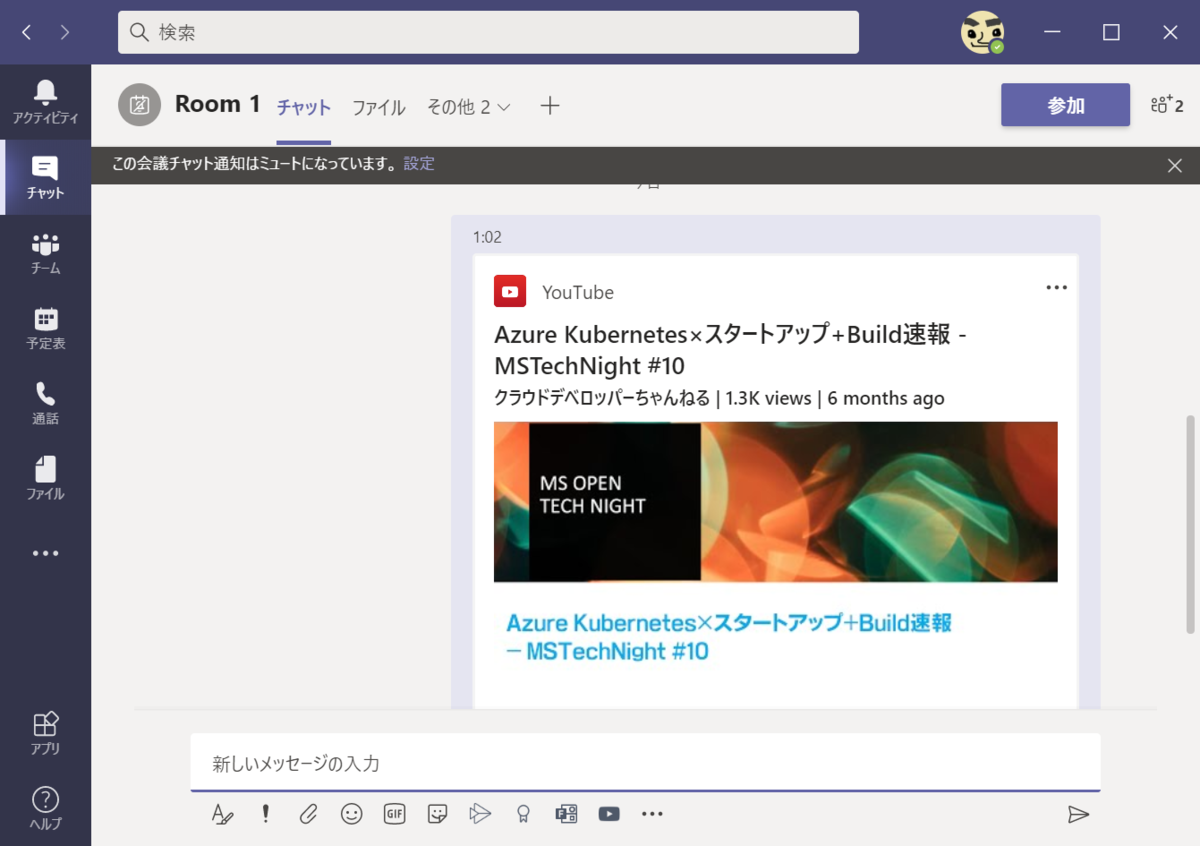この 1 年 Teams を利用する方が急増し、外部のユーザーとやり取りを行うためゲストログインを有効化した方は数多くいたかと思います。
その流れで私も 2020 年 8 月にゲストログインを有効化する方法をお伝えしました。
しかしながら組織のポリシーが許さないため、ゲストがログインできない状態のままにしていた方もそれなりにいたのではないでしょうか。
Teams ゲストログインを行えるようにするには - ()のブログ
当時も日本の組織ではなかなか根付かないかもと思っていたのですが、そうこうしているうちに 2021 年 2 月 8 日よりゲストアクセスが自動的に有効化されるよう設定変更が行われることが決まっていたようです。
https://docs.microsoft.com/ja-jp/microsoftteams/set-up-guests?WT.mc_id=M365-MVP-5002496

2 月以降もゲストアクセスを行いたくない場合は、ここに記載されているように明示的に無効化する必要があります。
ということで久々に Teams 管理センターのゲストアクセス画面を見てみたのですが、規定値なのか、設定が変更されたのかが明確にわかるようにインターフェースが変更されていました。

上記のドロップダウン内でサービスの規定値:オフ以外であれば 2 月以降もその設定が維持されることになります。
2 月までに一度はこの値を確認し、規定値のままになっていないか、確認を行っておきましょう。
音楽:Idol Talk