Office365 Proplusですが、通常はユーザーに紐づく形でインストールから利用までライセンス管理がなされます。
しかしながら、世の中には複数ユーザーに対し、複数デバイスという利用形態や、複数ユーザーが1つのデバイスを共有利用するような 利用形態もあります。
WinodwsのサーバーアクセスライセンスでいうところのDevice CALでの利用という形といえばわかりやすいでしょうか。Office365 ProPlusではこの形態に対応するために共有コンピューターという手法を用意し、WindowsのCALと同様に利用できるように仕組みを準備してくれています。(ただし、ユーザーがOffice 365 ProPlusのライセンスを持っている必要があります。)
この手法でのインストールを試してみたので、記しておきたいと思います
まず、共有コンピューター認証を行うためのOffice 365 ProPlusのソフトウェアは、通常バージョンと違い、以下サイトからOffice Deployment Tool(ODT)をダウンロードしてインストールを行います。
Download Office Deployment Tool from Official Microsoft Download Center
このサイトからファイルをダウンロードするとofficedeploymenttool_11023-33600.exeという自己解凍形式のファイルがダウンロードされます。
この中にはxmlファイルが3つとSetup.exeが1つ含まれています。
このxmlファイルはサンプル形態で、x64、x32のOffice 365 ProPlusをインストールするためのものと、Office2019をインストールするための3つとなります。
今回はx64を利用して共有コンピューター認証を有効化していきます。
configuration-Office365-x64.xmlを開き以下図のように修正してください。
観点はProductからVisioを削除したことと、Languageをja-jpに変更したこと、そして、共有コンピューター認証を行うためにPropertyタグにSharedComputerLicensingを追加したことです。以下のタグを追加する形ですね。(以下の図ではさらにインストール時のダイアログも割愛するようにしています。)
<Property Name="SharedComputerLicensing" Value="1" />

まずはコマンドプロンプトを管理者として実行しておきましょう。

そして、先ほど展開したsetup.exeを以下の図のように、configureスイッチを用いてXMLを読み込ませます。サンプルファイルをそのまま使うと以下のコマンドですね。
setup.exe /configure configuration-Office365-x64.xml
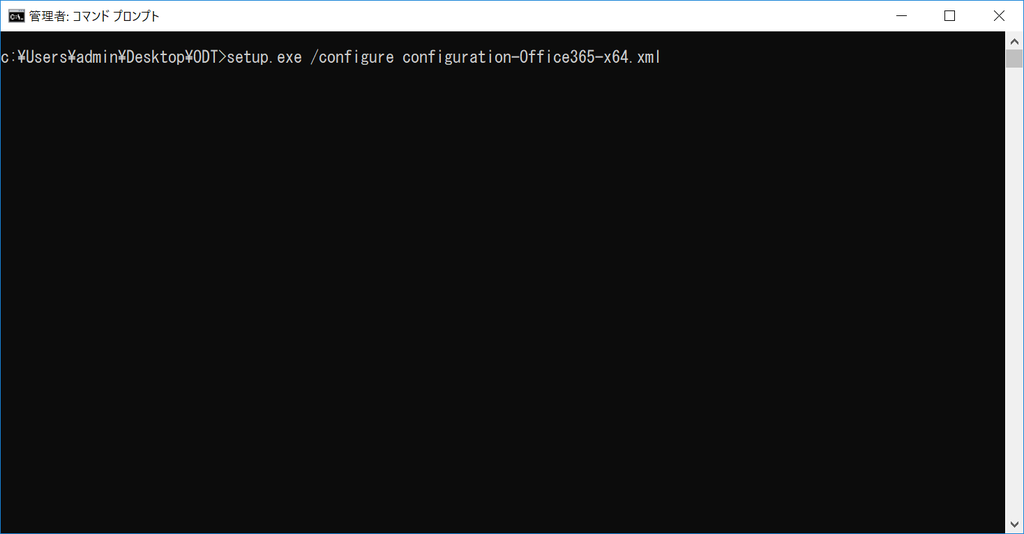
しばらくするとダウンロードおよびインストールが完了します。(プロンプトを表示しない設定としている場合、いつ終わったかはわかりませんので注意が必要です。)
インストールが終わるとスタートメニューにOfficeアプリが表示されるので、バージョン情報を見てみましょう。
アプリ名の下に共有コンピューターのライセンス認証と文字が出ていれば成功です。
利用時はログインを行うことでライセンスを持った形で正規ユーザーとしてOfficeを利用することが可能となります。
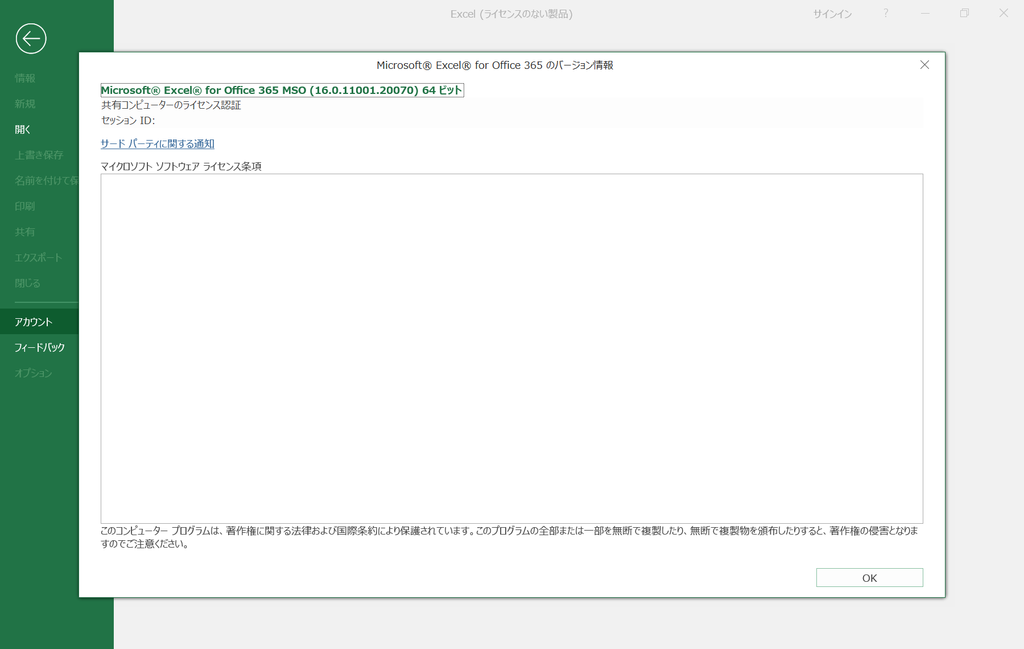
今回は1台のPCに入れるためでしたのでインターネットから直接ダウンロードしましたが、場合によってはローカルにダウンロードしたうえで展開するなどの手法をとることも可能です。
これらはODTのxmlを変更することで対応することができます。
詳細は以下サイトを参照するとよいでしょう。色々な設定方法が記されています。
https://docs.microsoft.com/ja-jp/deployoffice/overview-of-the-office-2016-deployment-tool
音楽:ROUYA