前回に続いてSystem Centerの導入をすすめていきます。
ようやくここまで、、、やっぱり複雑なシステムを導入するときの手間は大きいですね。
まずはメニューを起動しましょう。ディスクのAutoRunを起動するとSystem Centerのメニューが表示されます。
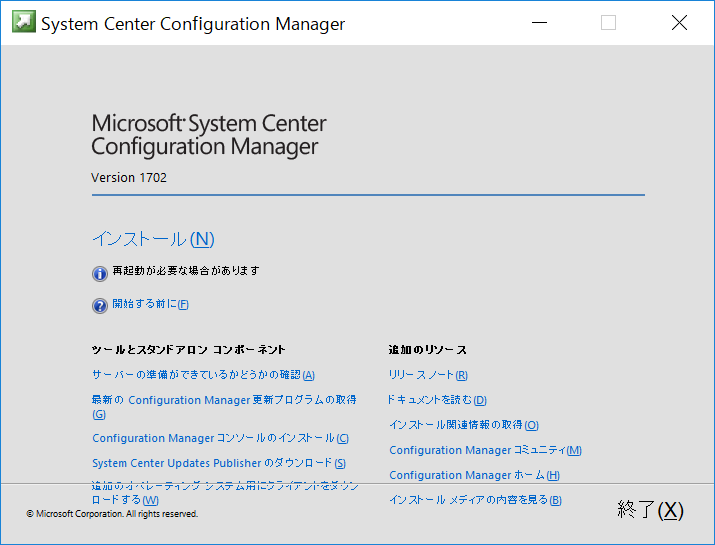
SQL Serverより簡易的に記載されていますが、それでもインストール以外のリソース情報が多々ありますね。
インストールを押すとやるべきことが記入されています。
これを見るだけでもインストールが大変そうな感が出ていますね。汗
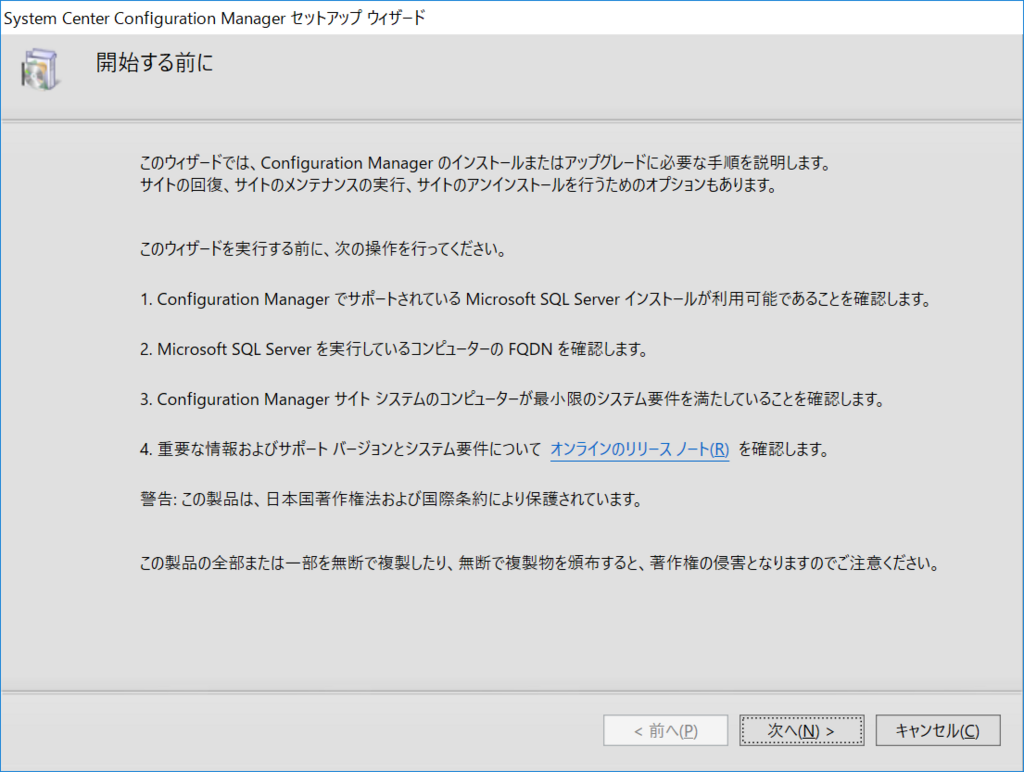
今回は中央管理サイトをインストールしていきます。
SCCMはアプリケーション配信基盤のため、ADのサイトを中心にしながら、場所や部門に権限を割り当てながら配信を進めることができるようになっています。
その際に、重要なのが中央管理サイトという方法です。
この方式でインストールしておくと管理を割ったりするのが簡単にできるようになります。
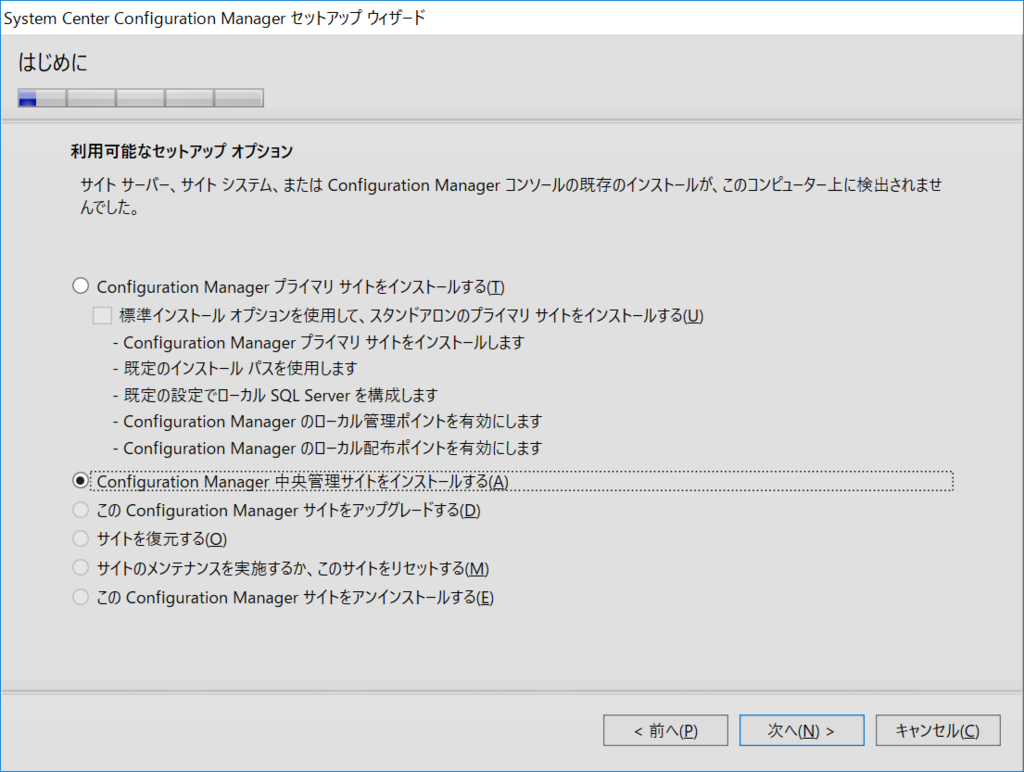
インストールの最初にプロダクトキーを入力しますが、その際にSAの期限を入力するようになっています。SCCMは2016年より年に数回更新の入る、WaaSの一環で提供されるようになっているため、いつまで使えるか。を意識させるようになっているのだと思います。私はMSDNのライセンスの期間で入力してみました。

続いてライセンス条項の確認です。
いつもよりチェックする項目が多いですが、まとまっていると簡単でいいですね。
問題なければチェックを入れていきましょう。
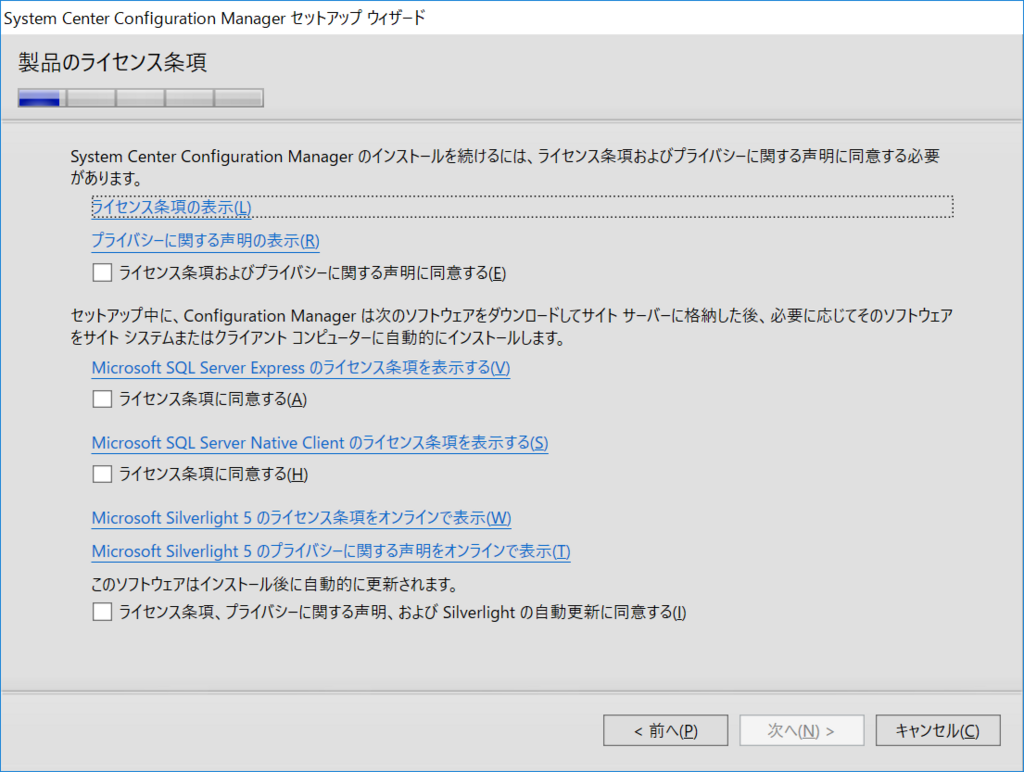
続いて、セットアップ用のファイルを置く場所を指定します。
SAのため、更新された状況をインストーラー起動後にダウンロードしてくるという手法をとっているのでしょう。すでにダウンロード済みであれば下の項を選択してダウンロードした場所を入力するようです。
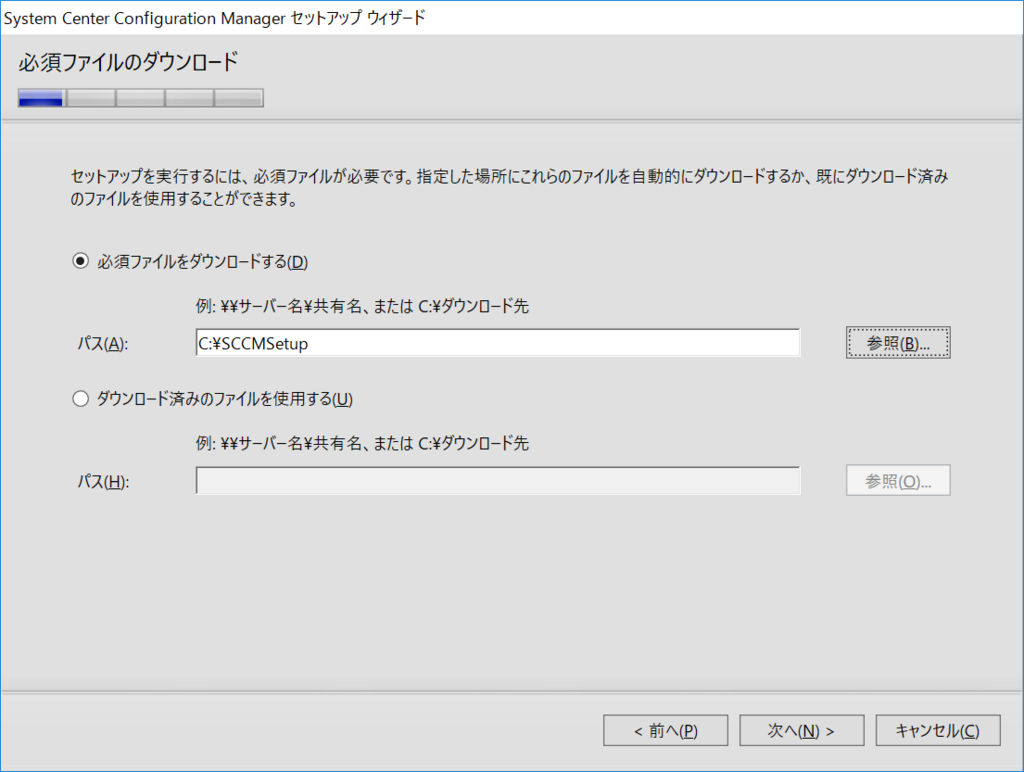
次へを押下したらすぐにファイルがダウンロードされてきます。
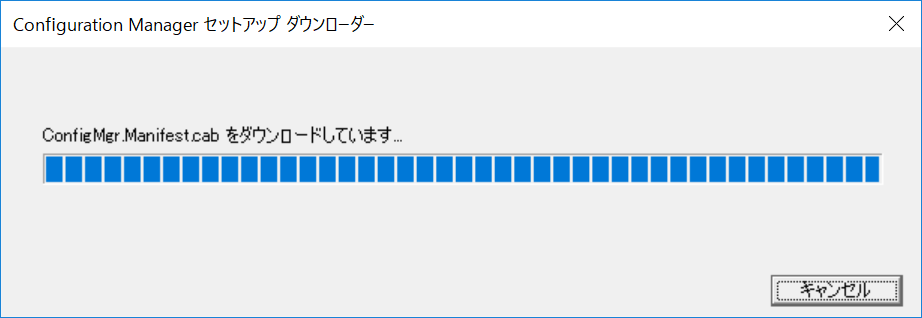
今回は全部で54個のコンポーネントがダウンロードされました。

こんな感じにダウンロードされます。
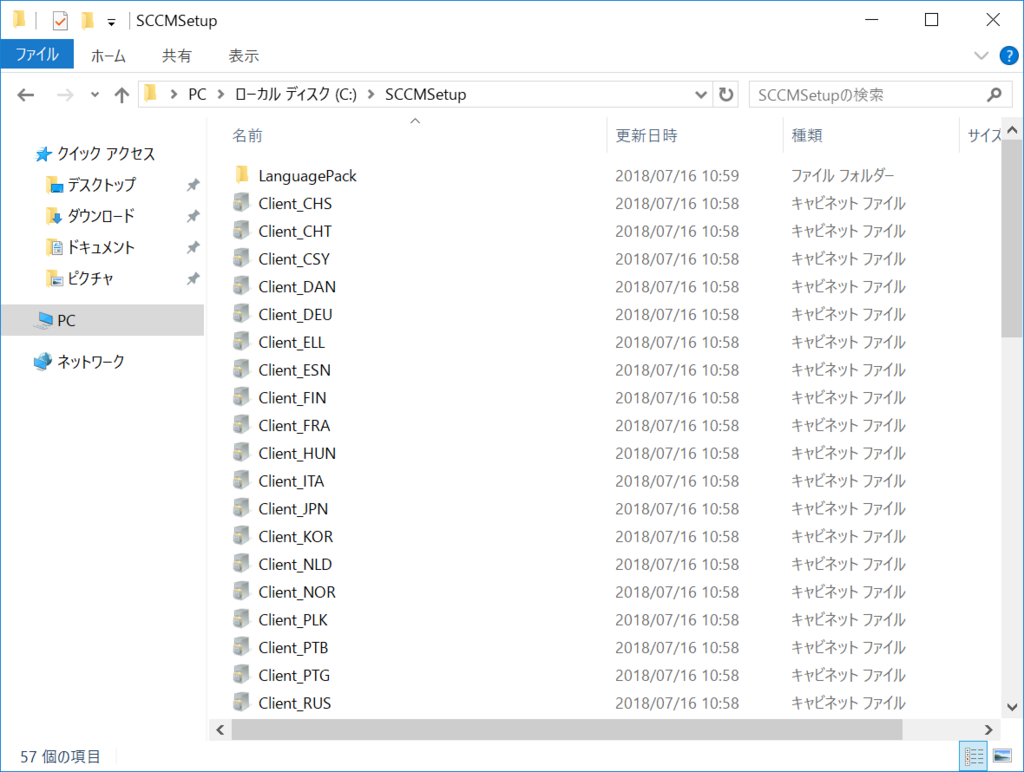
結構量は多く、総計2,000ファイル、1GB近い量がダウンロードされました。

ダウンロードが終わると次に進みます。
コンソール、レポートに利用する言語を選択します。
多数の国で利用することを意識したつくりです。
初期選択は英語と日本語となっていました。

続いてサポートクライアントの選択です。
これも初期状態は英語と日本語が選択されています。
他の言語のクライアントを利用している場合はインストール対象に含める必要があります。
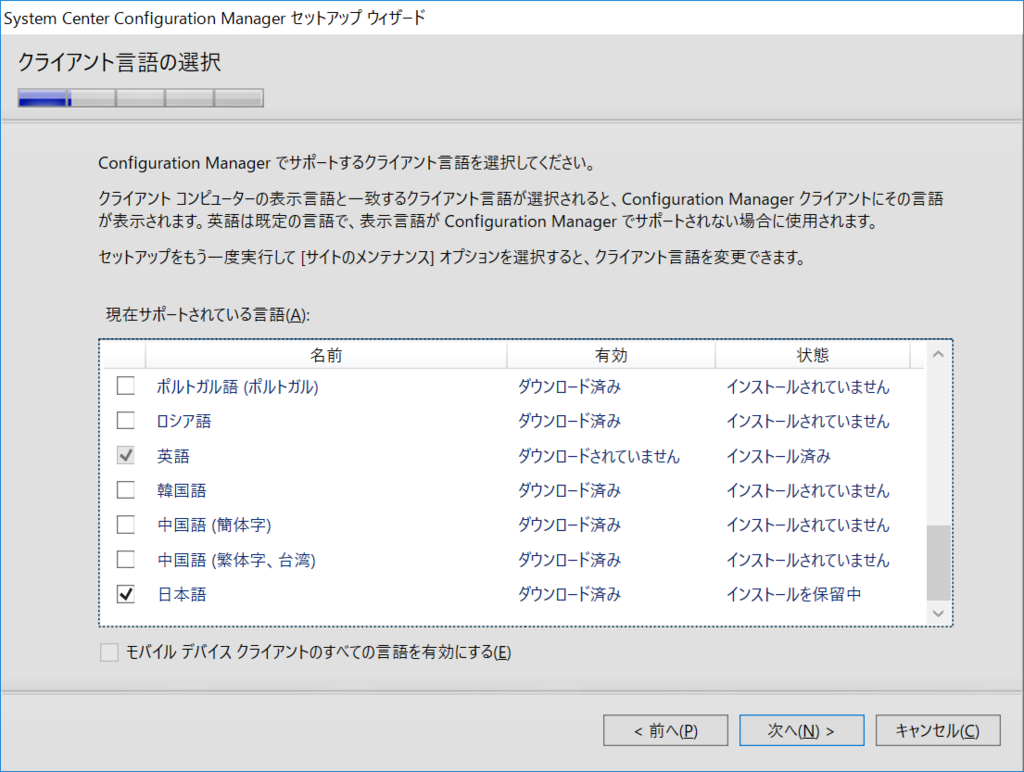
続いて、サイトコードの入力です。
先ほど述べたように、管理単位を分けることができる特徴があるため、サイトコードを与え、それで管理していくこととなります。
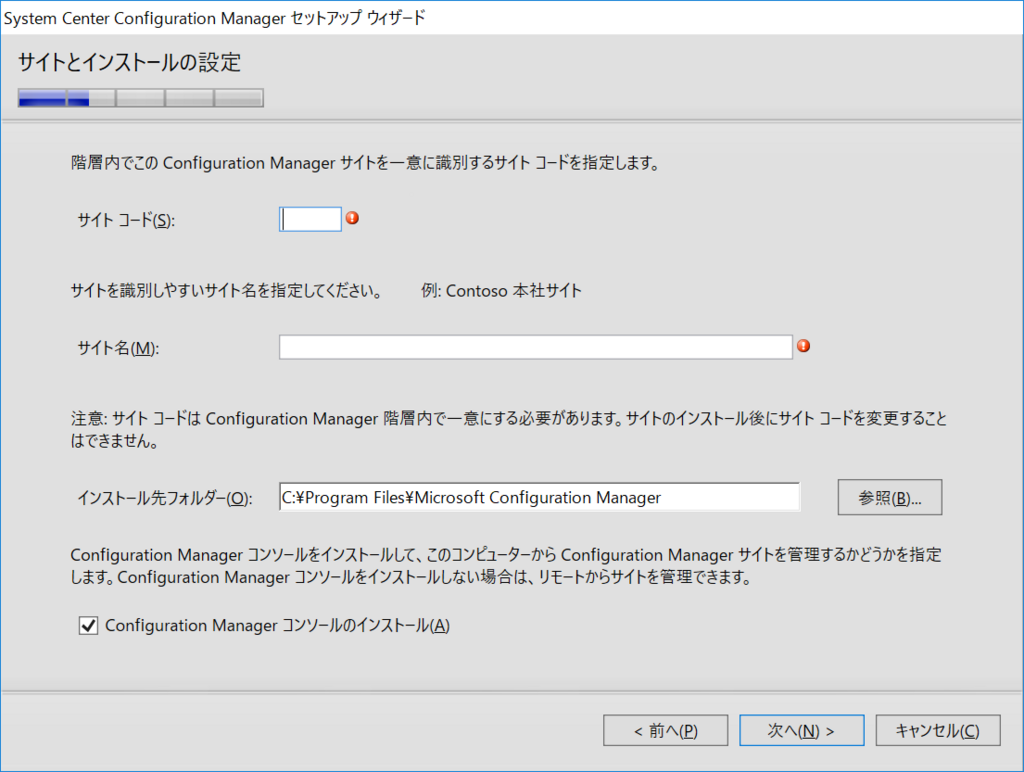
こんな感じに入力していきます。
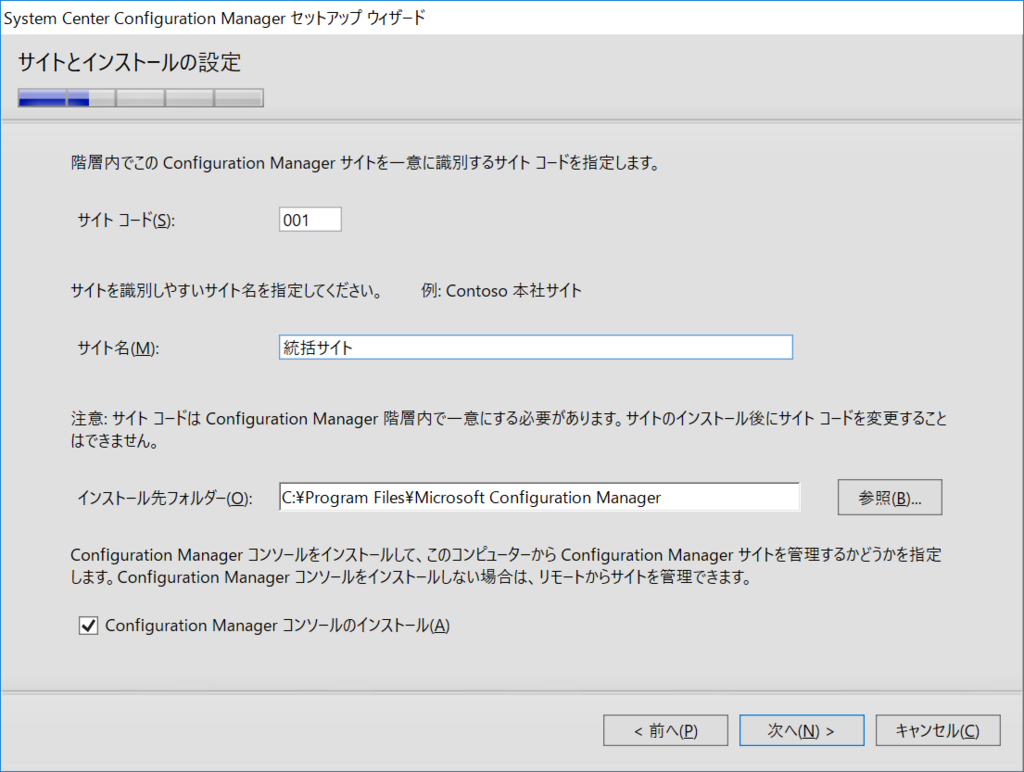
今回のインストールでは上の選択肢、最初のサイトとしてインストールを行います。
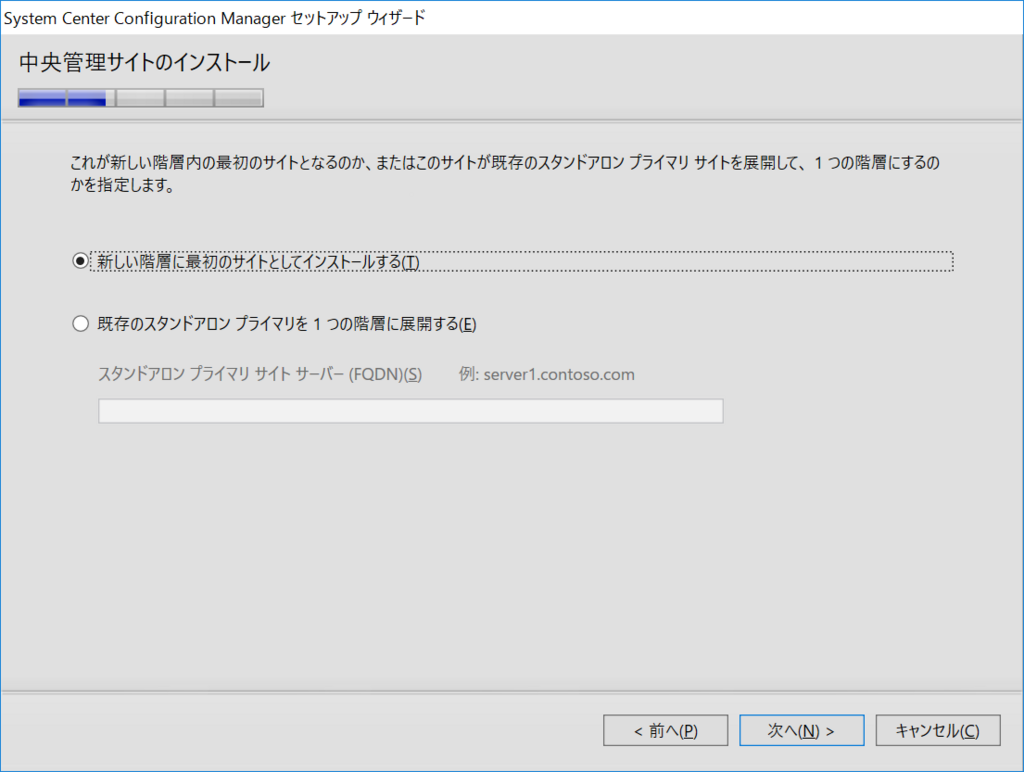
続いてSQL Serverの場所を入力します。
この画面で躓くときはSQL Serverの設定が足りていない状態だと思います。
SQL Serverへのアクセス権などを見てみましょう。(SQL Serverインスタンスにインストーラーを起動したユーザーがアクセスできるようになっていないといけません)
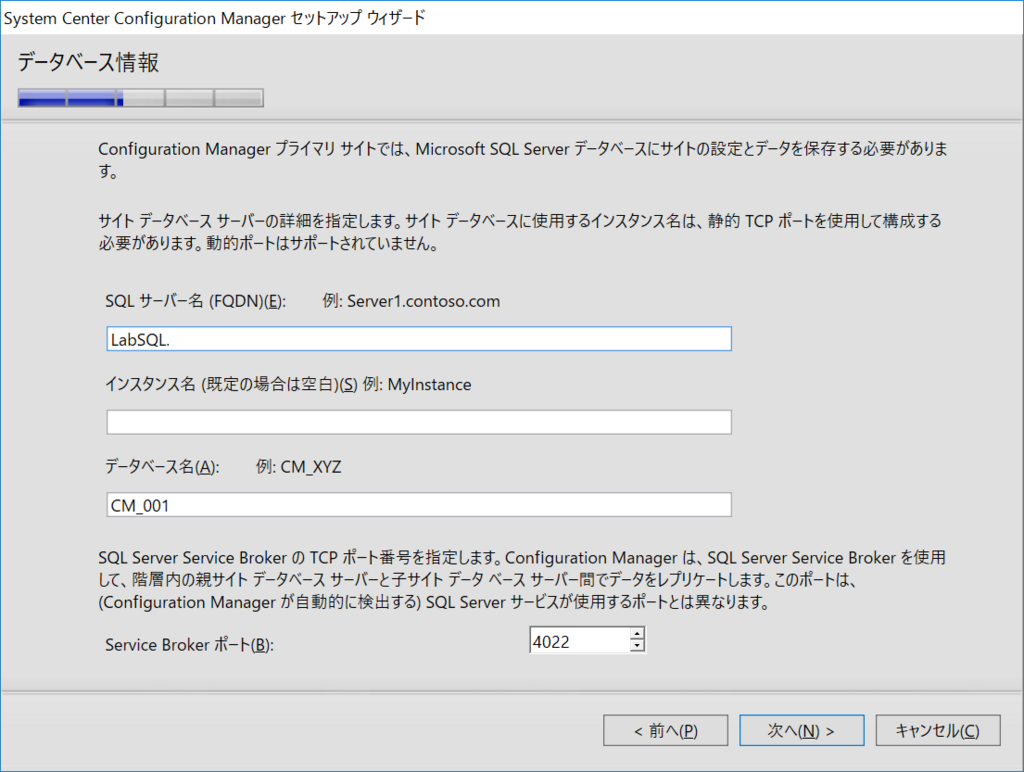
続いて、DBを作ることになるのでどこに設置するか。を設定します。
ACLの考え方が難しいのですが、SQL Server側のローカルファイル・フォルダへのアクセス権限が必要となります。
管理者権限はできるだけ分けたかったのですが、ここの観点からはSQL ServerとSCCM両方に権限が必要ですね。
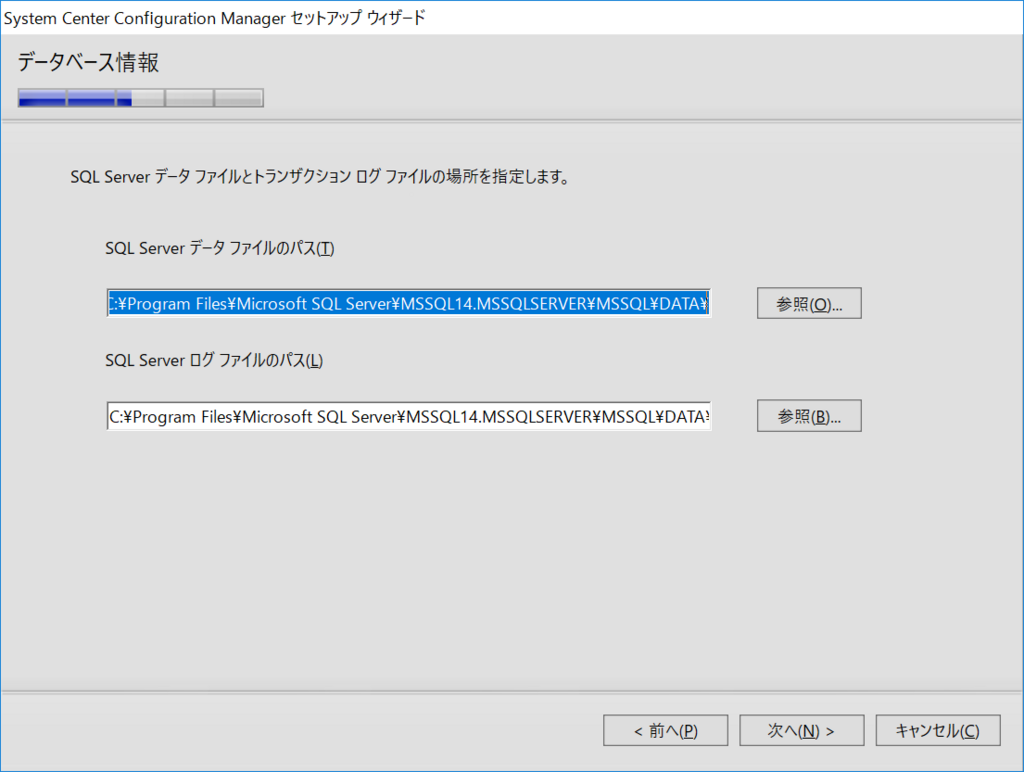
データベースとアクセスするエンドポイントを決めます。
基本は今回のインストールサーバーになるのかと。
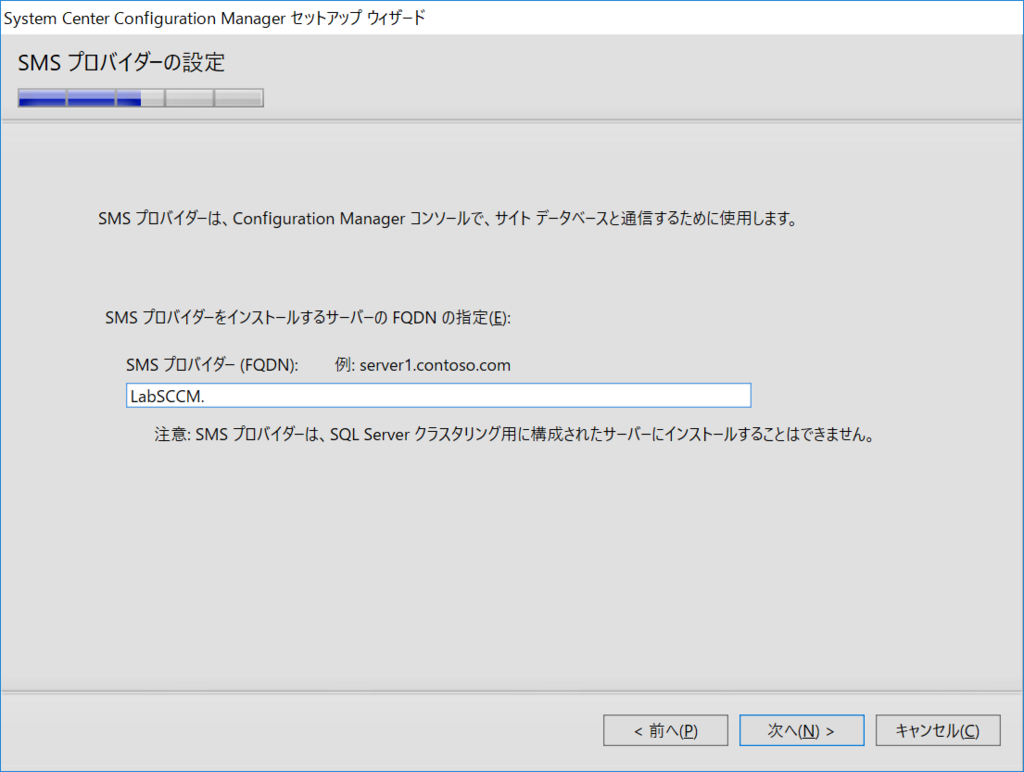
マイクロソフトへ診断情報を提供するか。ですね。今回は選択できず、提供するからね。という確認です。提供が利用の要件となっているのですね。

次はCurrent Branchの設定でしょうか。
インターネットに接続して新機能をダウンロードするプロキシサーバーを指定するようです。
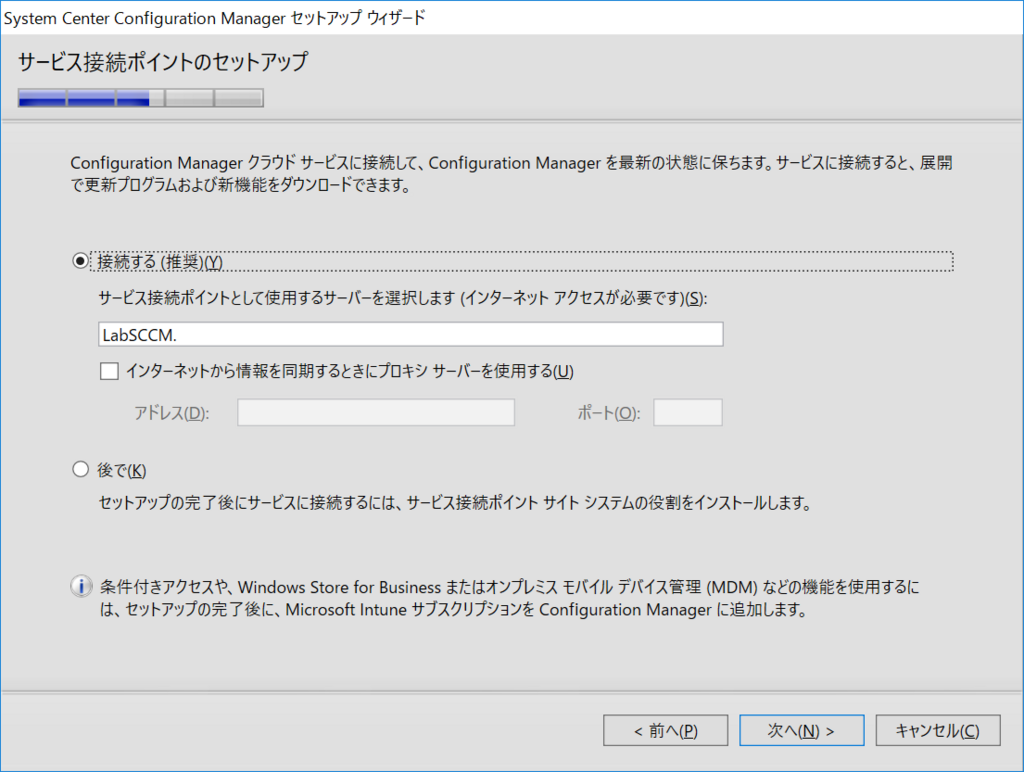
これで設定は完了。
後は設定内容を確認して問題なければインストールです。

ただ、わたし、最初にインストールしたときには前提が足りておらず、いろいろ怒られました。
怒られないようにするには事前のインストールを忘れないように行っていきましょう。

問題がないとこのくらいまで出る量が減るはずです。

そのまま先に進めばインストールが始まります。
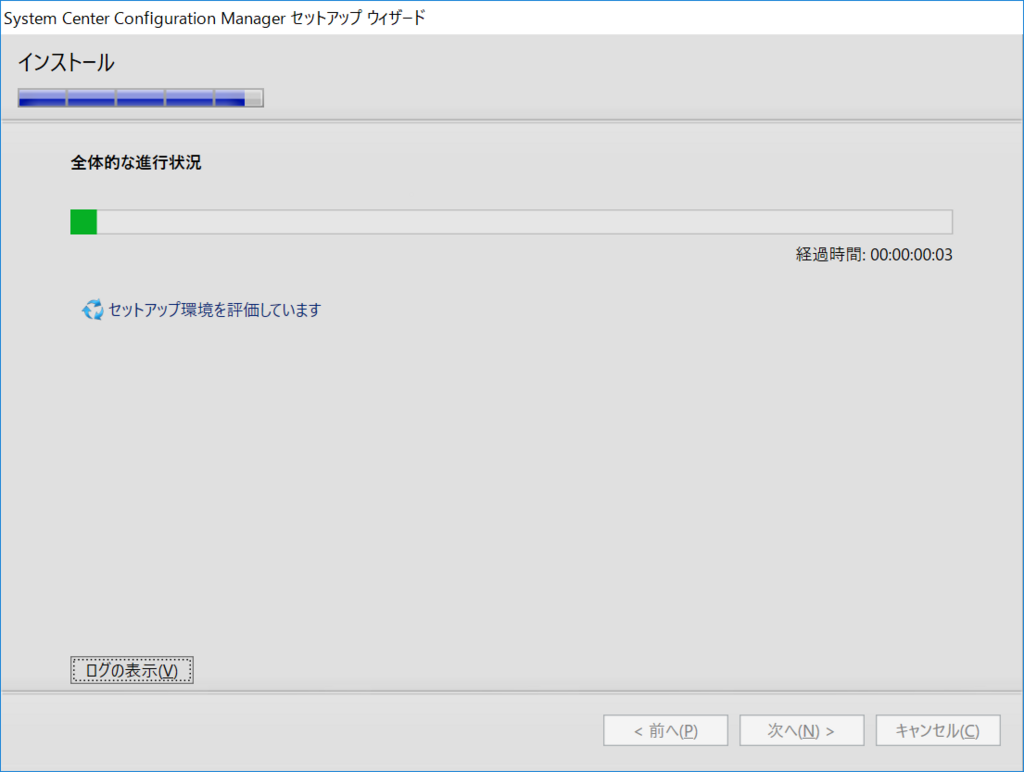
私の環境では2時間弱でインストールが完了しました。
結構かかりますねぇ、、、

これでようやく使える状態になりました!
構築は大変ですが、クライアントが多数あるケースでは利用用途は広いのかと思います。あとはこれがいつまで続くかですね。
SCCMとIntuneが似たシステムであるため、いつかはIntuneに統合されるんですかねぇ、、、
音楽:EMILY