SCCMを導入する前に、事前にインストールする必要のある項目が多々あるため、設定を行っておきます。
まず、SCCMではスキーマ拡張が必要となるので、まずは実行しちゃいましょう。
スキーマ拡張にはSchema Adminsに参加している必要があります。
そのため、ADサーバーにログインする前にSchema Adminsの権限を付けておく必要があります。
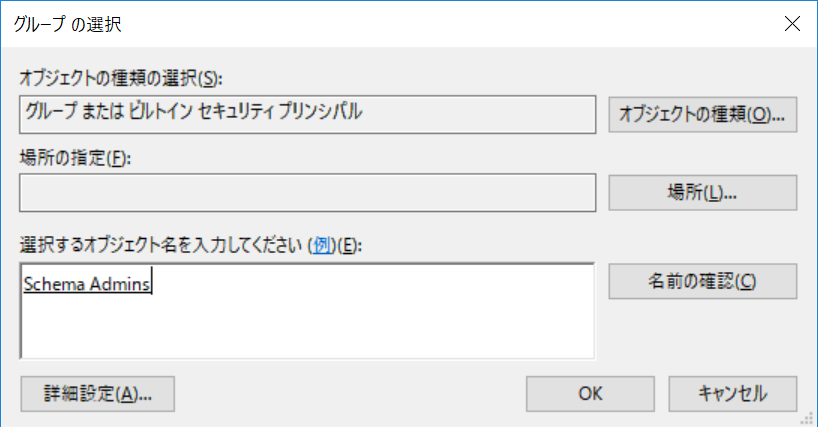
Schema Admins権限を付与したユーザーでADサーバーにログインし、SCCMメディアのSMSSETUP\BIN\X64にあるextadsch.exeを起動します。
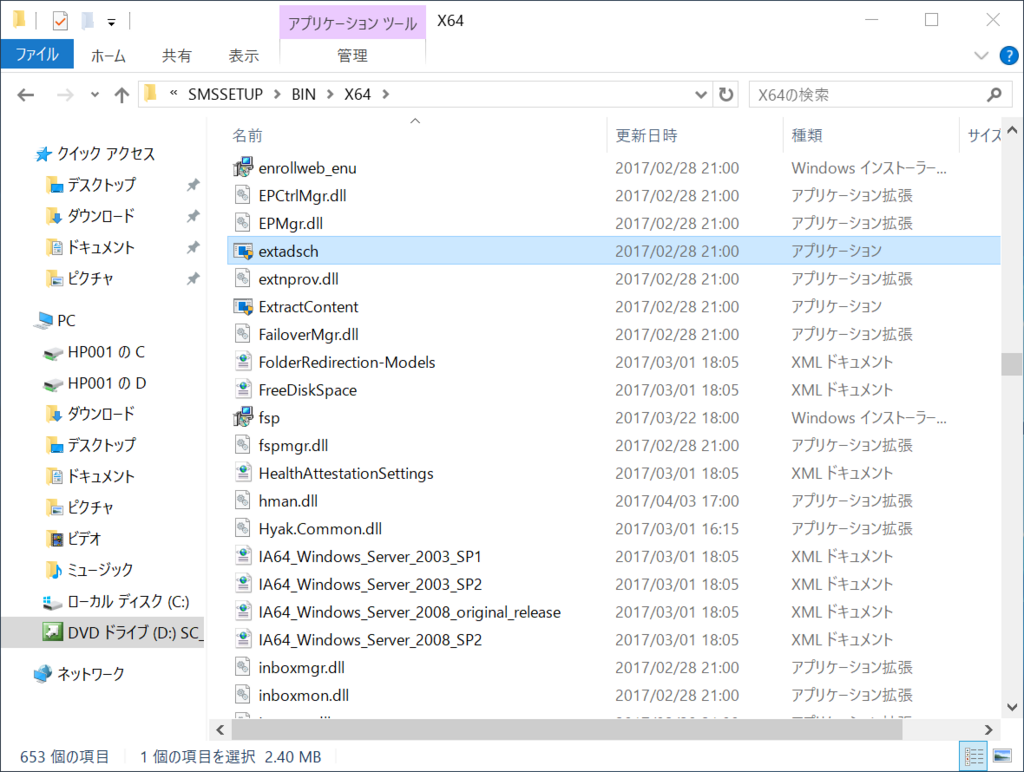
一瞬コマンドプロンプトが表示され、その後ルートドライブに以下Logが出力されます。Successfullyの記述があれば完了です。
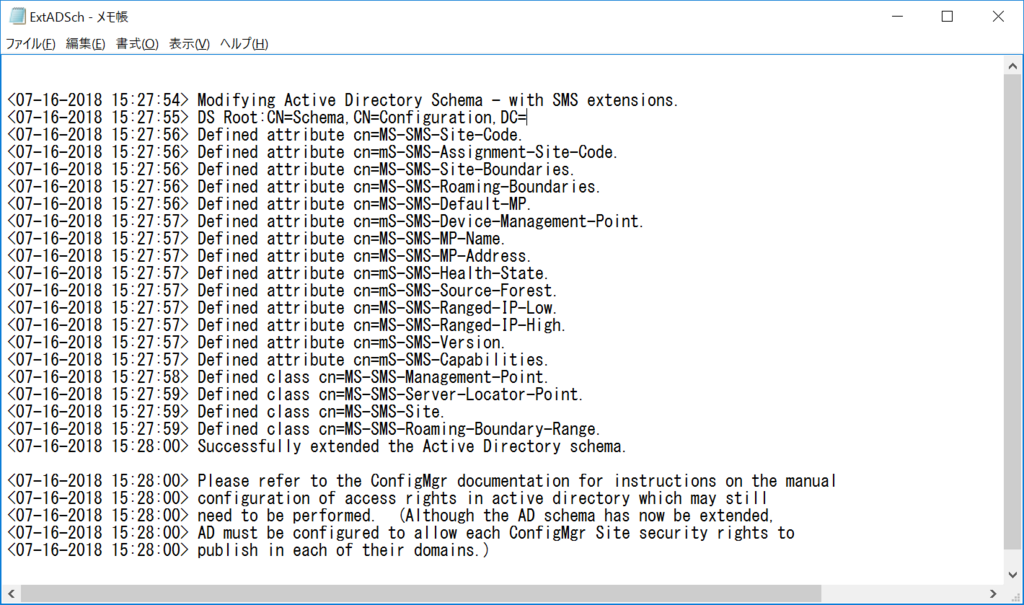
さらに管理用コンテナーを追加します。ADSIエディターを開き既定に接続します。
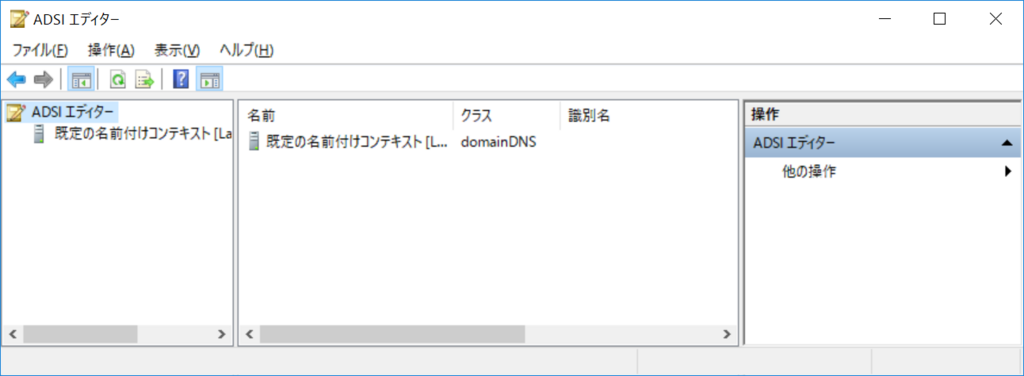
既定の下にあるCN=Systemを選択し、新規作成-オブジェクトを選びます。

コンテナオブジェクトを作成するため、containerを選択してください。

次に値。これは表示名ですね。System Managementと入力します。
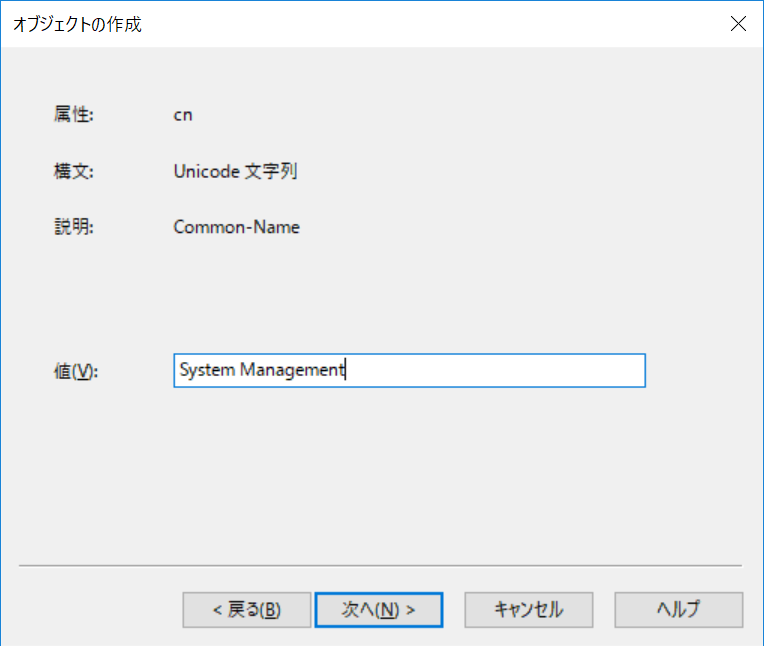
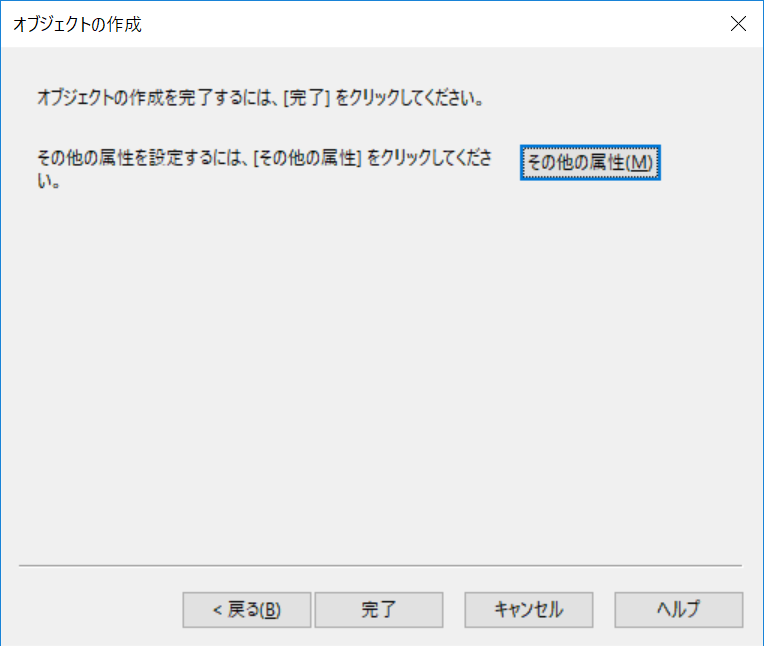
さらにこのSystem Managementにセキュリティ権限を付与する必要があります。
作成したコンテナを右クリックし、プロパティを開きます。セキュリティタブより追加を押下します。
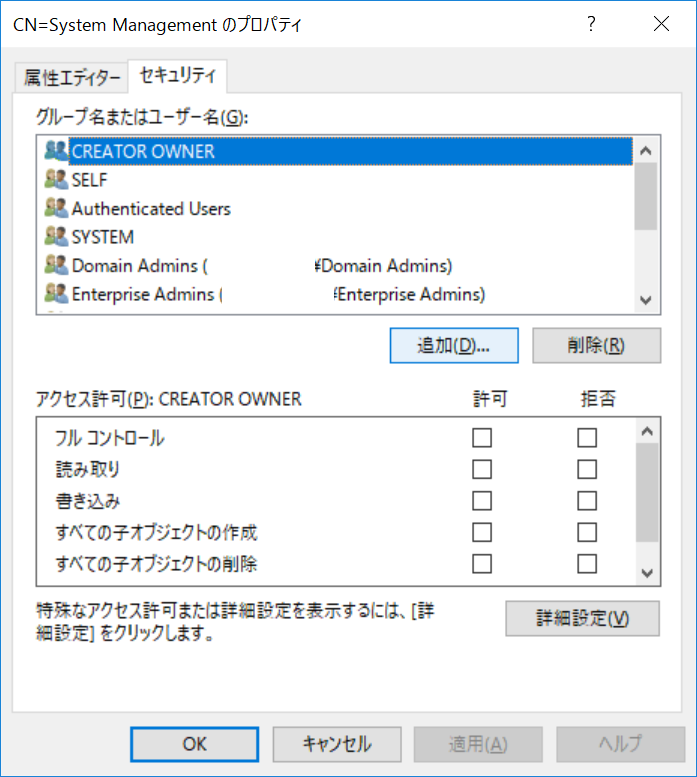
ここで追加する権限はコンピューターアカウントとなります。
そのため、オブジェクトの種類にコンピューターを追加し、SCCMサーバーのコンピューターアカウントを追加しましょう。
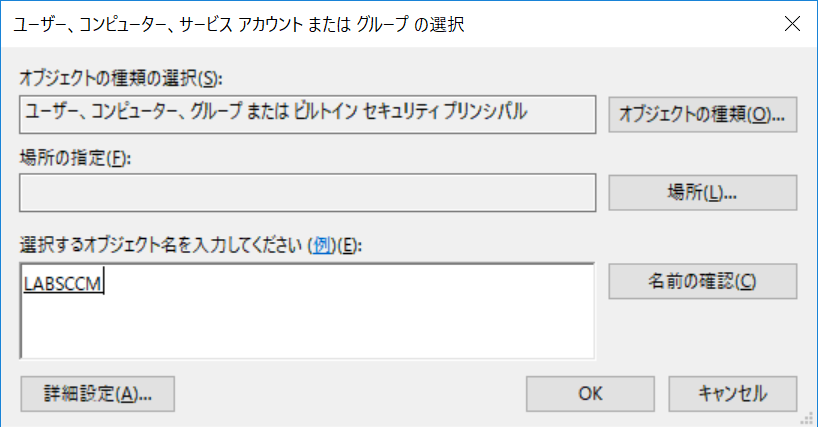
追加したら権限の設定です。
必要となる権限はフルコントロールとなるため、一番上のチェックを入れます。

これで事前のADサーバー設定は完了です。
続いて、SCCMに必要となる役割、機能をインストールします。
追加しないといけない機能はたくさんあります。
まずは.NET Framework 3.5をインストールしておきましょう。
インストールされていないと以下のエラーが。

.NET Framework3.5はサーバーマネージャーからインストールできます。
役割の追加はせずに、機能の中にある.NET Framework 3.5 Featuresにチェックを入れましょう。
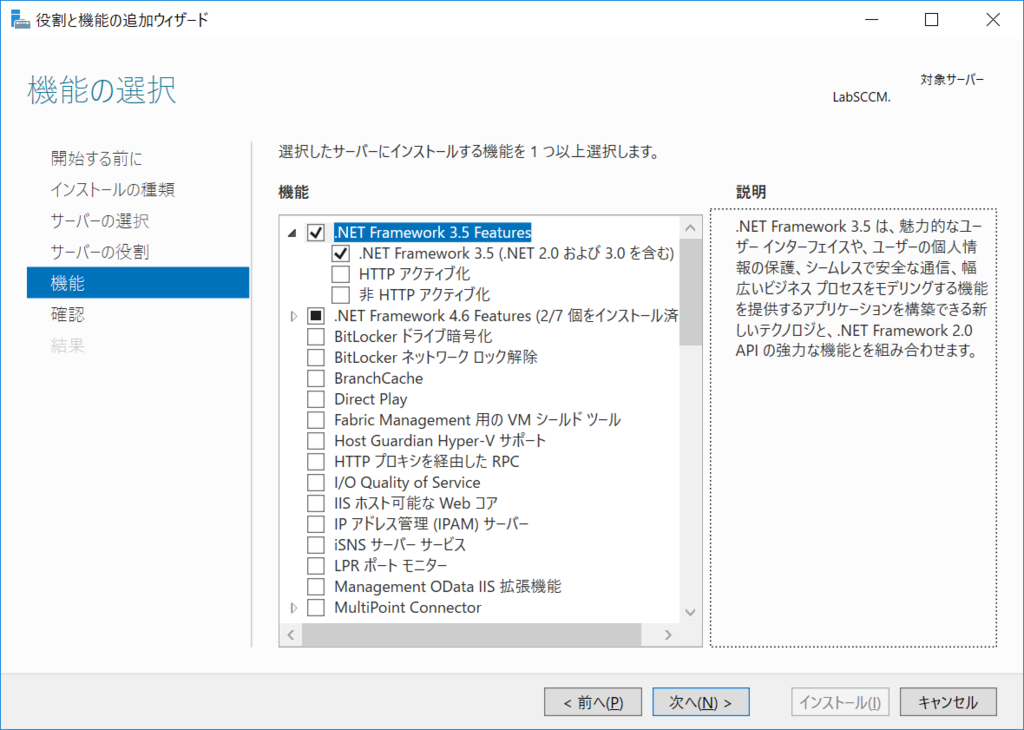
そのまま次に進みます。
.NET Framework3.5をインストールする際は、インストールメディアがない場合代替ソース パスを指定するようにチェックが入ります。
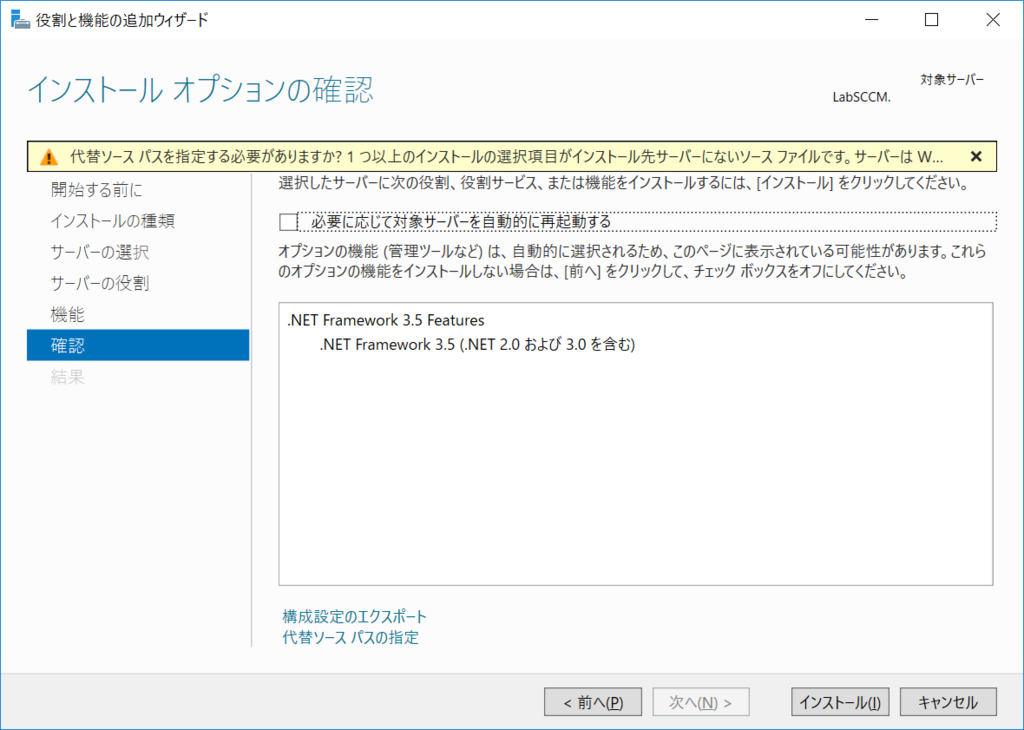
このファイルはOSディスクのsourcesをフォルダにあるので、以下のように指定します。(Dドライブはソースドライブとして読み替えてください。)
D:\sources\Install.wim:4
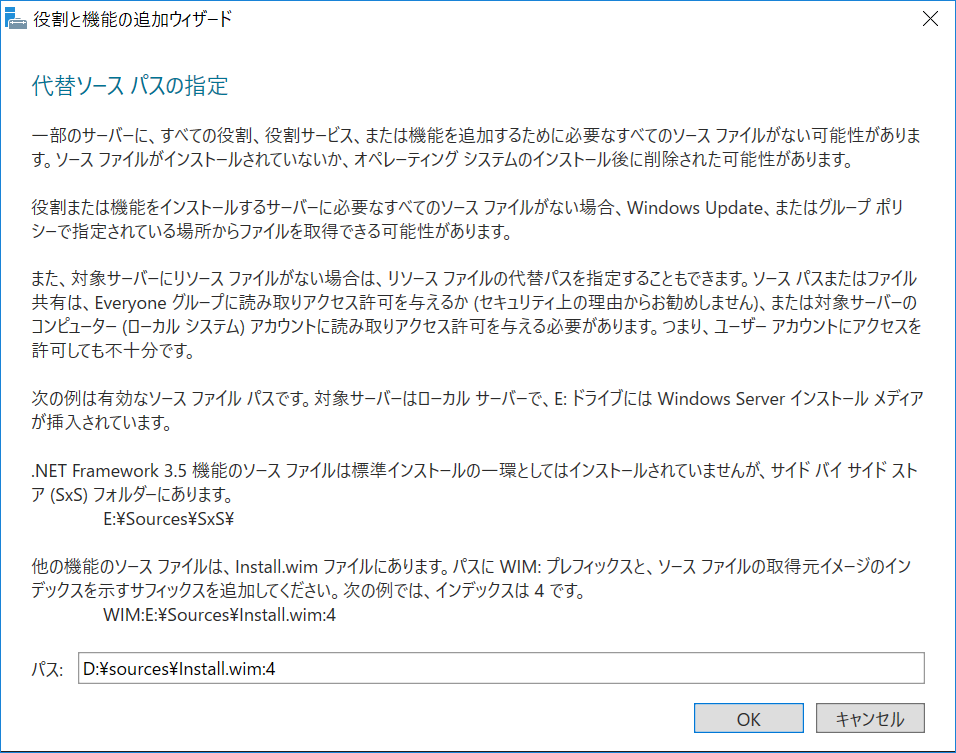
インストールは10分程度で完了します。

続いて、RDCの機能もインストールします。上記と一緒にチェックしてしまってもかまいません。私はひとつづつ動かしていきました。
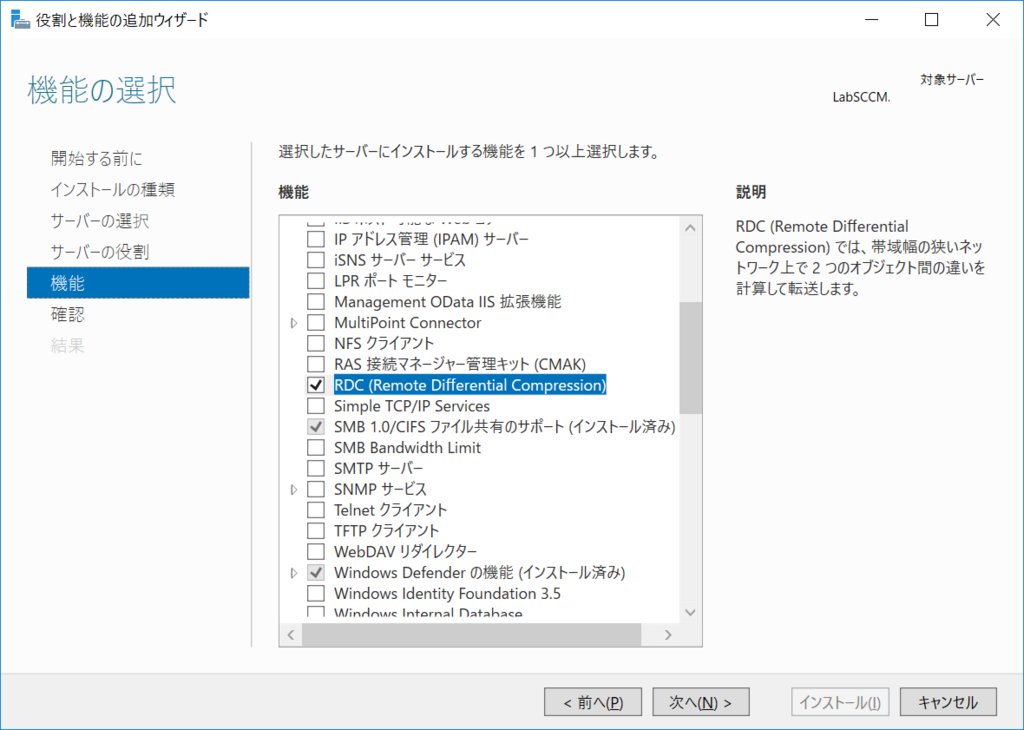
通信量を削減するための機能ですかね。なんか、Windowsって利用しないけどすごい機能がいろんなところにちりばめられているんですよね。有効活用を考えるとかなりコスト削減できるんじゃないかといつも思います。
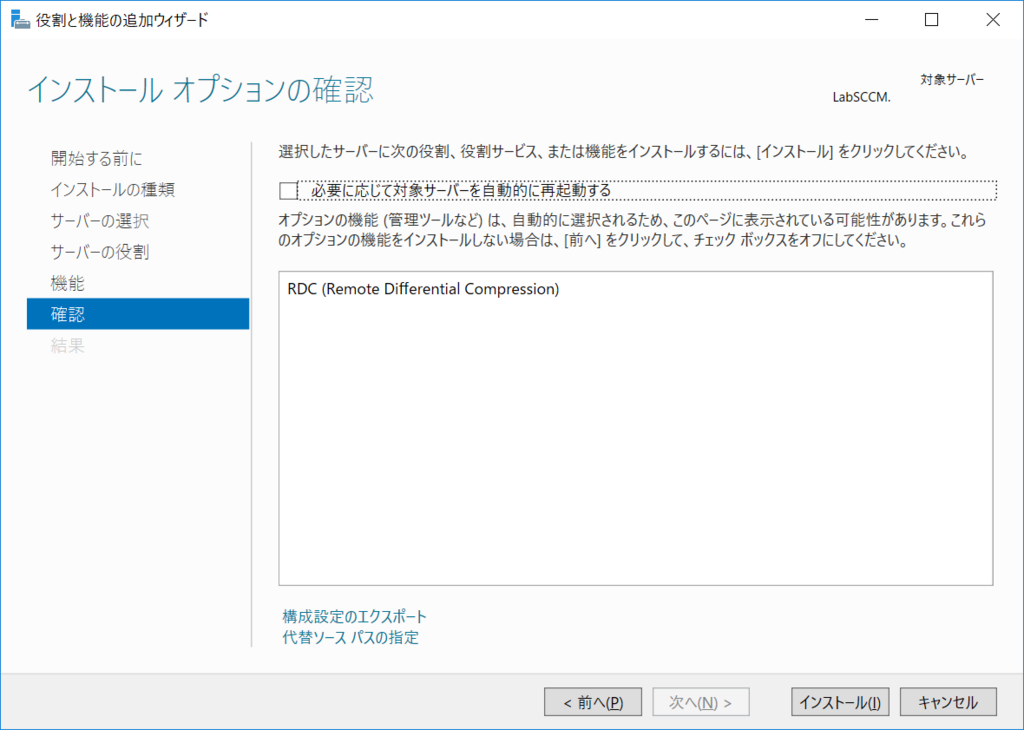
これもものの数分でインストール完了となります。
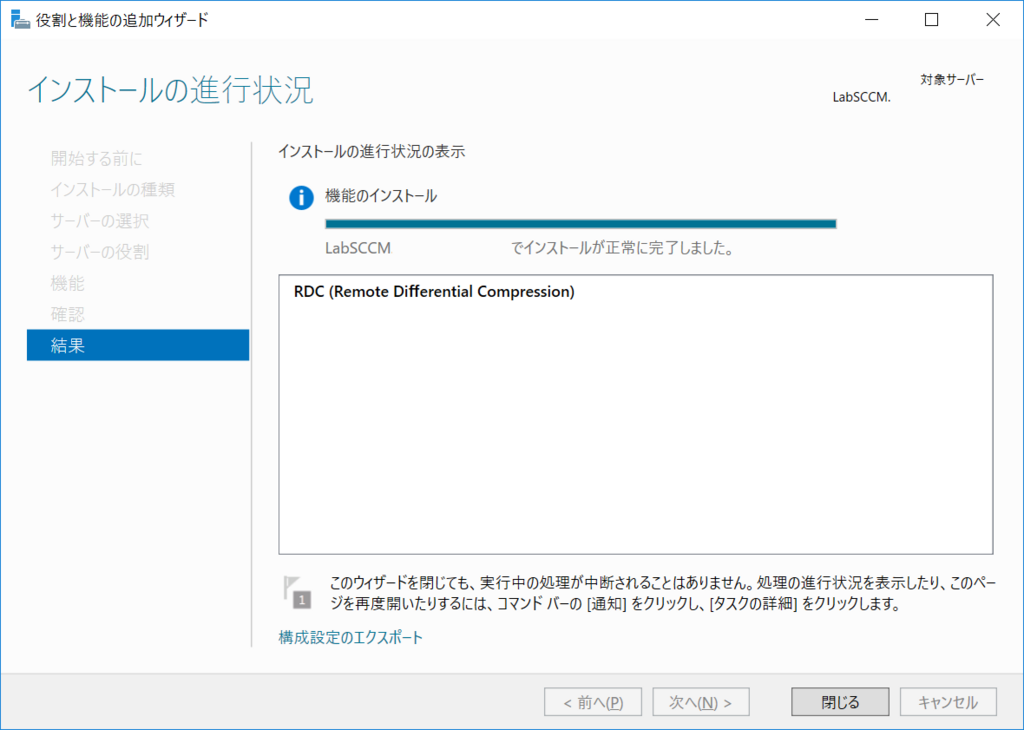
続いては最後の大物、WSUSの導入です。
WSUSはSCCMの配布ポイントとして機能するため、入れておかないとインストーラーの配布行為が行えません。ただ、すべてのサーバーに必要なわけではないので必要に応じての導入となります。
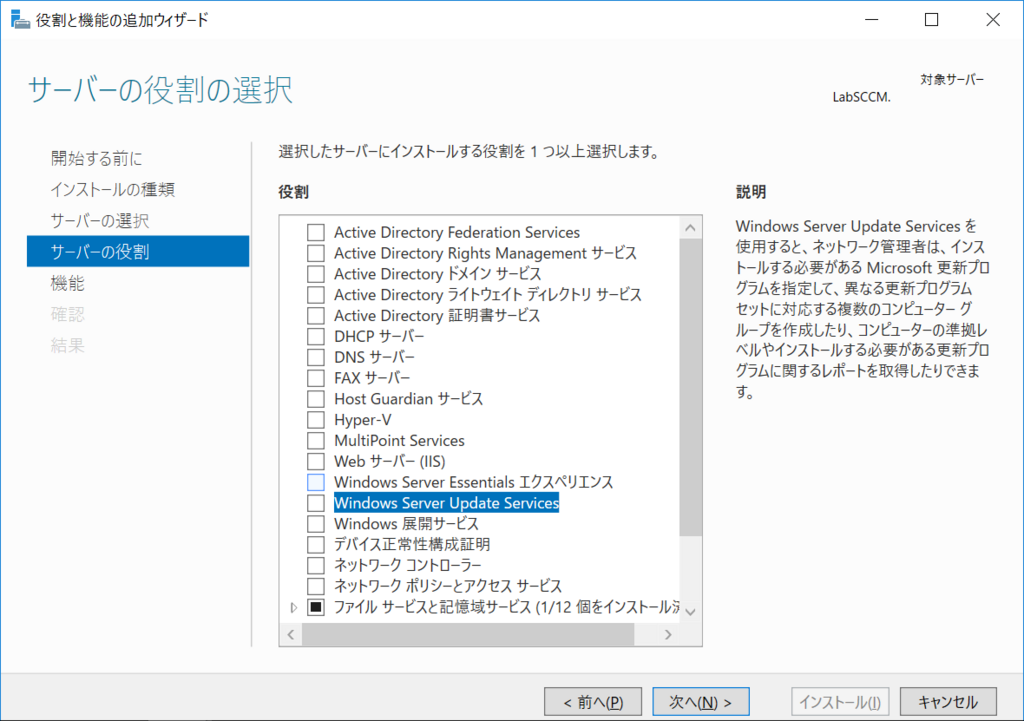
WSUSはIISの上で動作することとなるため、その関連の機能が追加されていきます。

設定系はそのままで問題ないようです。
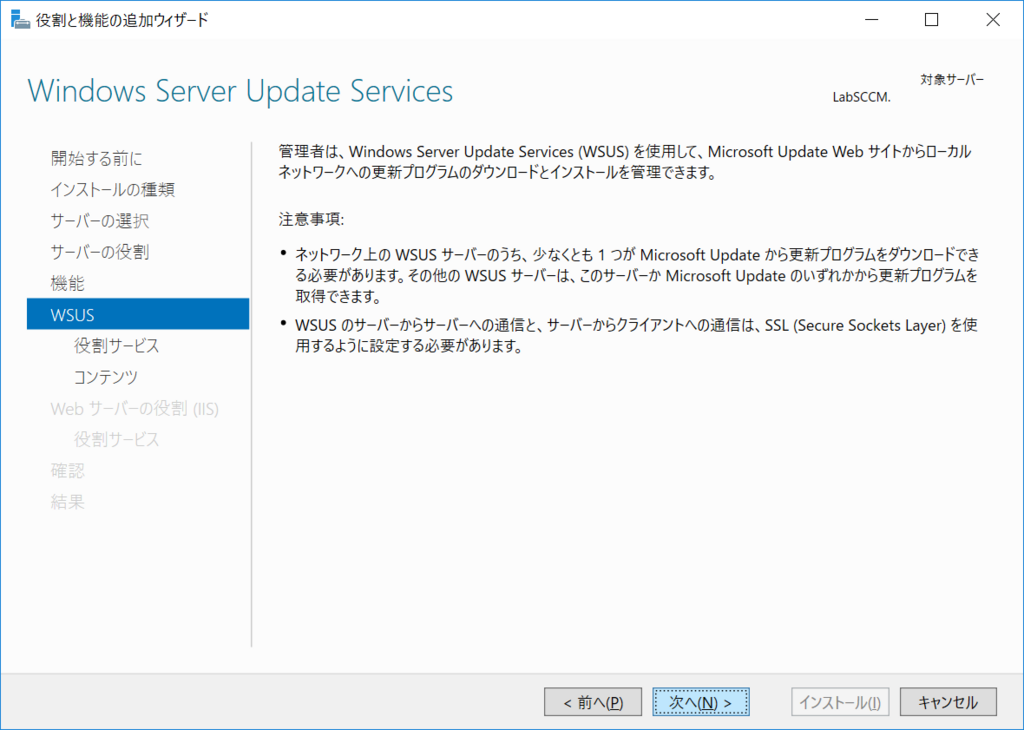
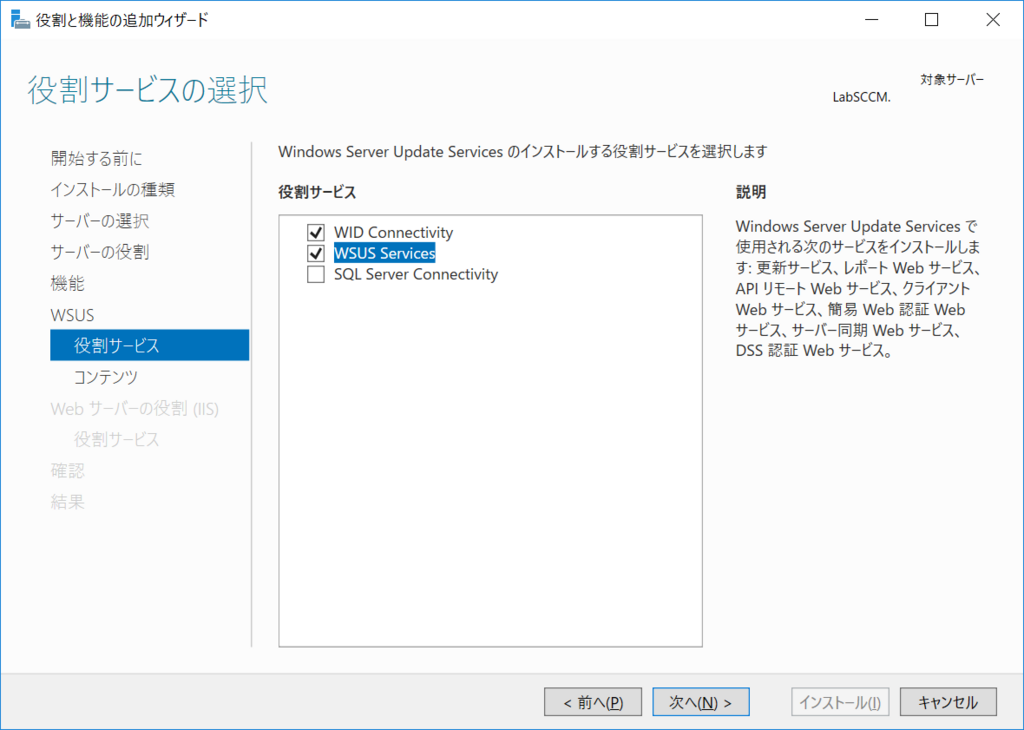
入手した更新プログラムの格納場所は決めてあげる必要があります。
WSUSはイメージとしては更新プログラムのプロキシサーバーとなるので、ローカルにため込む形が一般的でしょうか。

IISの役割もそのまま設定値を弄らないで問題なさそうです。
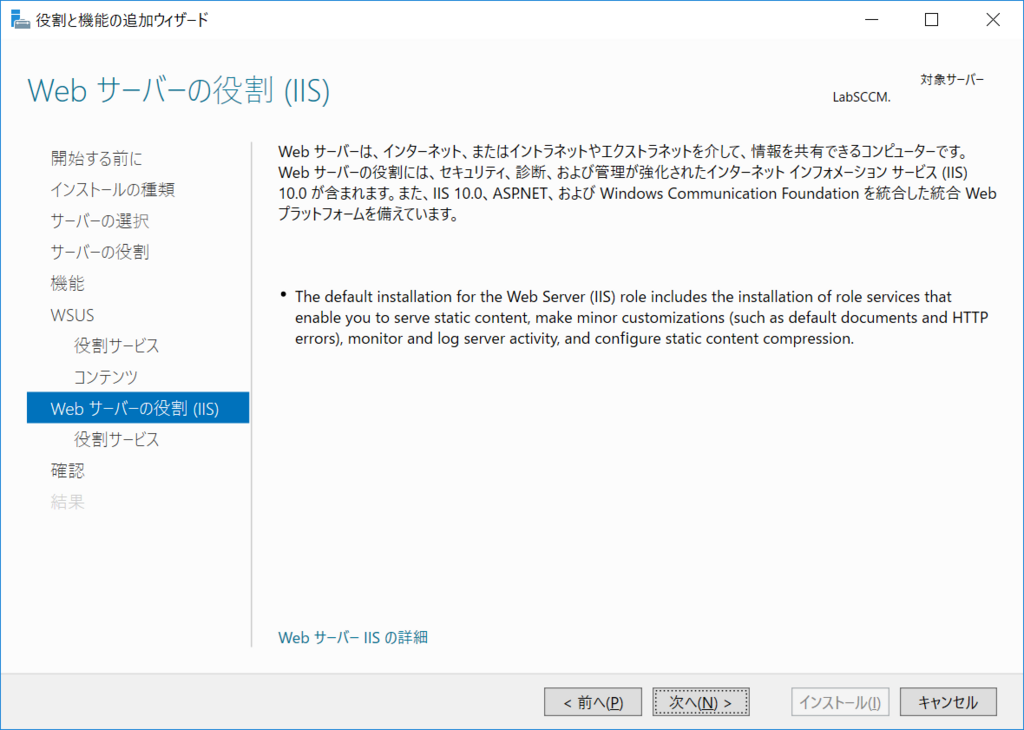


インストールが完了すると、構成ウィザードを起動するように促されますが、まずはこのまま放置で笑
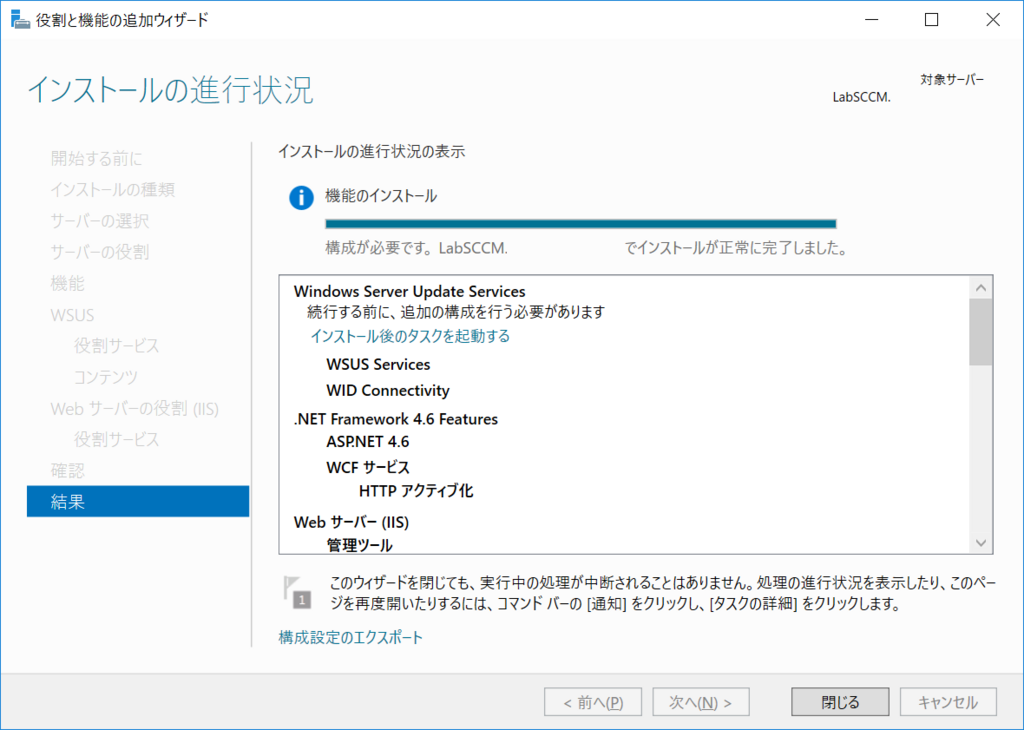
さらに続いて、今度はADKのインストールです。ADKとは、Windows10の配布用にキッティングを行うためのキットです。OSに含まれているわけではないため、以下サイトからダウンロードする必要があります。
Download and install the Windows ADK | Microsoft Docs
Windows10のバージョンごとにバージョンがありますが、最新版をダウンロードしておけばよいかと思います。ダウンロードしたファイルは1MB程度ですが、あくまでこれはネットワークインストーラーとなっているため、この後大きいデータのダウンロードが始まります。
まずはこのインストーラーを起動しましょう。

起動するとスプラッシュがかっこいい感じです。(ただ、名称がないのはどうかと笑)

SCCMの導入に必要なADKですが、SCCMを多段構成する場合は何回もダウンロードすることになるため、インストーラーをダウンロードする機能も付いています。
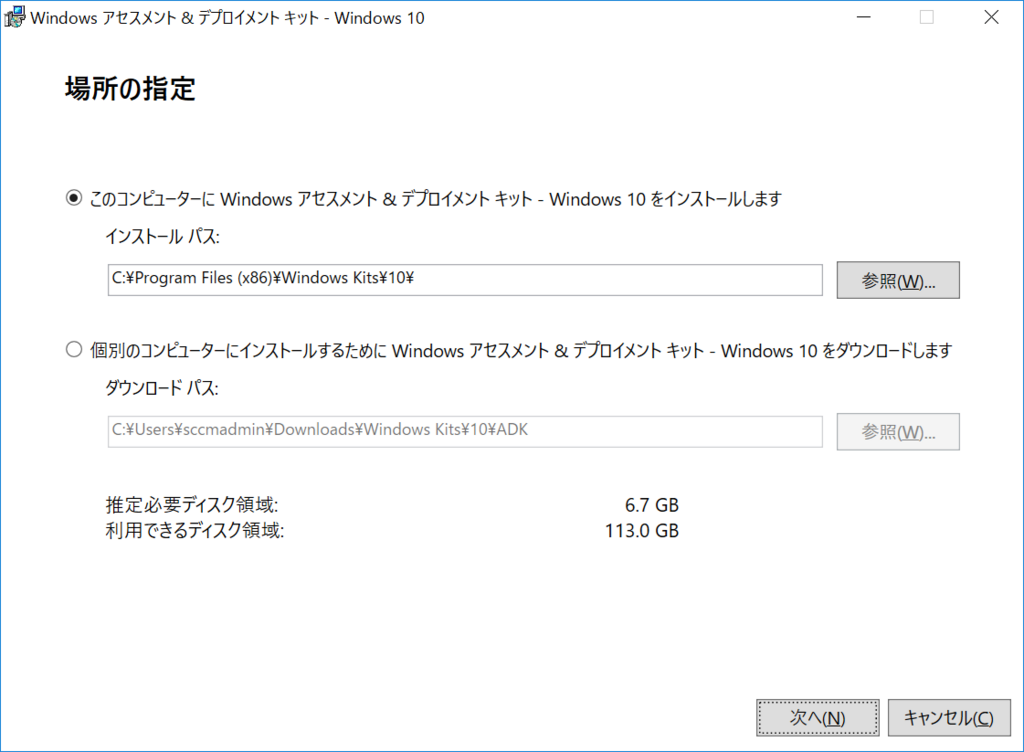
製品改善に力を入れているものはこういった形でデータくださいと言われることがあります。
ぜひ協力しておきましょう。
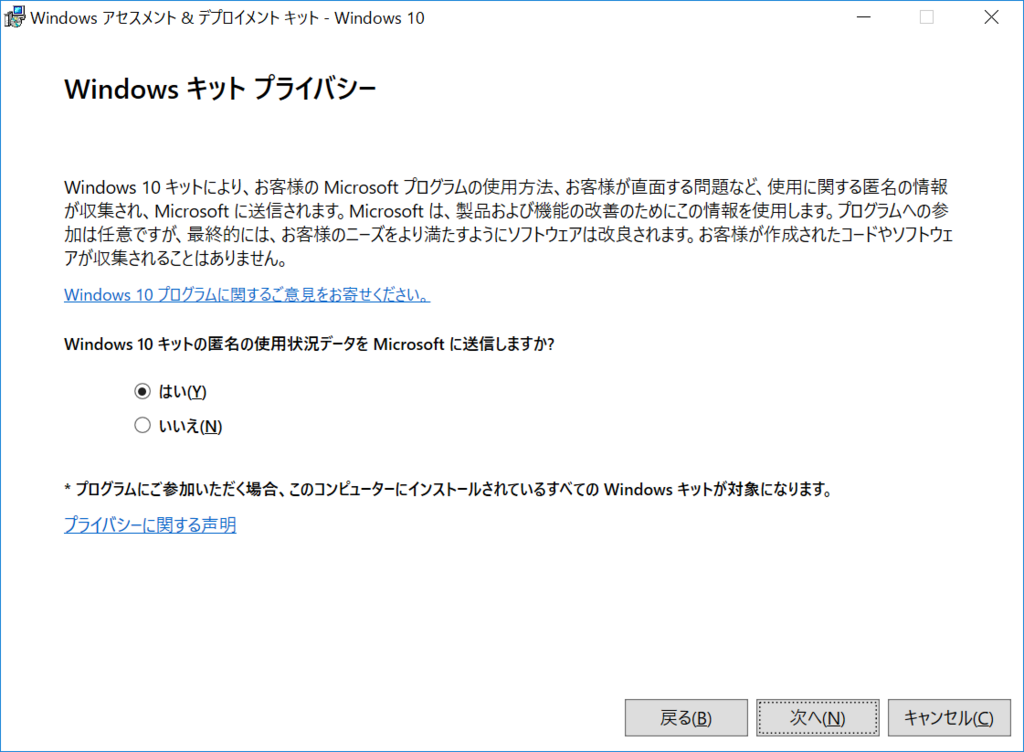
続いてはいつもの利用許諾。 確認して進みましょう。
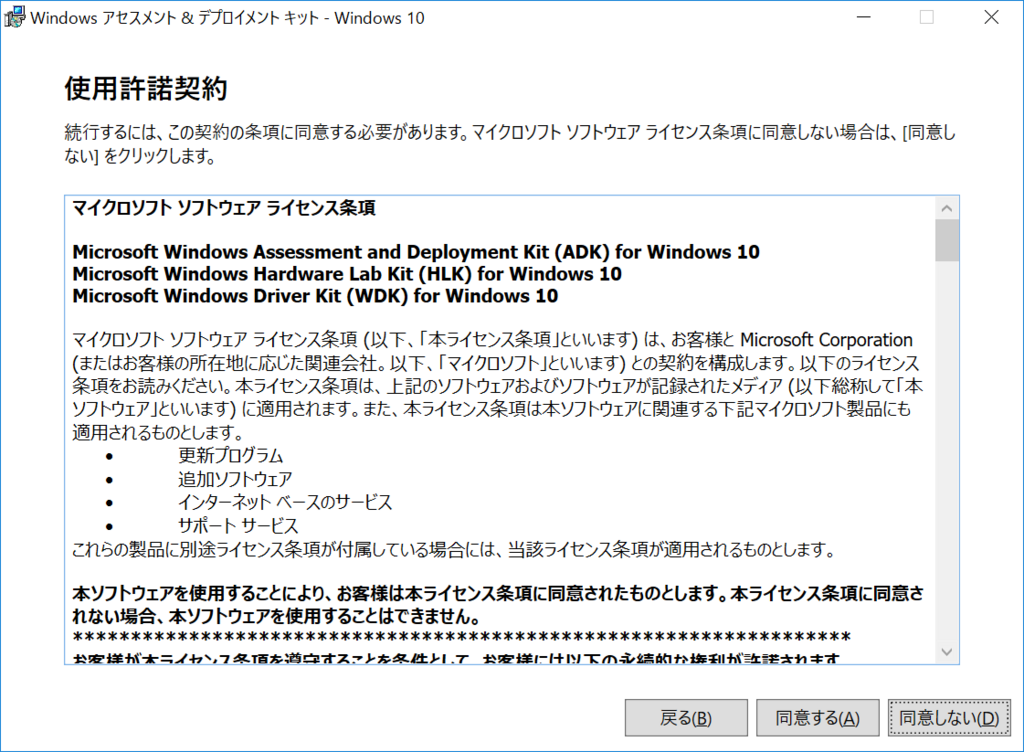
初期増帯では、いろいろとチェックが入っており、全部で7GBほどのデータをインストールしようとしてきます。
おそらく必要なのはDeployment ToolsとUSMTなのですが、余裕があれば初期状態のままインストールを進めておきましょう。
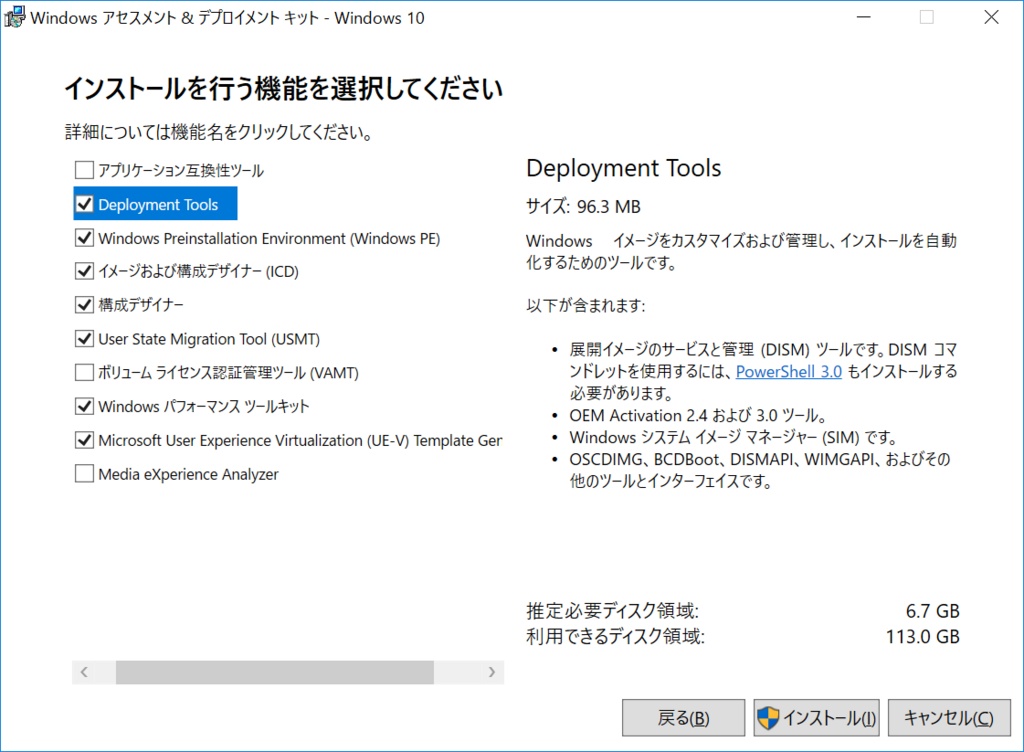
これで設定は完了。後はインストールを完了を待つだけです。
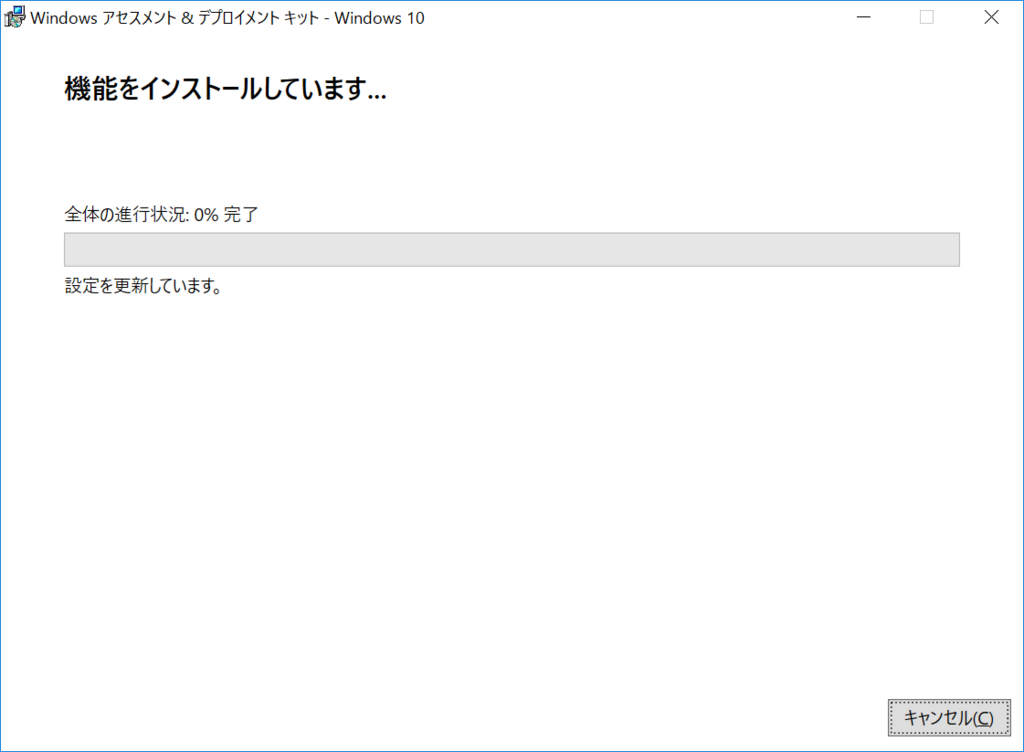
約1時間程度でインストール完了となります。

続いてようやく本命、SCCMをインストールしていきましょう!
音楽:縁側