魚のマークが特徴的なMicrosoft Stream。自動翻訳機能や人認識機能など、先進の動画解析技術が搭載されており、使いどころがかなりありそうな感じでしたがあまり触る時間がなく、機能があるんだ。程度で終わらせていたのでちょっと触ってみました。
まずは以下アドレスにアクセスして動画アップロードを行います。
https://web.microsoftstream.com/
【Streamポータル】

中央にある赤い項目から動画をアップロードしてみます。
クリックすると動画を選択する画面に。
開く画面には対象拡張子の記載は特になく、以下URLから対応可否を確認していく必要があります。
Microsoft Stream の形式とコーデック | Microsoft Docs
【開く 画面】

開いたら動画の既定元を選択します。
字幕機能があるため、既定でどの言語なのかを入力しておきます。
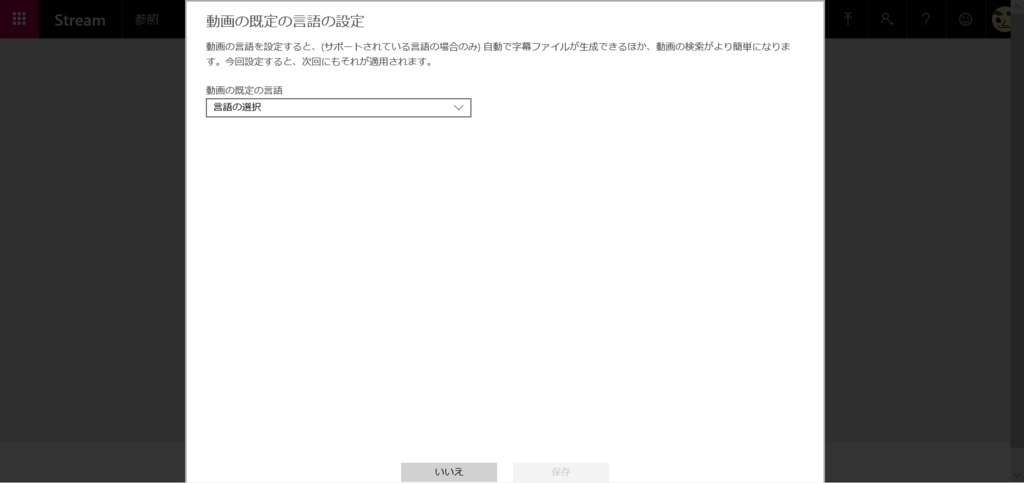
選択肢はかなり幅広いようです。
字幕生成向け。という観点なら関西語とかあってほしいところですが、グローバルシステムに求めてはいけませんね。
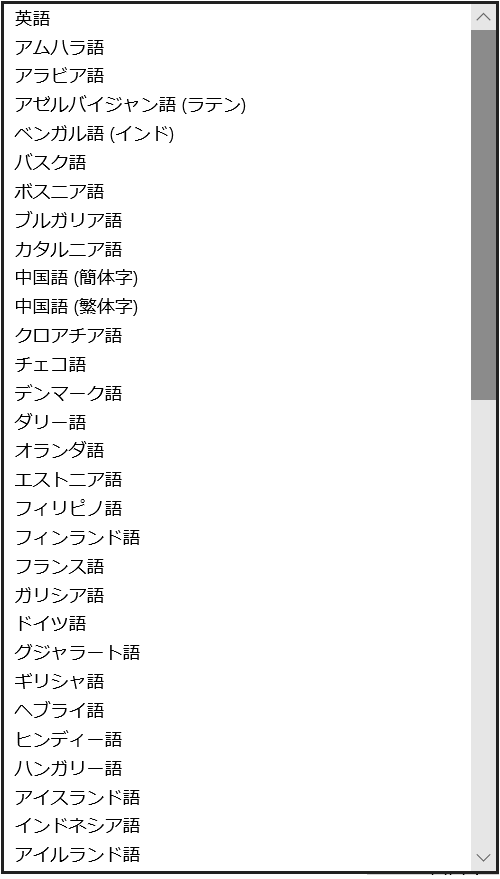
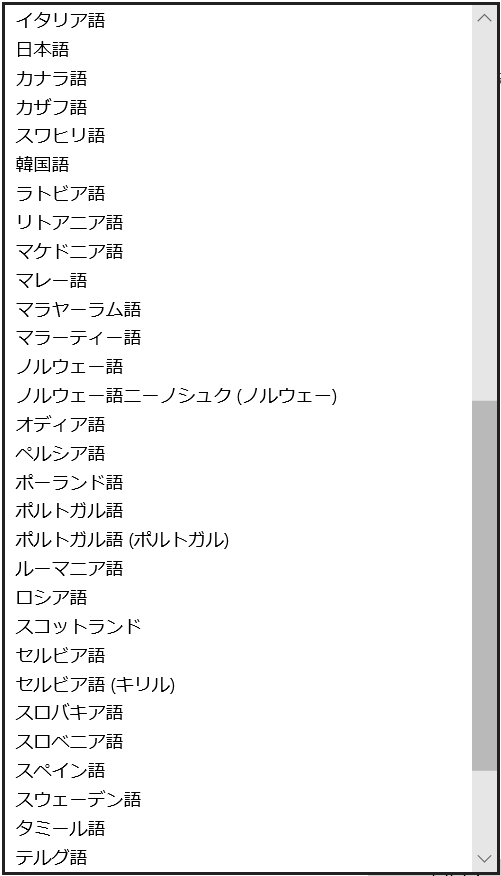
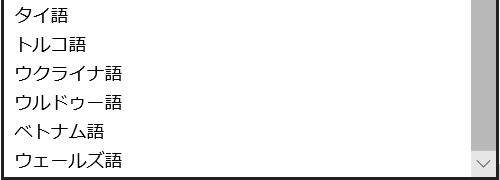
ここまで設定するとファイルがアップロードされていきます。
アップロードしている最中に、名称やタグなどを付けていきましょう。
既定の言語と異なる動画をアップロードする場合は言語の変更も忘れないようにしましょう。
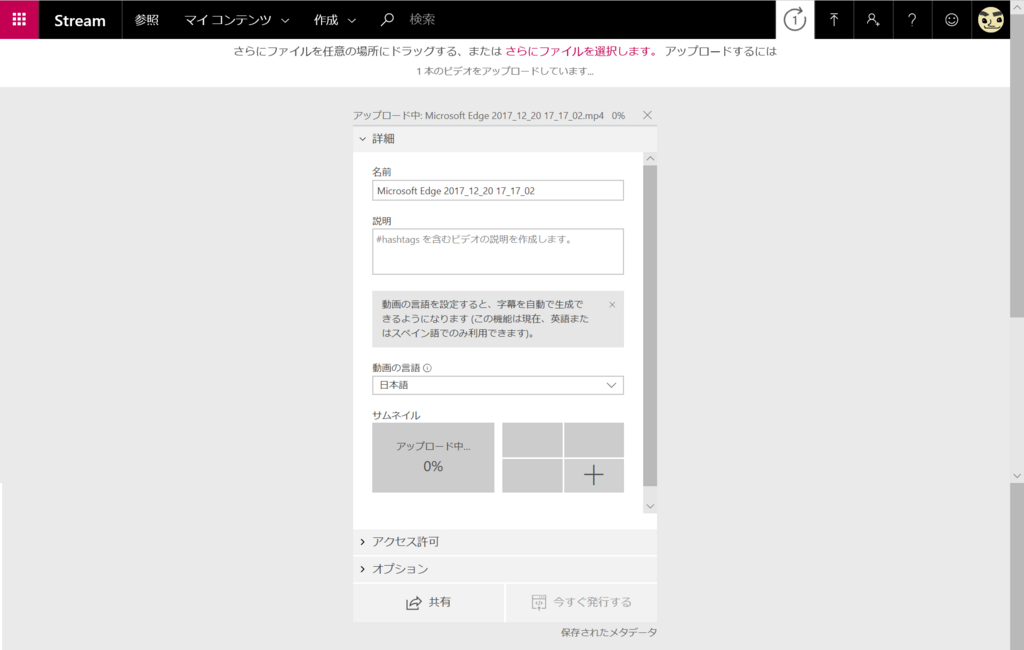
アップロードが完了すると、サムネイルを選ぶことができるようになります。
サムネイル選びって重要ですよね。

ほか、ACLの設定や人認識、コメント可否、字幕の設定などを行うことができます。
【アクセス認証】
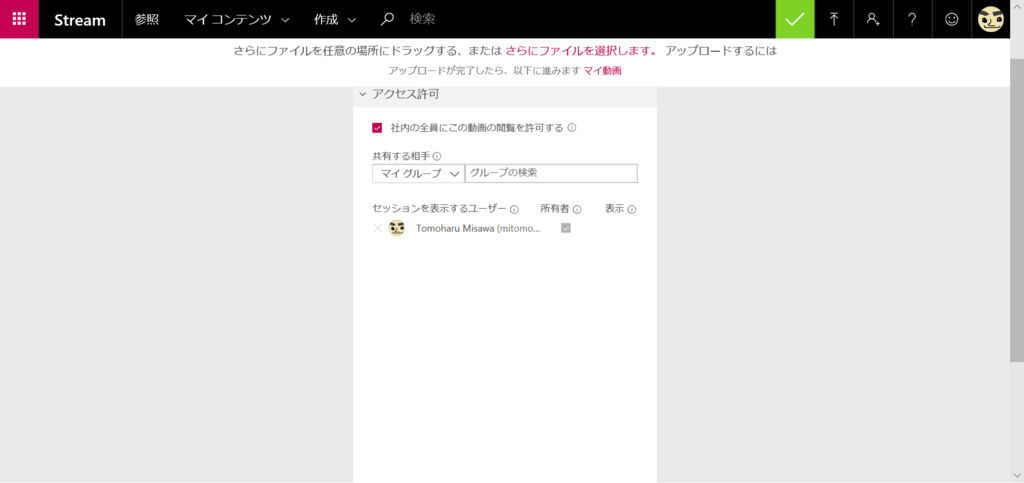
【オプション】
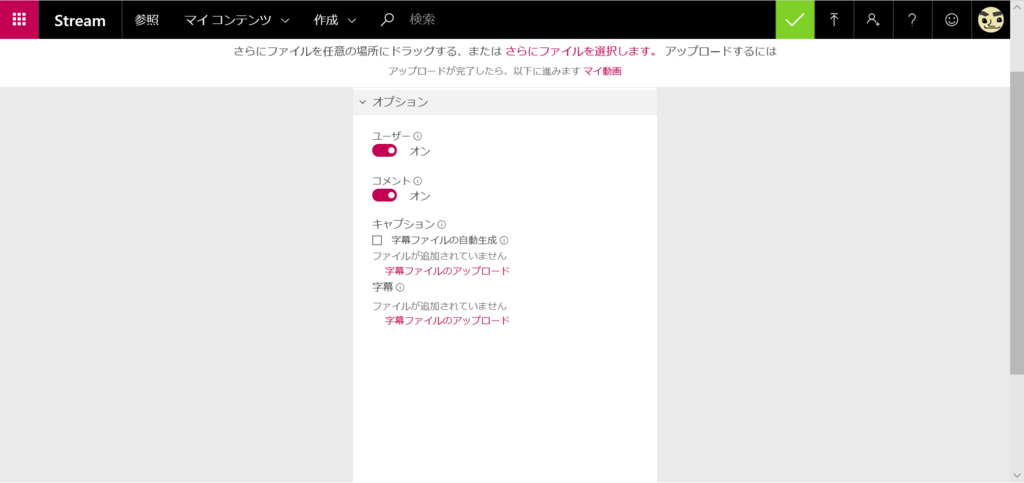
設定はこれだけ。
後は発行ボタンを押すことで、Streamにファイルを展開することができました。

アップロードした動画はマイアップロードというポータルに展開されます。ここで動画を押下すると、再生することができます。

いいねができたり再生回数が表示されたりと、最新のトレンドをうまく取り込んだ機能を提供してくれます。
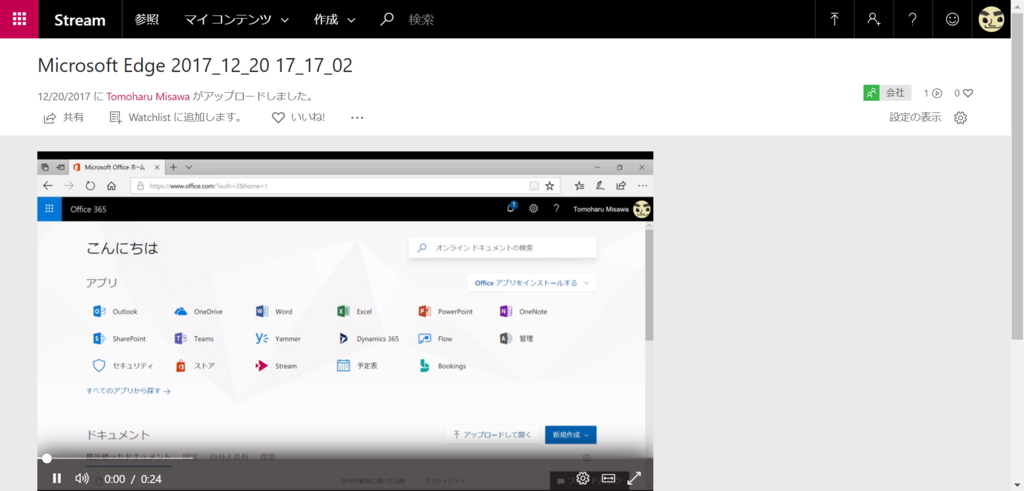
アップロード以外に、チャネルを作成したり、Watchlistに入れてあとおき、後で閲覧したりなど、幅広くトレンドをおさえているのではないかと。
会社内利用が主となるOffice365で動画の取り扱いというのは、正直チャレンジな面も大きいと思うのですが、まずはトレーニングや講義、月次朝礼などの配布に利用してみてはいかがでしょうか。
音楽:ほうき星