先に案内した、Microsoft Formsですが、どんな感じで利用できるのか使ってみました。
まずは新規作成の画面です。新しいフォームを作ってみます。

質問と回答のフォームが表示されています。
新しい質問を作ってみます。
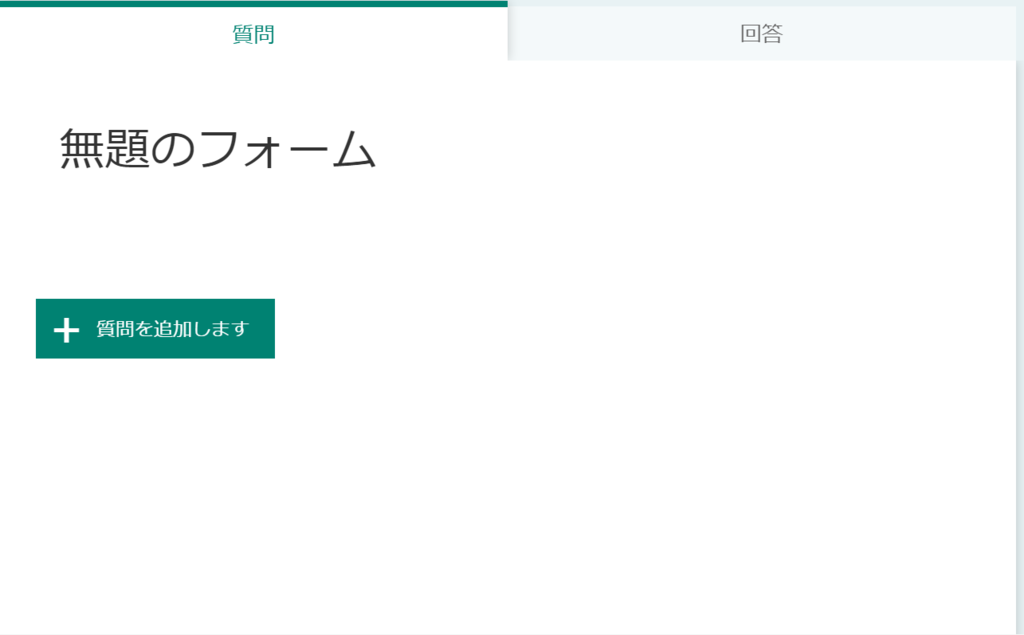
フォームに名前を付けます。
この入力、現段階だと保存のタイミングが悪いのか、1文字入力するとフォーカスが離れて入力が難しいです。コピーアンドペーストなどを駆使しましょう。
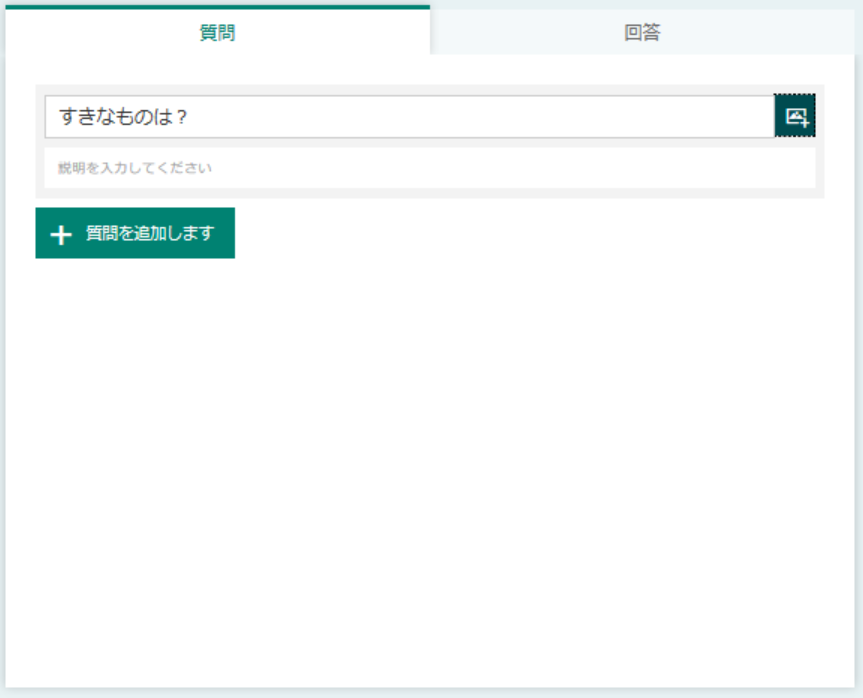
左のアイコンを利用すると画像の差し込みができます。
Bingでクリエイティブコモンズライセンスの画像を検索してくれるのがありがたいですね。
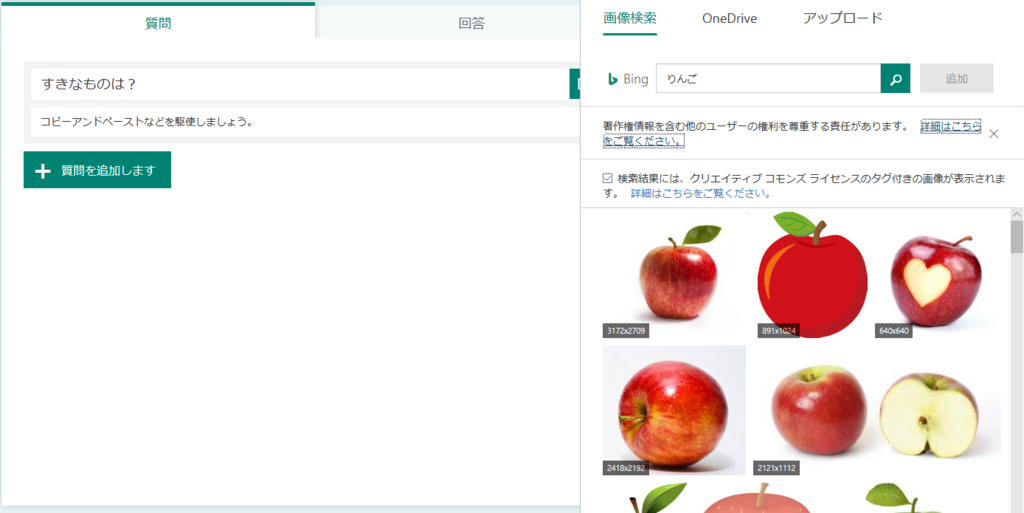
選択肢を追加してみます。
現時点では選択肢、テキスト、評価、日付の4種を選ぶことが可能です。
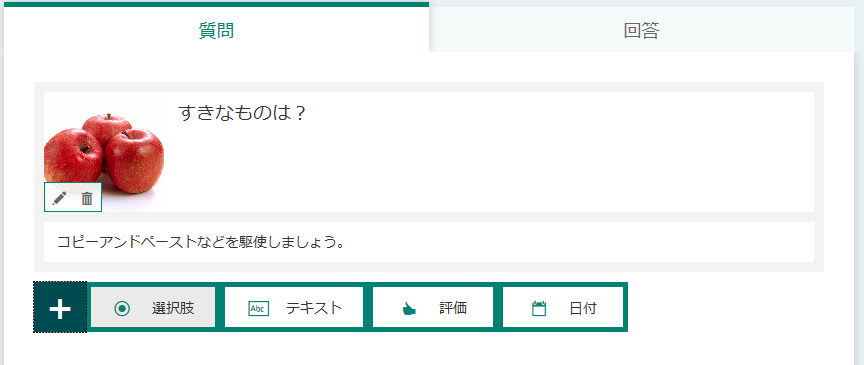
選べる内容が意外とあります。
選択肢をシャッフルすることができるのはいろいろな使い方が考えられますね。

テキストでは自由入力を作れます。

三点リーダーの制限を選ぶと数値の間にあるかどうかなどをチェックできるようです。
テキストにはあまり利用しない項目かもしれませんね。
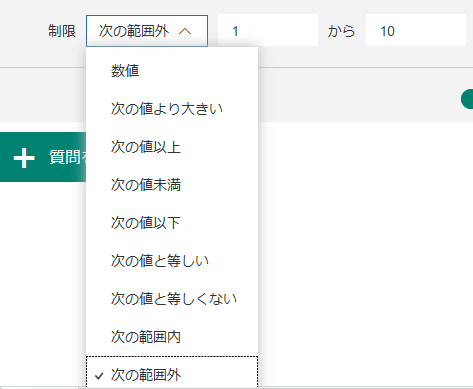
この機能でも画像を差し込めますが、何と動画を差し込むこともできるようです。
YouTubeのURLを付けて!とのこと。ぜひStreamも張り付けられますように!(できるかできないかは試してはいません!)
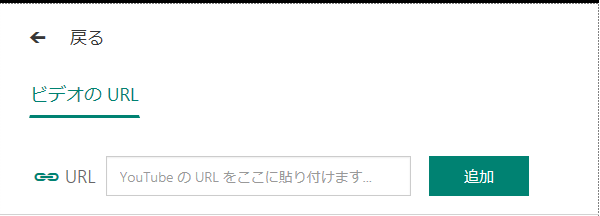
続いて評価。
MSDNなどでおなじみの星での評価、または数値での評価を行えます。ラベルや星の数を変更することも可能です。
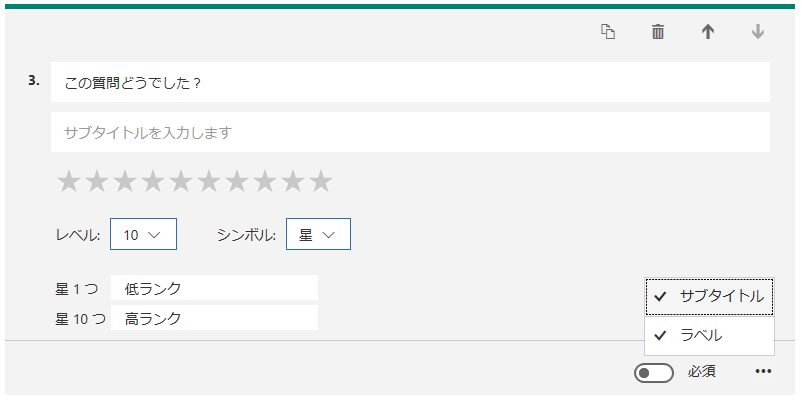
最後に日付。
これはわかりやすいですが、使いどころは難しいかもしれませんね。
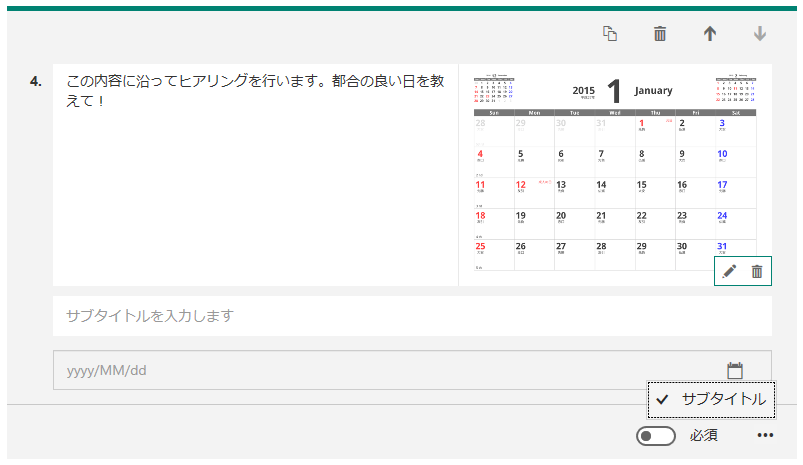
これで入力は完了です。
プレビューを押して動きを見てみましょう。
プレビューボタンは上部にあります。

一番に感じたのは、見栄えが良い!ということでしょうか。

適当な回答を行い、送信を押します。ちなみに、回答者の情報はログイン情報からとってこられるみたいですね。
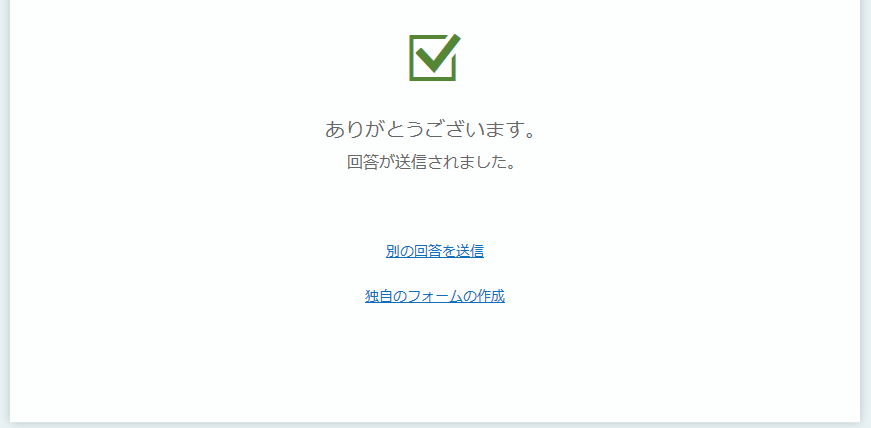
回答タブを見ると、回答にかかる時間の平均や、どれだけ回答をもらったか情報が出ます。
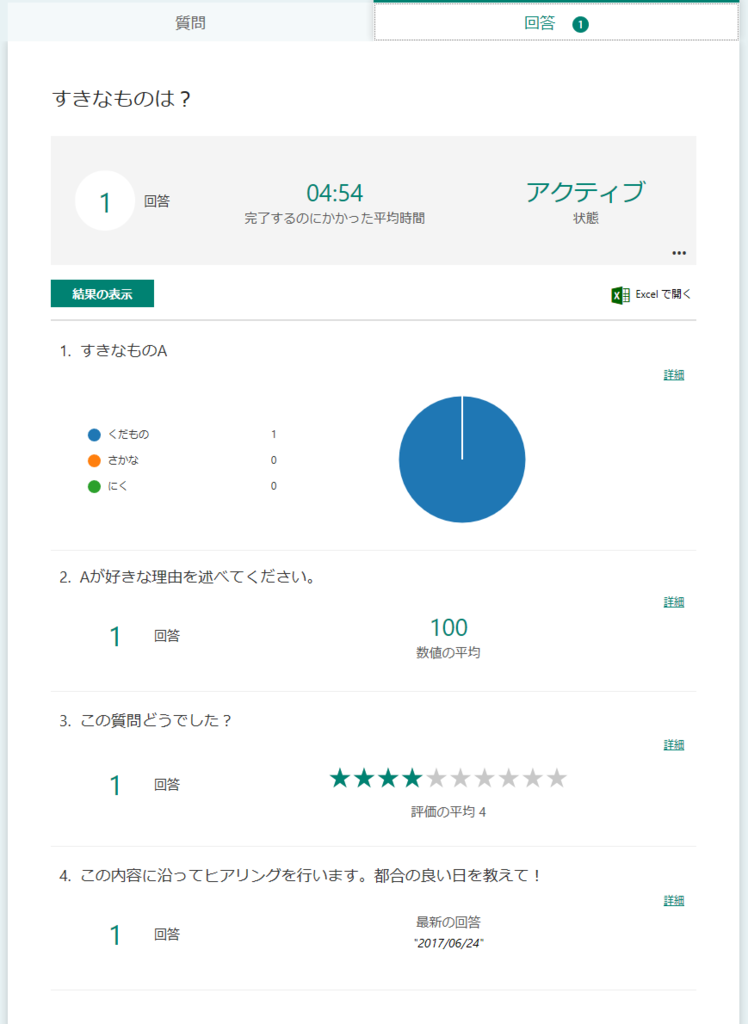
ちなみに作った直後は回答がないことがわかるようになっています。
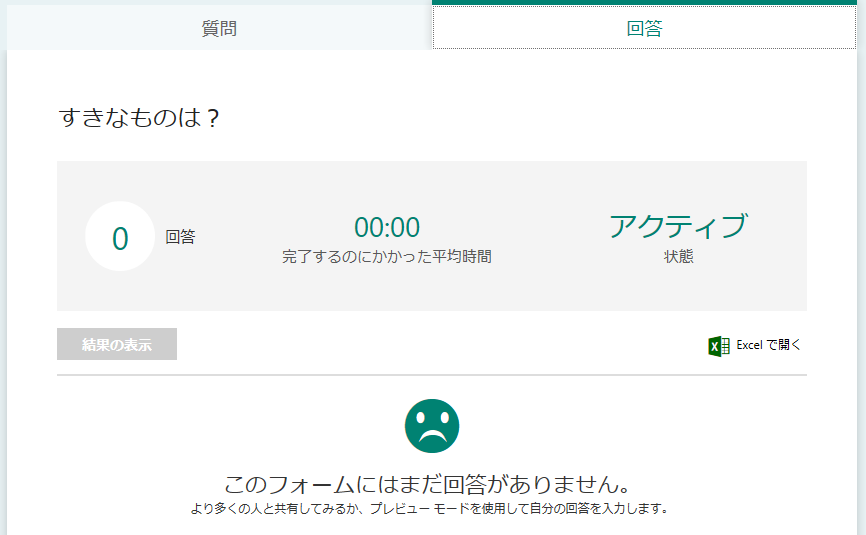
SharePointのアンケート機能にもあった、Excel出力機能は健在です。
これをうまく使えば回答していないユーザーを洗い出すなどができますね。

最後にユーザーに共有するためのボタンが右側に。
リンクURLだけでなく、QRコードやHTMLタグ、メールで送付など選ぶことが可能です。ACLも組織内、リンクを知っている全員と選択することができます。
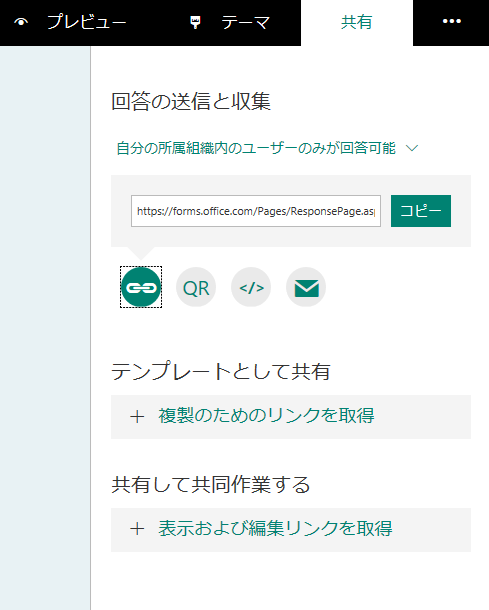
SharePointのサイトを構築していてよく言われるのが、アンケートを取りたい。e-learningサイトを作りたい。などがあるんです。
そういった際のテストページ等に利用ができるのではないかと思いますね。
音楽:Lost memories