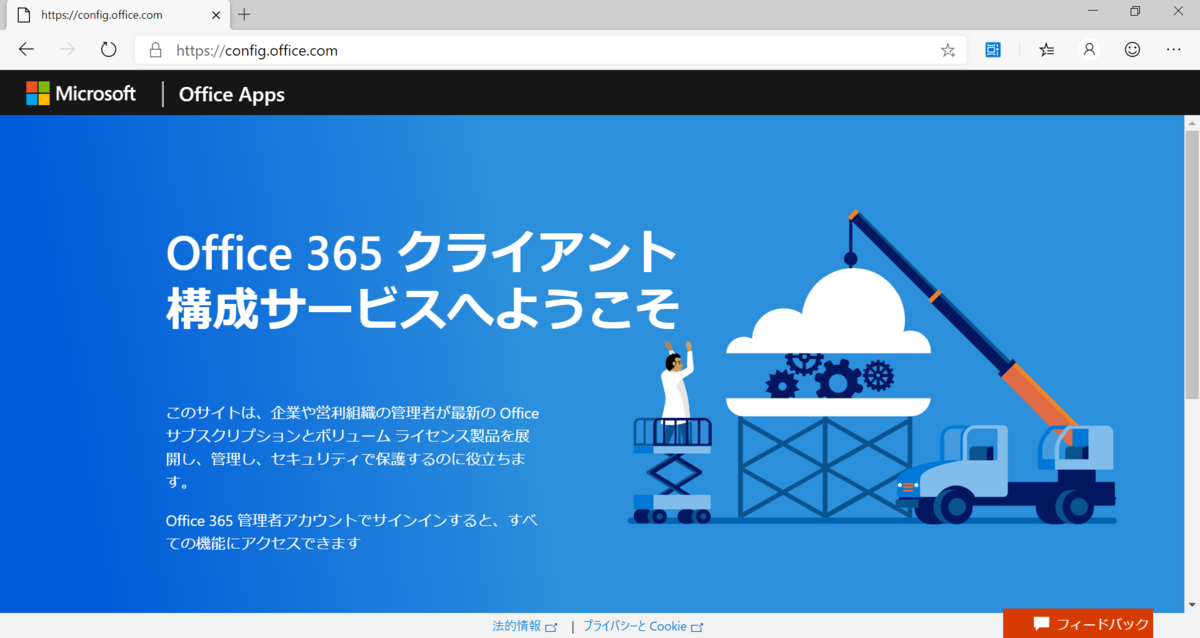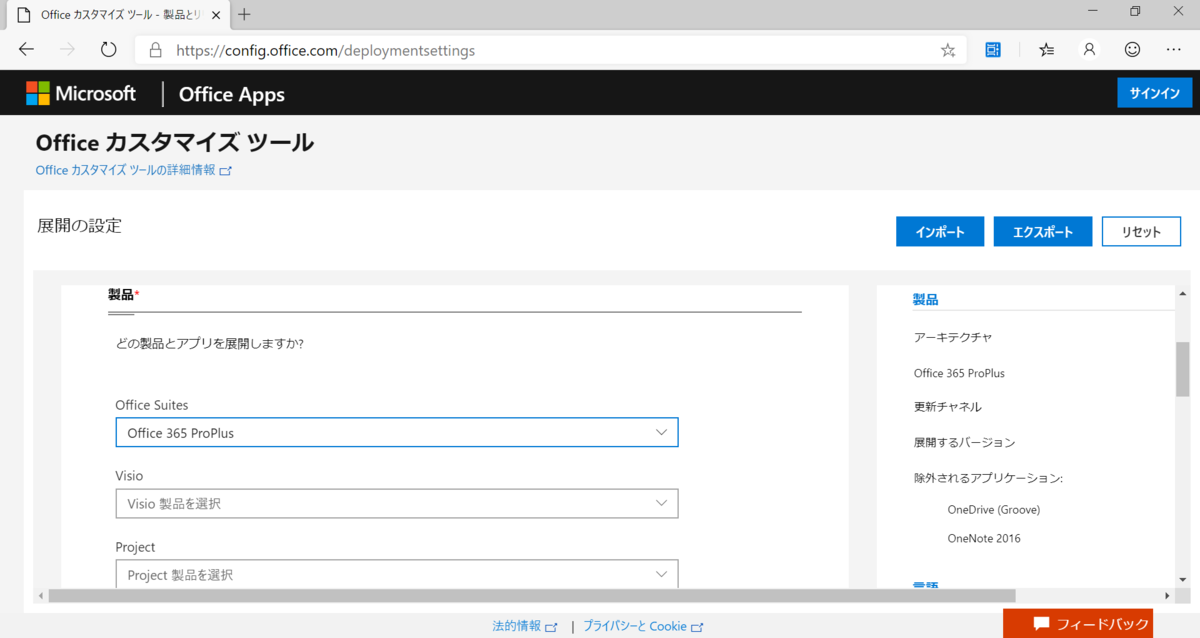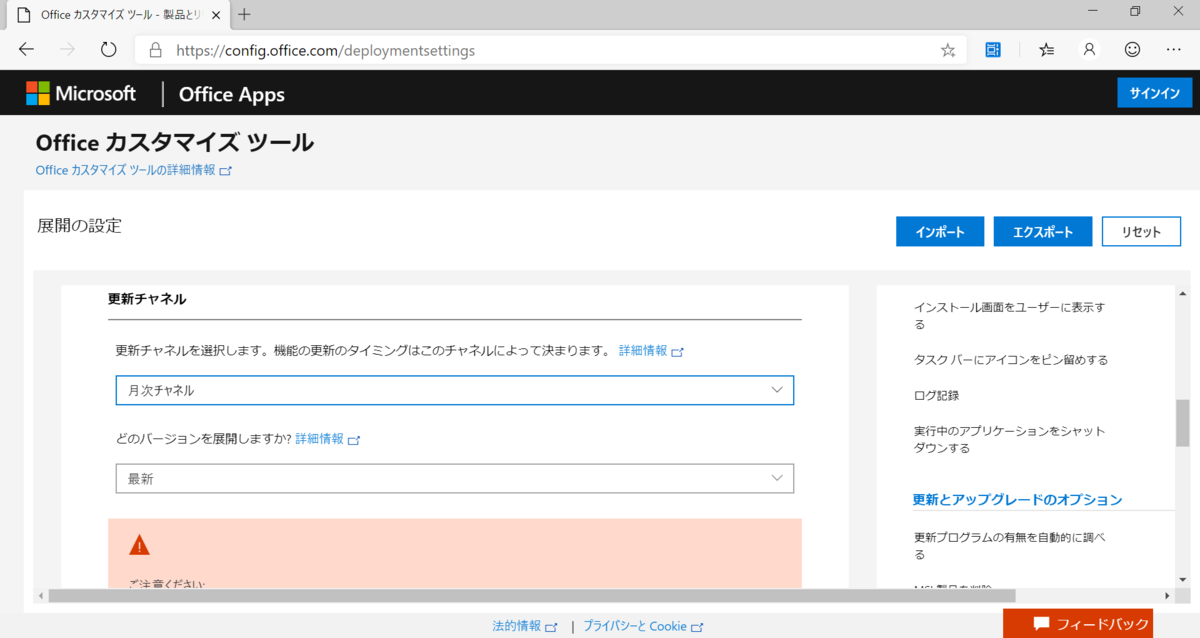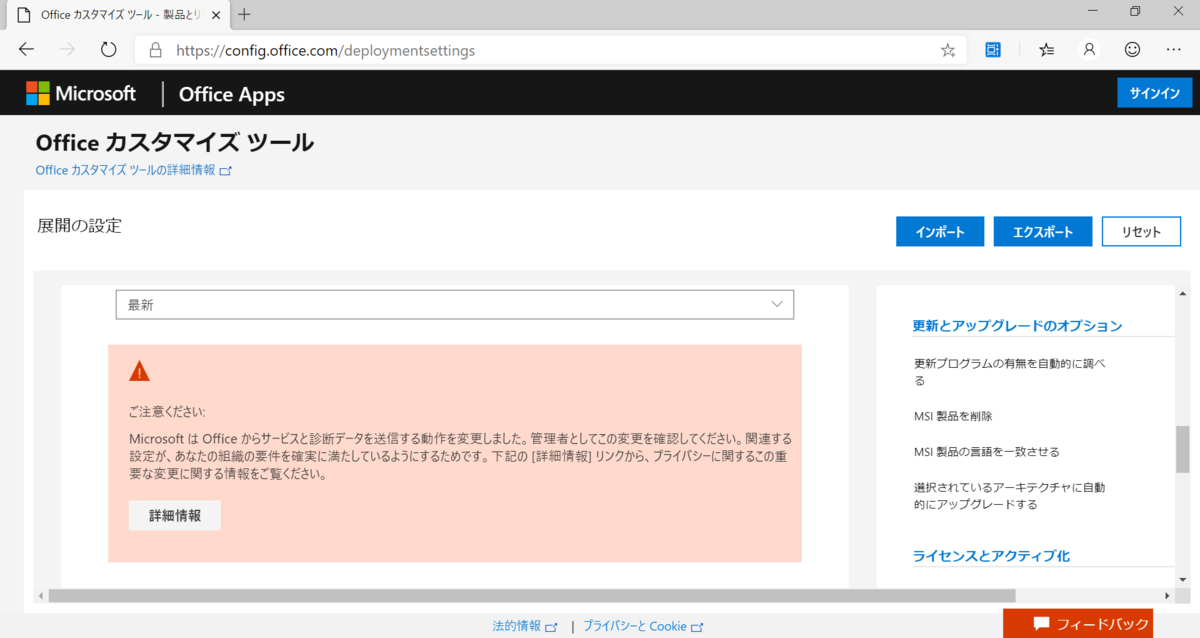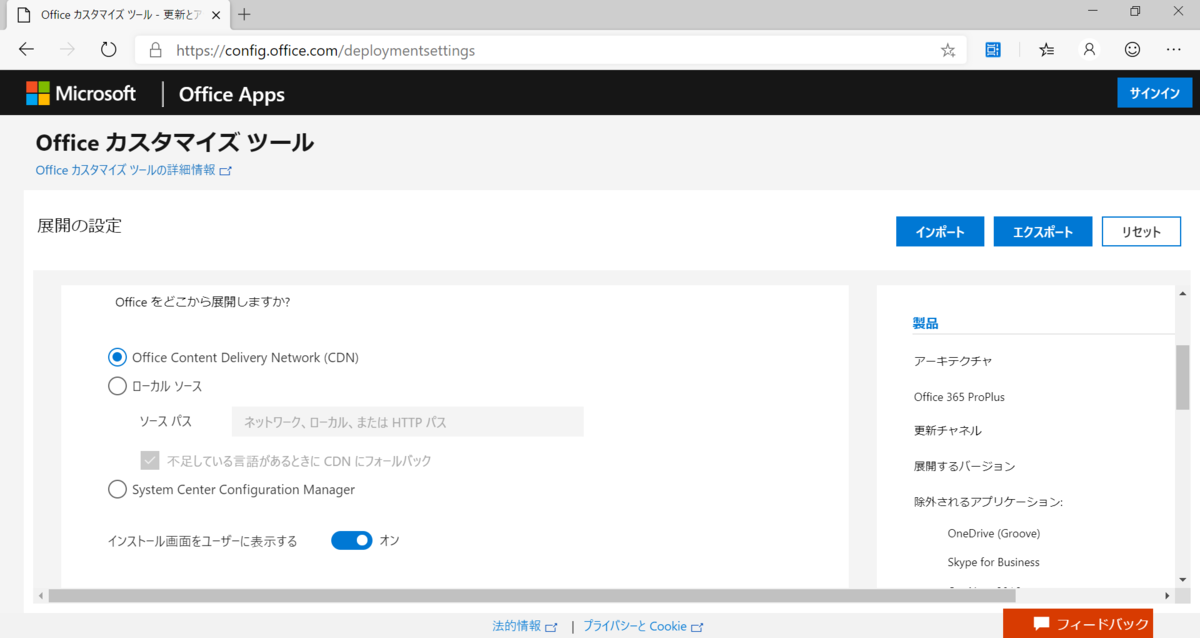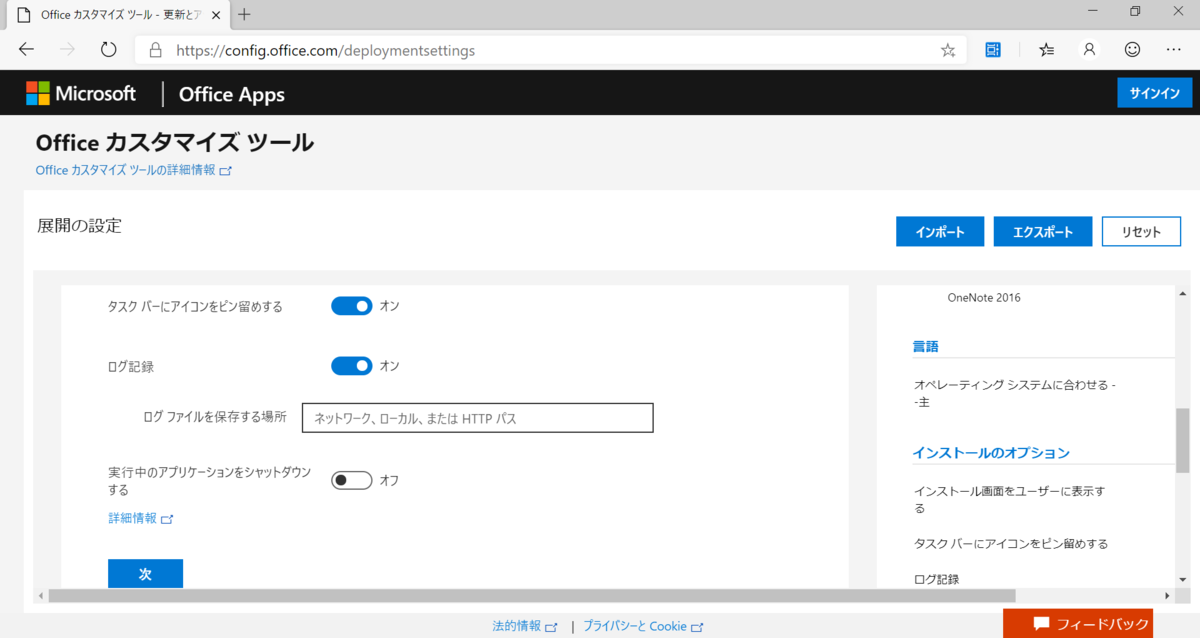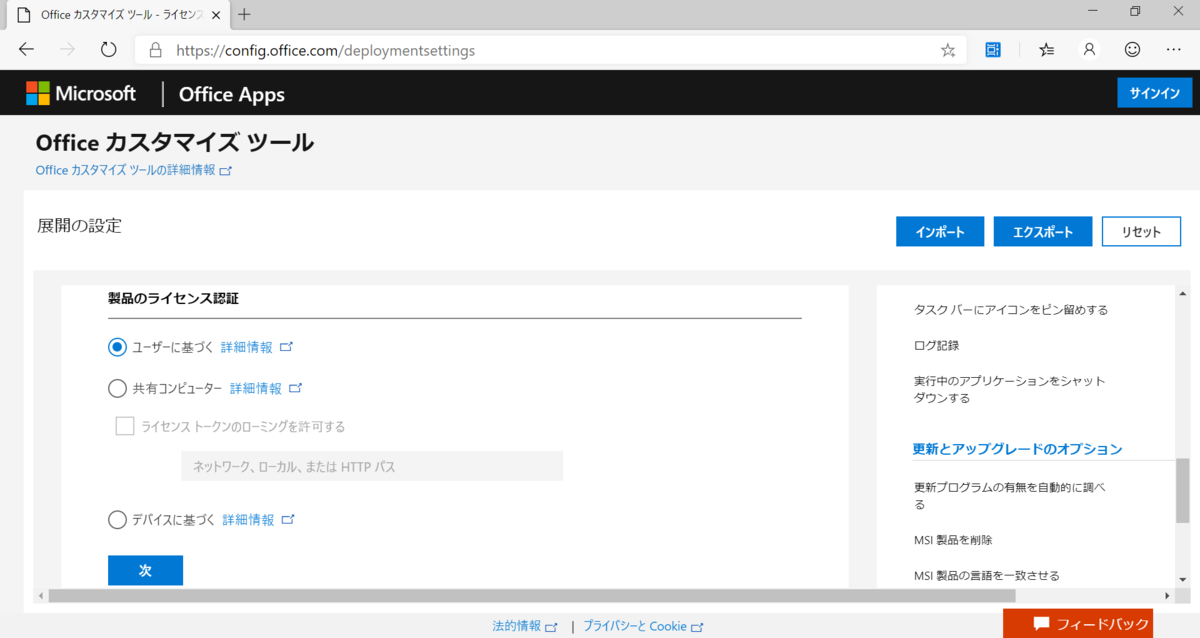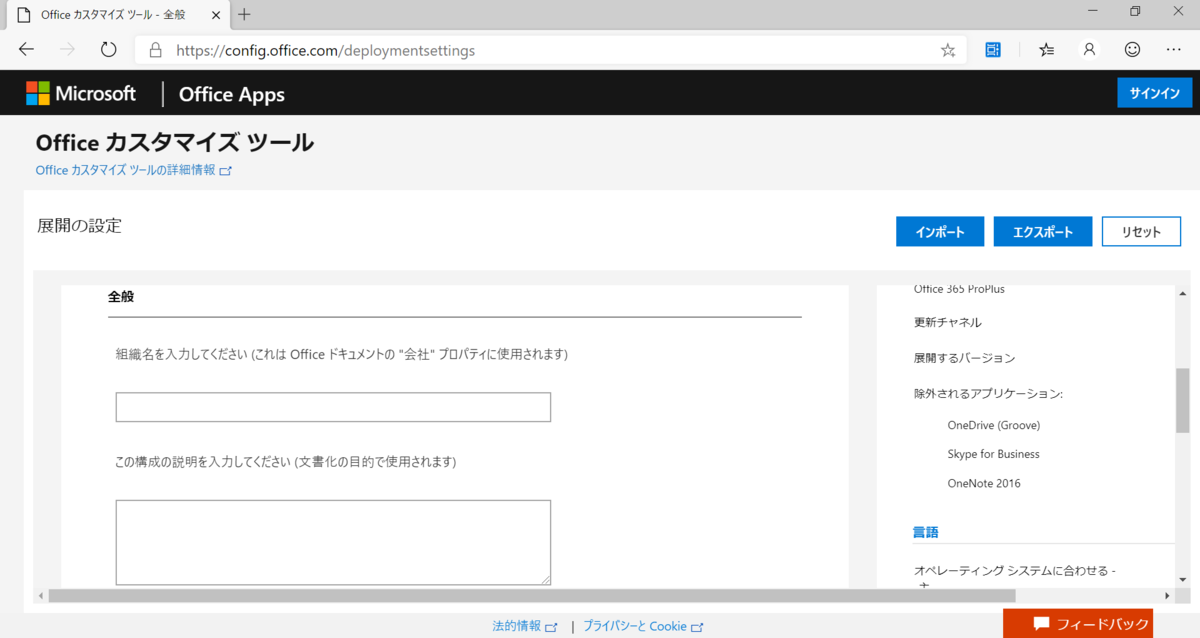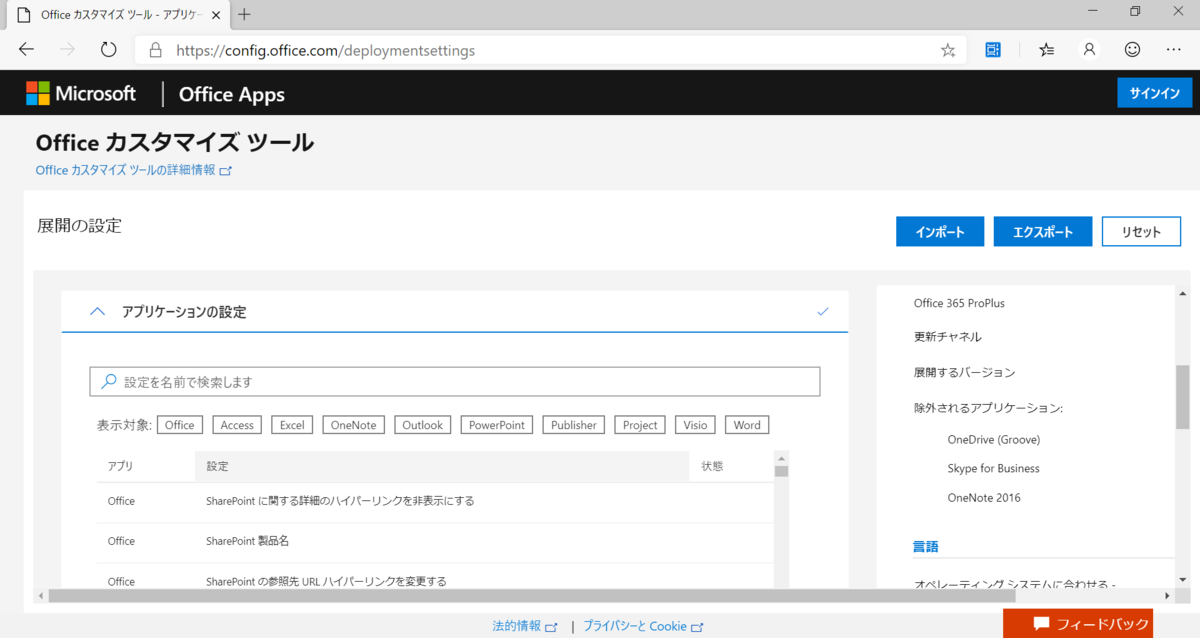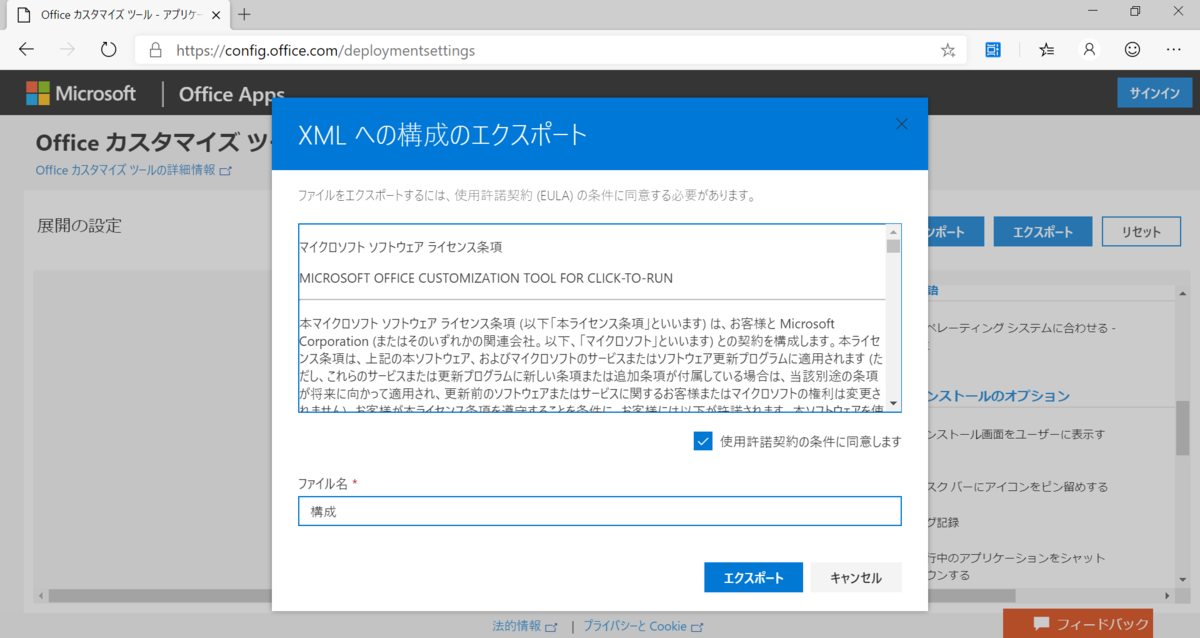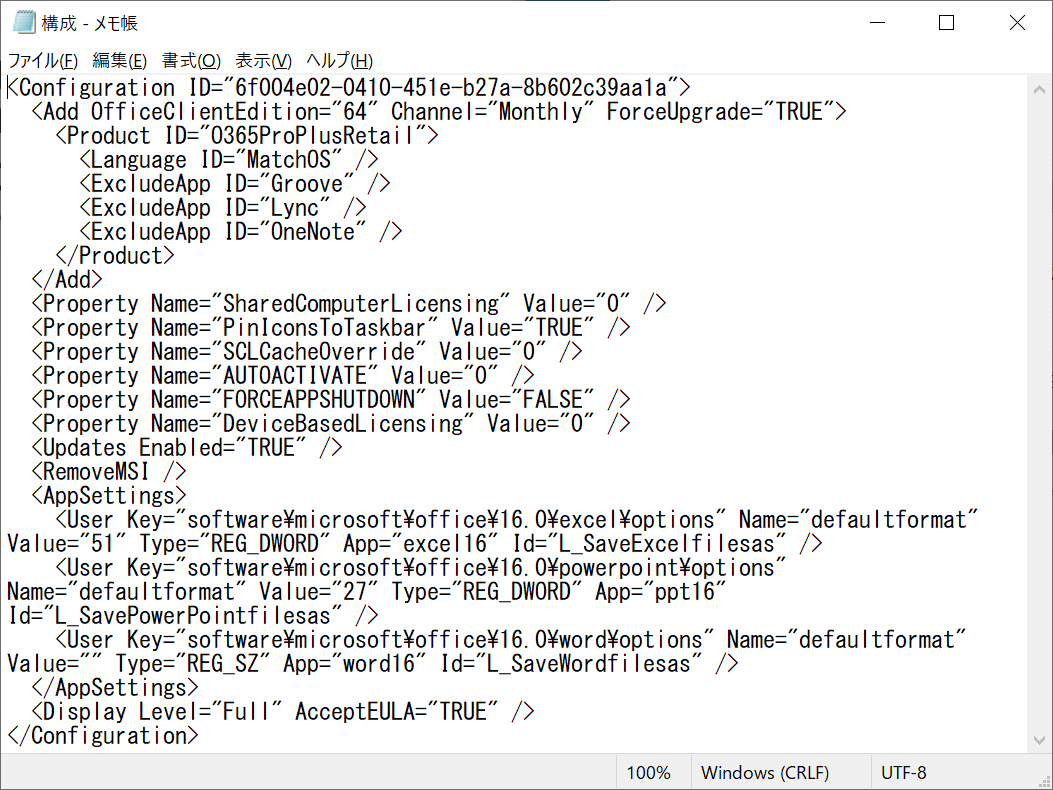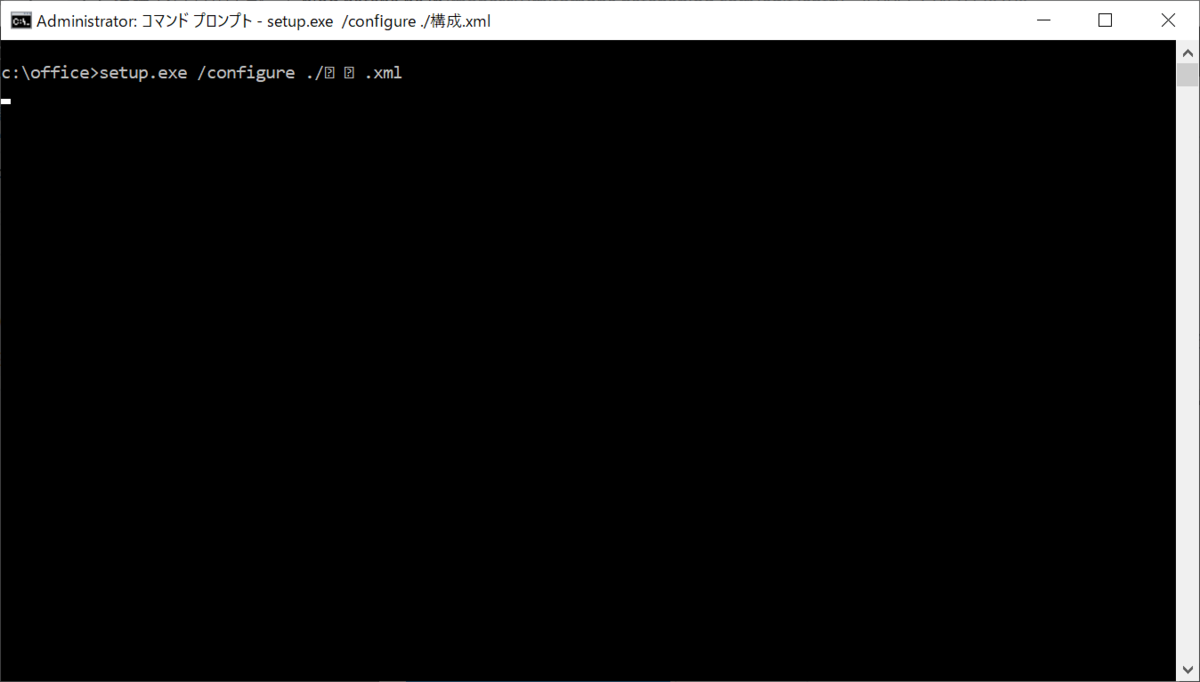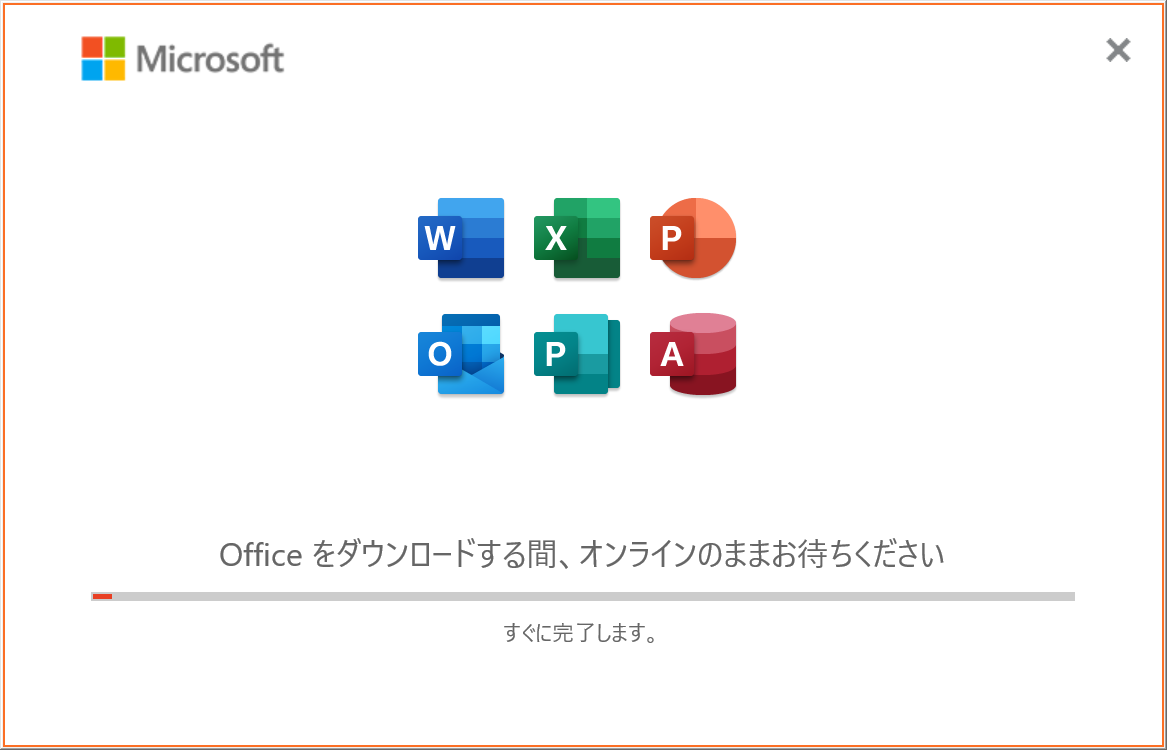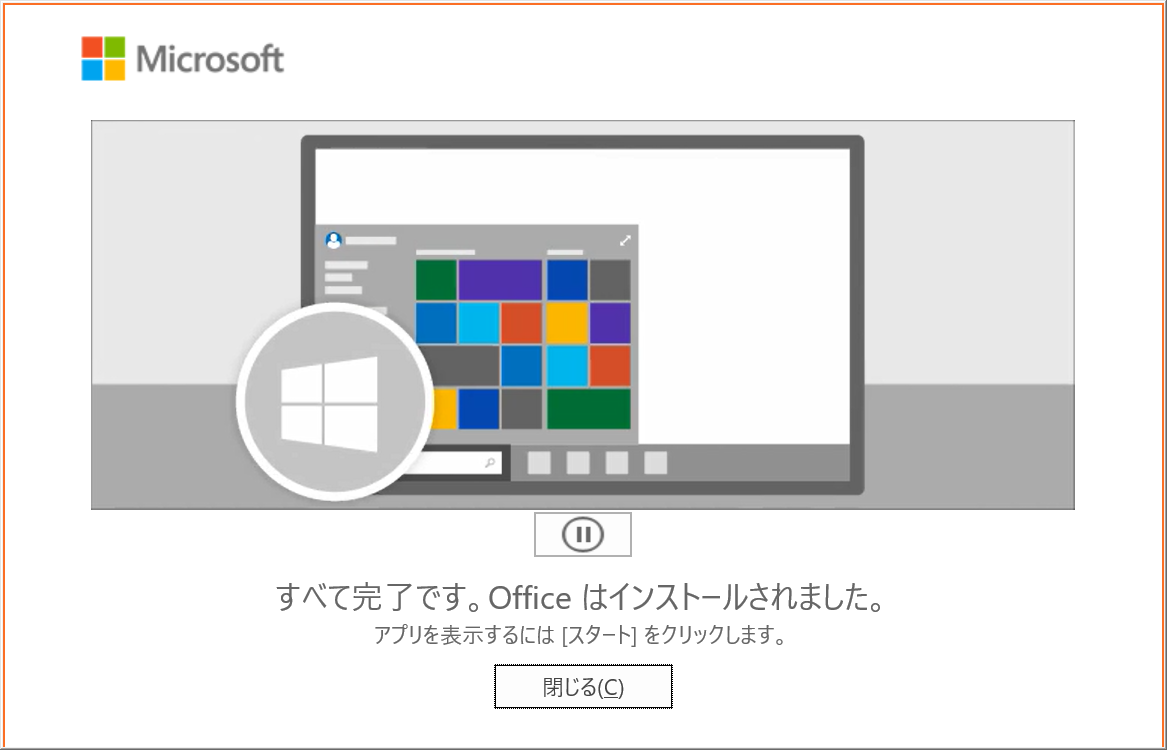Office365 ProPlusからSkype for Businessがなくなるのは2021年7月31日ですが、最近はすべてのチャットがTeamsに移っており、既にSkype for Businessが不要となりつつあります。
そこで、このタイミングではありますが、Office365 ProPlusよりSkype for Businessを外した再インストールを行っていきたいと思います。
Office365 ProPlusは包括パッケージとなっており、不要なアプリを削除するためには先に設定用のXMLファイルを作っておく必要があります。
以下のUIを用いて簡単に作れるため、ぜひ覚えておきましょう。
https://config.office.com/
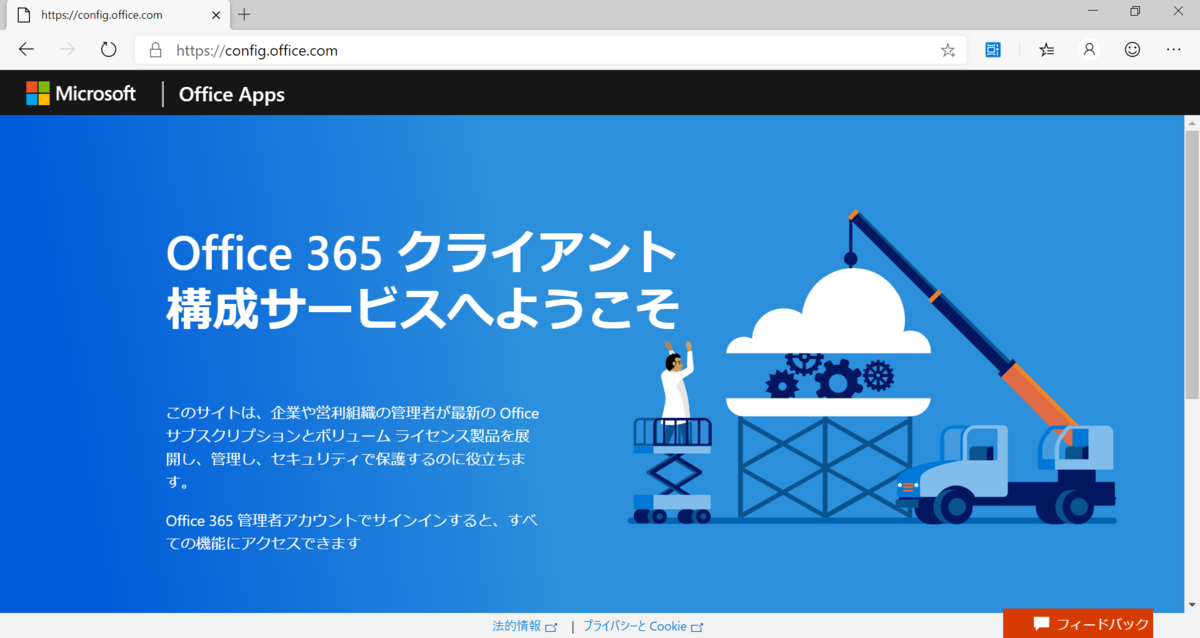
上記サイトに入ったら下段左側から新しい構成を作っていきます。
このサイト、ログインしておくと構成の保存ができますが、ログインしていなくても利用できるので便利です。
https://config.office.com/deploymentsettings

早速UIから設定していきましょう。
アーキテクトは64bit。2GB以上のメモリを利用する場合に必要です。
一昔前は32bitにしないとVBAが動作しなくなるという点で32bitを選択したケースが多かったです。とくにファイルダイアログなどの表示を行うVBAを組み込んでいる場合などは注意が必要です。

製品はOffice 365 ProPlusを選択。
Additional ProductsにLanguage Packがあることに注意。
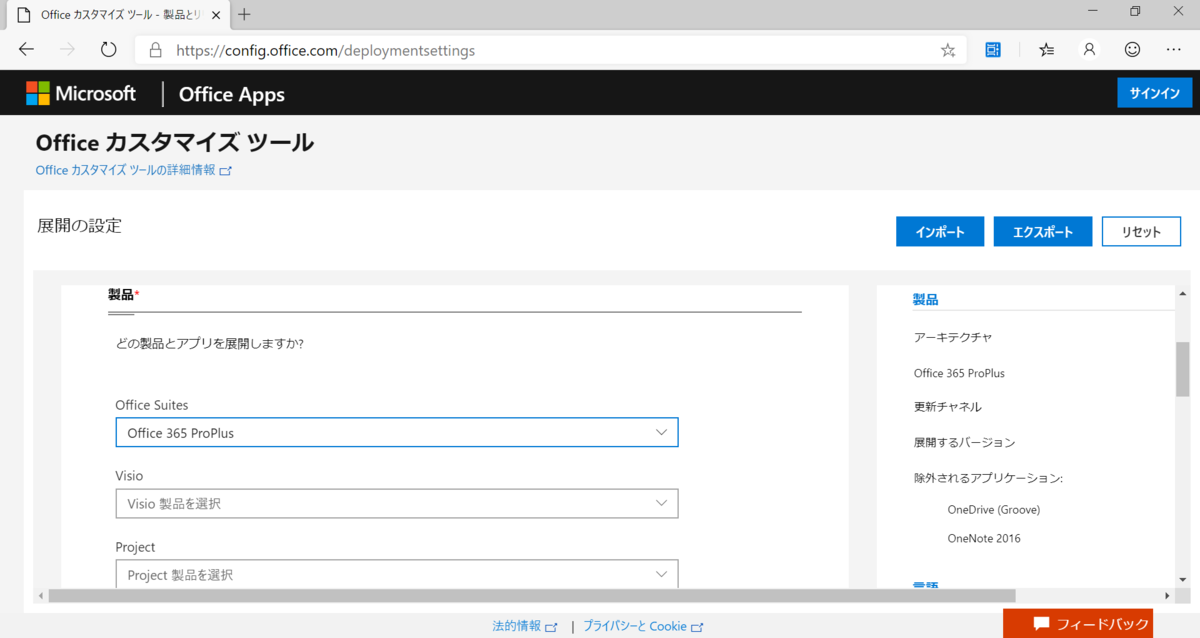
更新チャネルは最近のMSのおすすめは月次チャネルのようです。
これを選択すると診断データが送付されるようになるので注意。
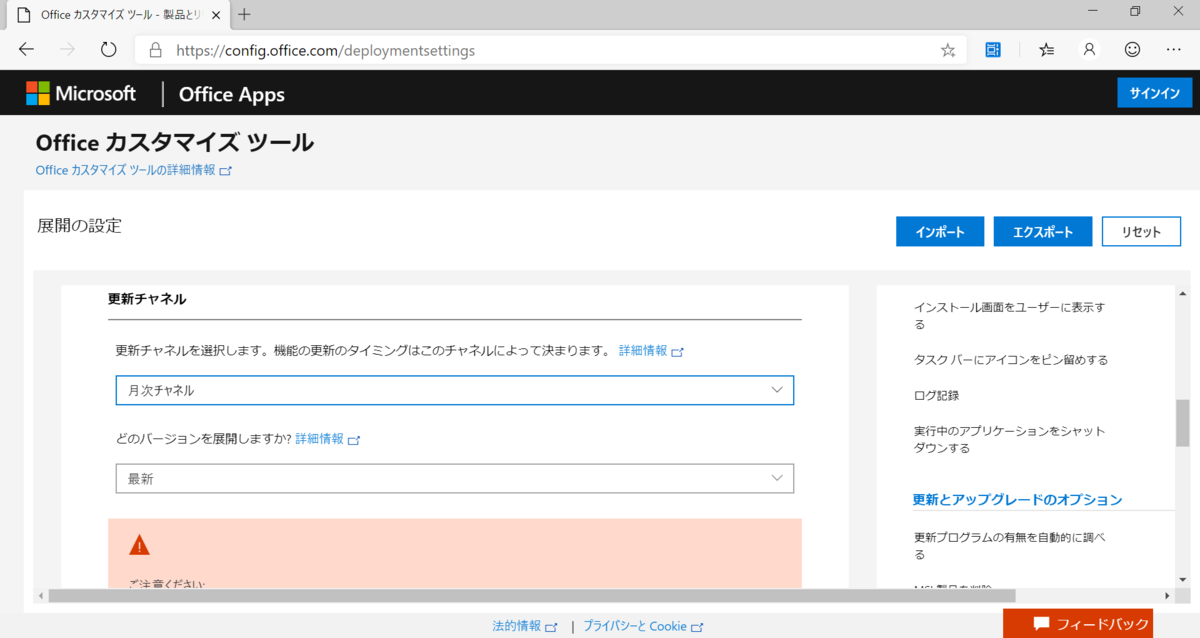
注意の観点は最後に設定するアプリケーションの設定(ポリシー設定)で変更できますが、月次系はフィードバックも重要なのでぜひ送れるようにしておきましょう。
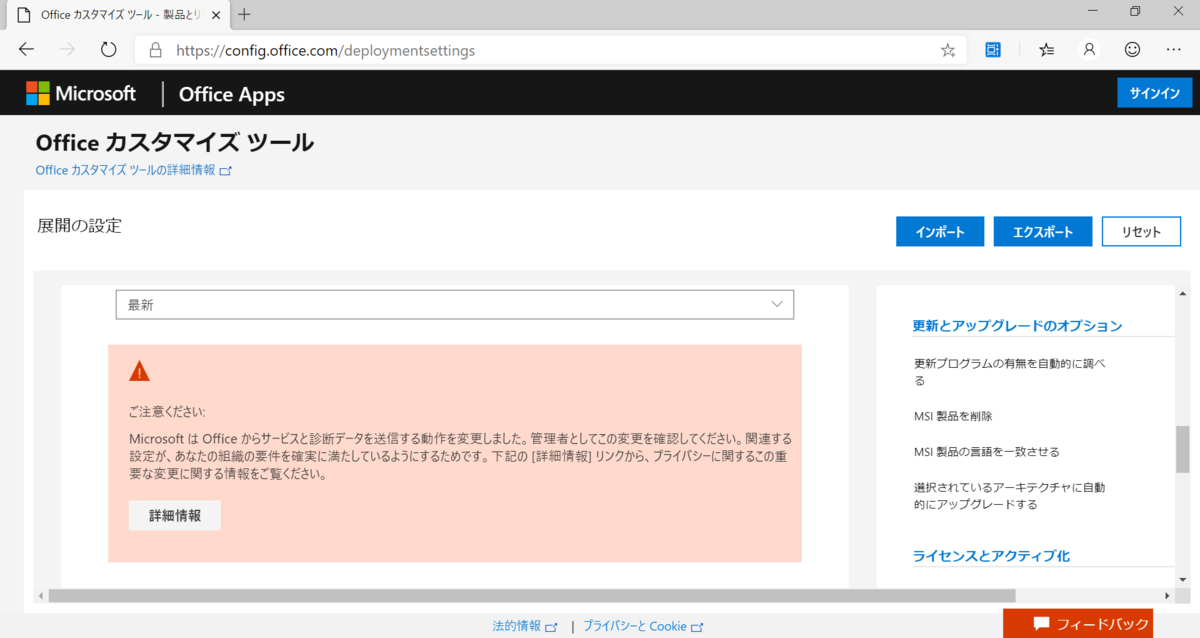
次はアプリの選択です。
Skype for Businessは今のところ初期状態ではインストールになっているため、消しましょう。
あとは難しいところなのがOneNoteです。オンプレ版は開発が完了しているのですが、ファイル出力が必要な場合はオンプレ版が必要となるので、利用方法を考慮して導入を検討しましょう。(既定はオフになっています。)
Teamsも入ってきていますね!

言語はオペレーティングシステムに合わせることができます。
場合によっては日本語、英語など固定化したい場合があると思います。
その時はここで選択しておきましょう。

この設定の中に追加の校正ツールの設定があります。
言語は大きな容量になるため、文書の校正のみ目的とする場合(UIはいらない場合)は校正ツールのみをインストールする設定にすることをお勧めします。
どういった構成にするのが良いのかは以下のdocsを見るとよりわかりやすいかと思います。
https://docs.microsoft.com/ja-jp/deployoffice/overview-of-deploying-languages-in-office-365-proplus?WT.mc_id=M365-MVP-5002496
続いてインストール場所です。
基本はCDN。言語などのパターンが限られている場合はローカルソースの選択が常道です。インターネットの線が細いとローカルソースにしておきたいところですが、様々なパターンを用意する覚悟は必要となります。
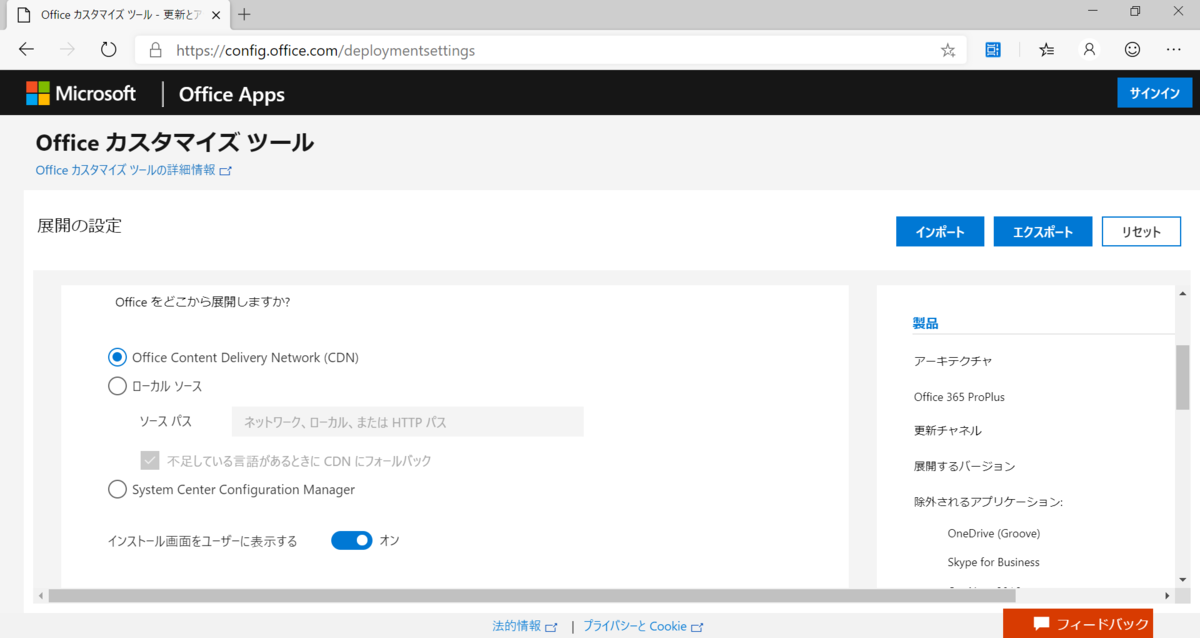
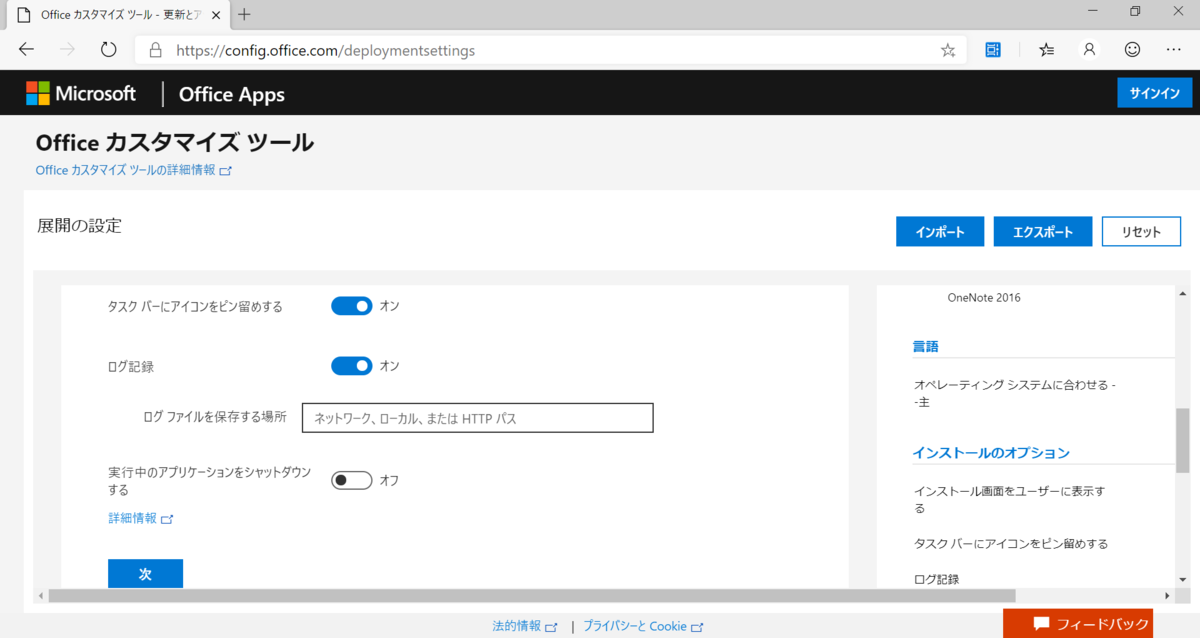
更新の時の配布場所も設定します。
基本の考え方はインストール場所と同様ですね。

アップグレード時に既存のものをどうするかなどを決めます。
同居ができないケースがあったりするので注意が必要です。


社内展開の場合はEULA同意をオンにして構成しておくとよいでしょう。

Office 365 ProPlusの場合はプロダクトキーの入力は飛ばします。

ライセンス認証の方法をチェックします。
ライセンストークンのローミングについてもここで設定ができるようになっています。
この設定を行うケースは主にVDIですが、設定しておくとアクティベーショントークンがPC外の共有領域に保持される形となります。利用しているPCが変わってもアクティベーションを聞かれることがなくなるわけですね。
詳細は以下に詳しいので、共有PC利用の場合は一読をお勧めします。
https://docs.microsoft.com/ja-jp/deployoffice/overview-of-shared-computer-activation-for-office-365-proplus?WT.mc_id=M365-MVP-5002496
ちなみに、デバイスに基づくという項目が増えています。
これはOffice365のEducationを利用している場合に利用できるようです。(A3など)
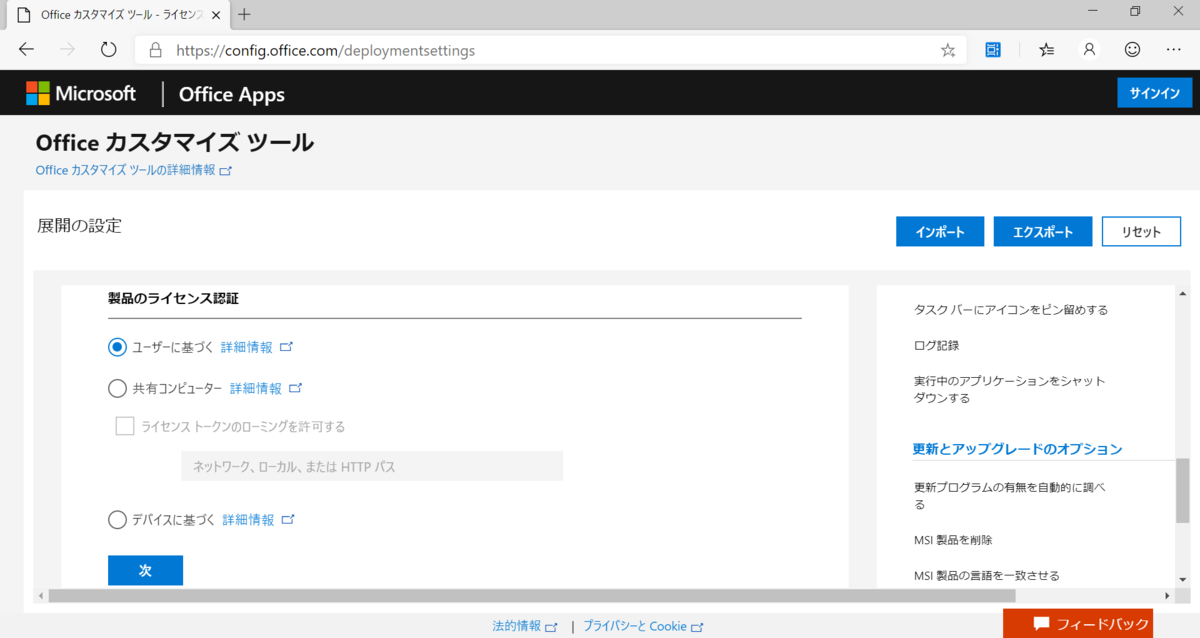
組織情報です。未入力でも動作します。
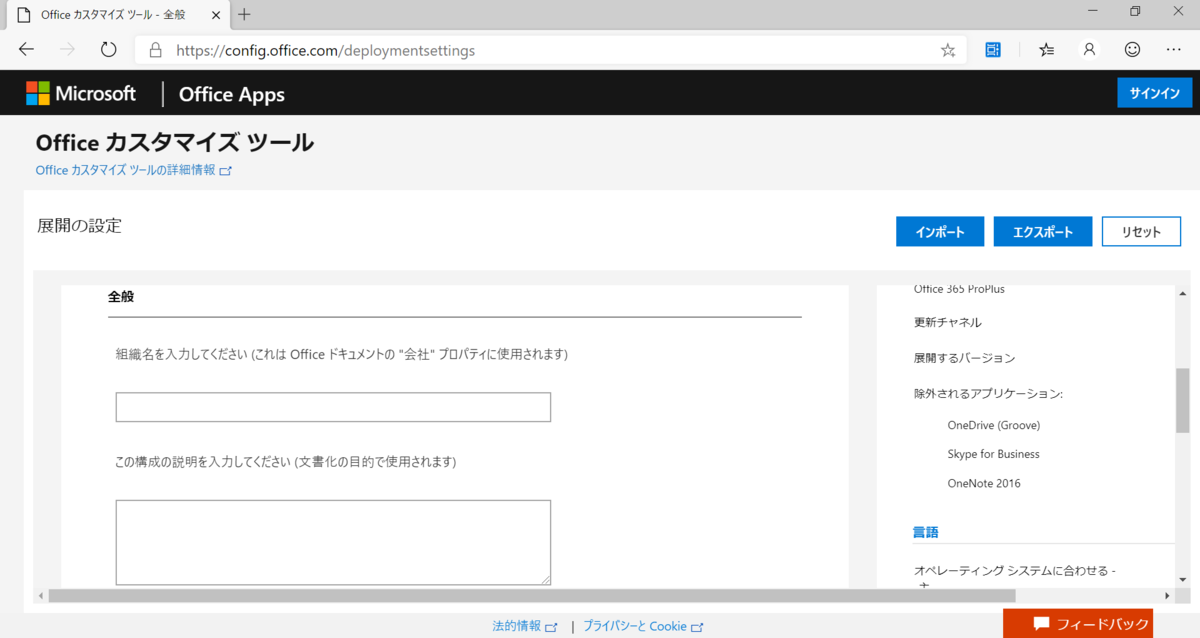
最後にポリシーを設定します。
数が多いこともありますが、必要最低限の設定に抑えておくことを心掛けたいですね。
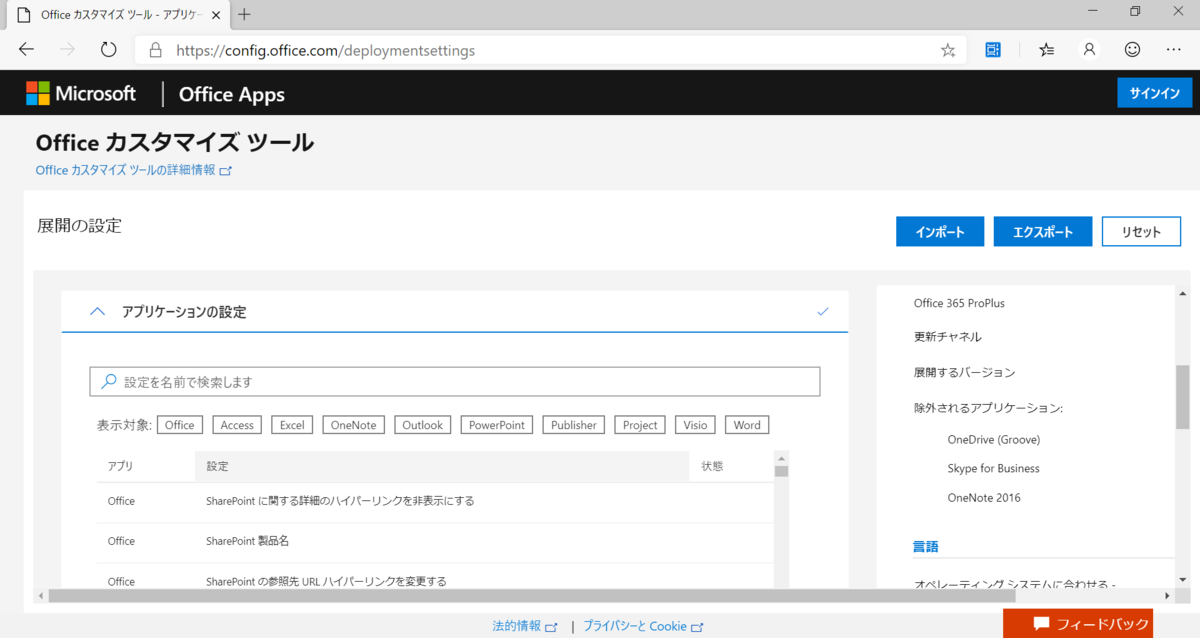
エクスポートすると、、、
ファイルの形式を聞かれます。
現在の設定を保持するか、Office Open XML形式をお勧めします。

ライセンス条項を同意するとファイルとしてダウンロードができます。
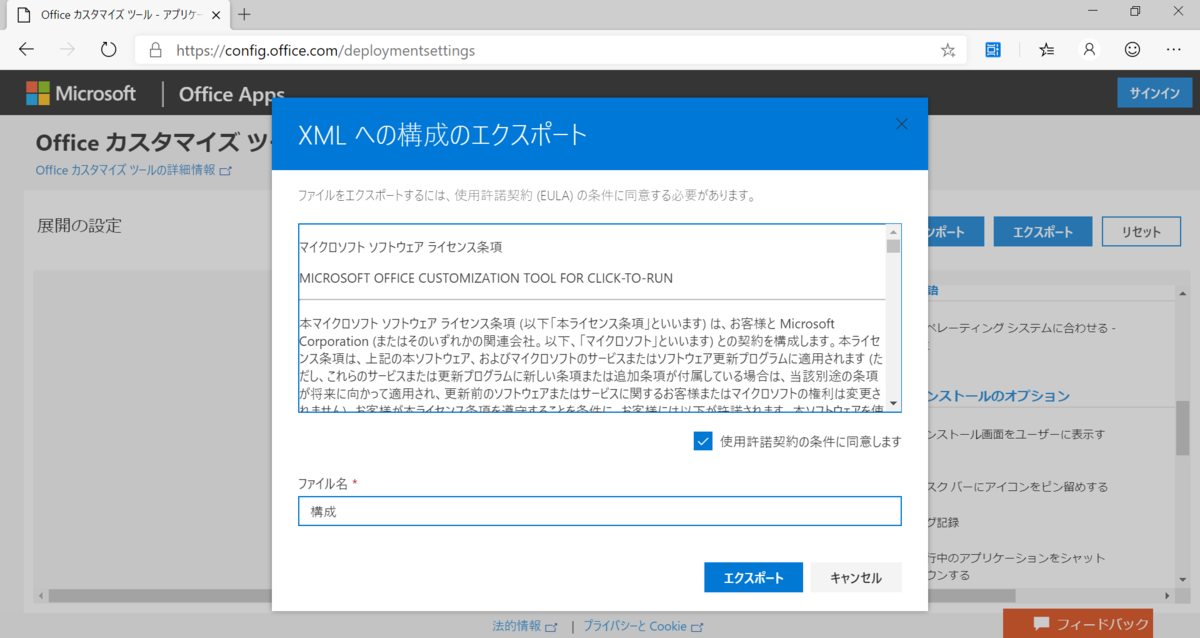
ここまでの設定では以下のXMLが出力されました。
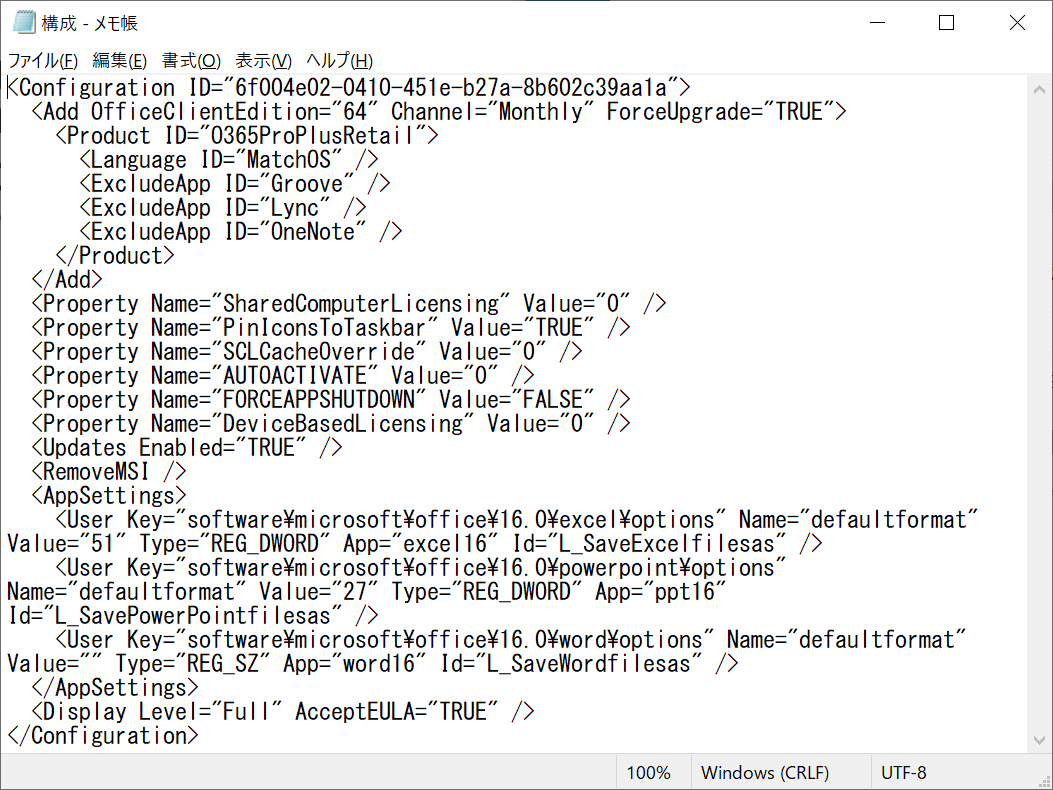
ちなみにAddタグにある属性、Channelに"InsiderFast"を設定しておくとインサイダーに変更できます。
これでConfigの作成は完了です。
まえにも投稿していますが、以下を確認してみて下さい。適用の観点で記載しています。
http://mitomoha.hatenablog.com/entry/2019/02/20/015837
このConfig XML、これだけでは利用できません。
以下のサイトからODTをダウンロードし、そこに含まれるSetup.exeを利用して適用していきます。(ちなみにOffice365サイトから落としたSetup.exeではXMLの適用はできませんでした。)
https://www.microsoft.com/en-us/download/details.aspx?id=49117
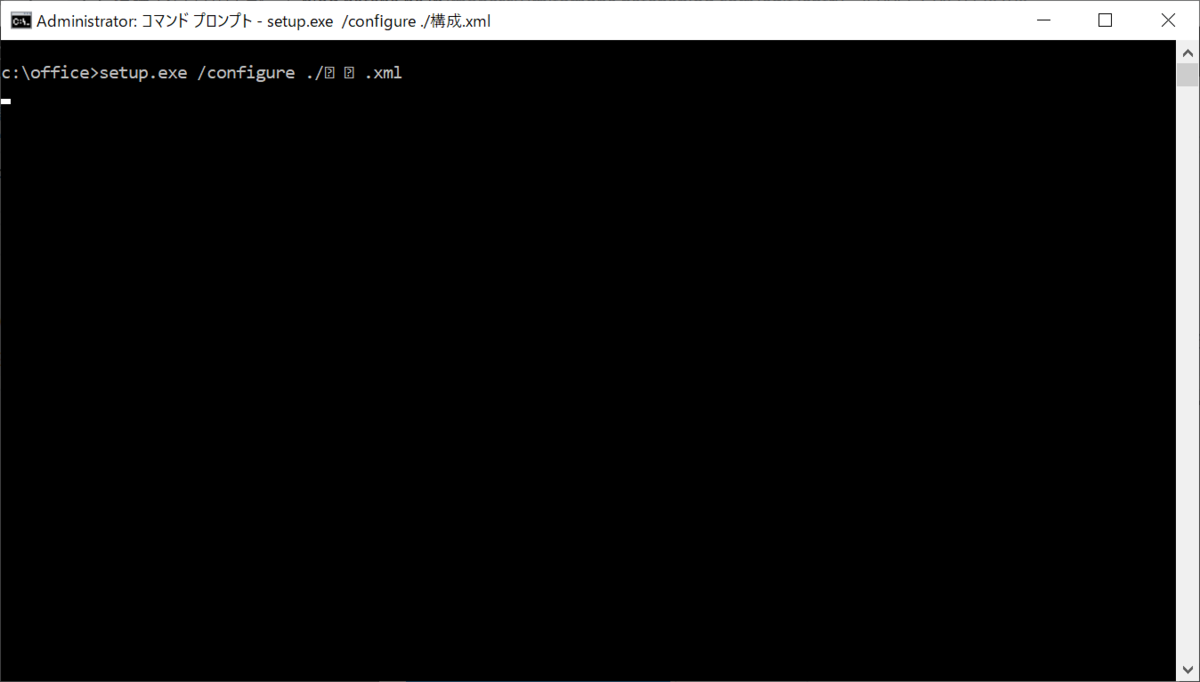
うまく読まれると以下のスプラッシュが表示されます。
アイコン、新しくなっていますね!
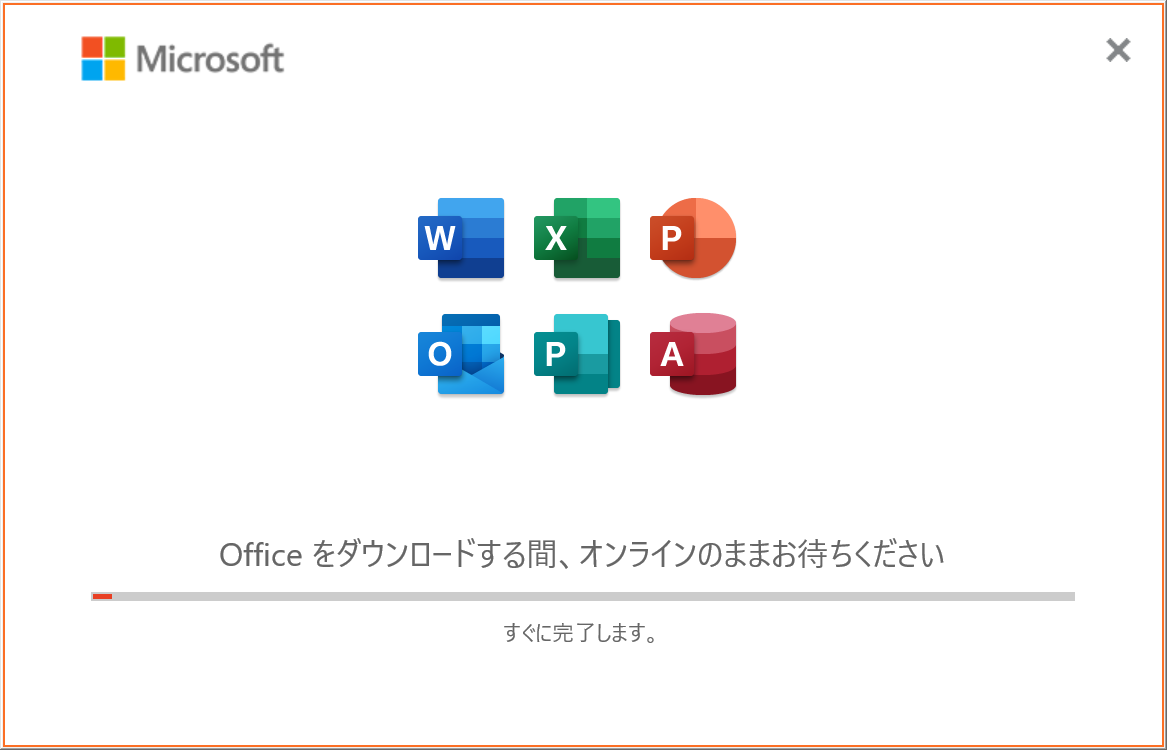
あとはひたらすら待つのみです。
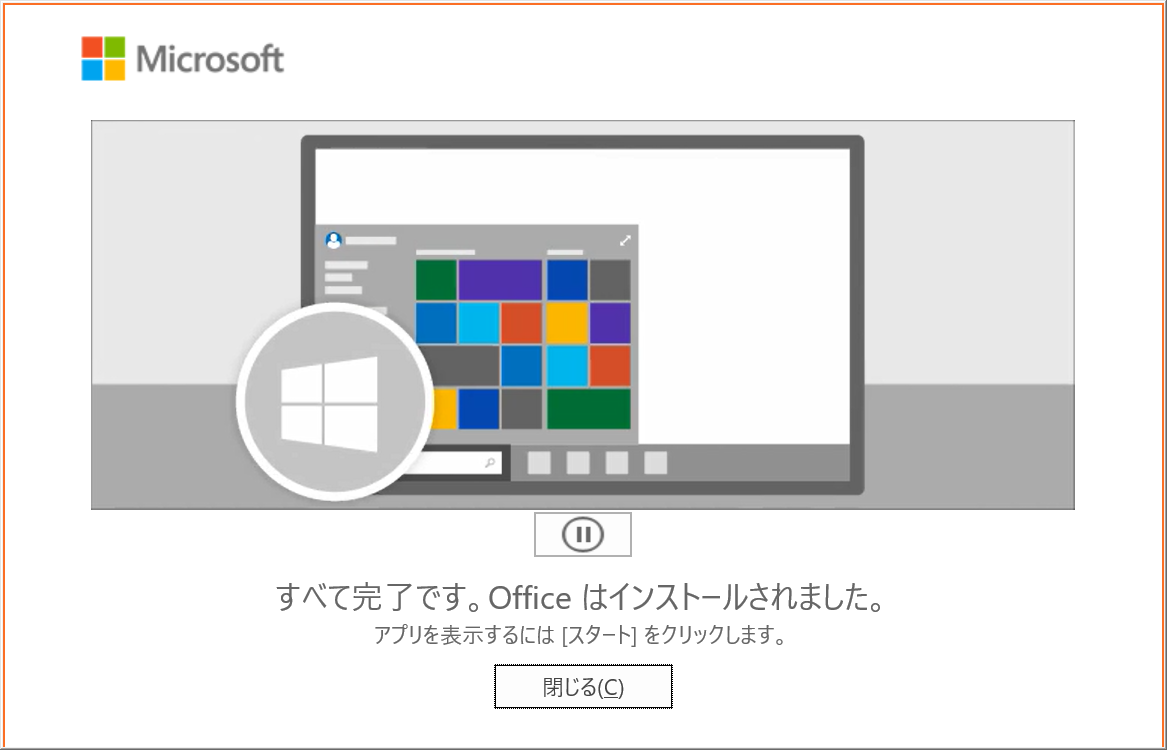
ダウンロードが長いですが、2,3時間をみておけばインストールは完了するかと思います。
ちょっと長めの投稿となりましたが、Office365 ProPlusは変更でも上書きインストールとなるので、ちょっと対応コストが大きいですね。
Skype for Businessをどうにかしたい人は早めに方式の検討を行っておくことをお勧めします。
音楽:たのしいさんすう