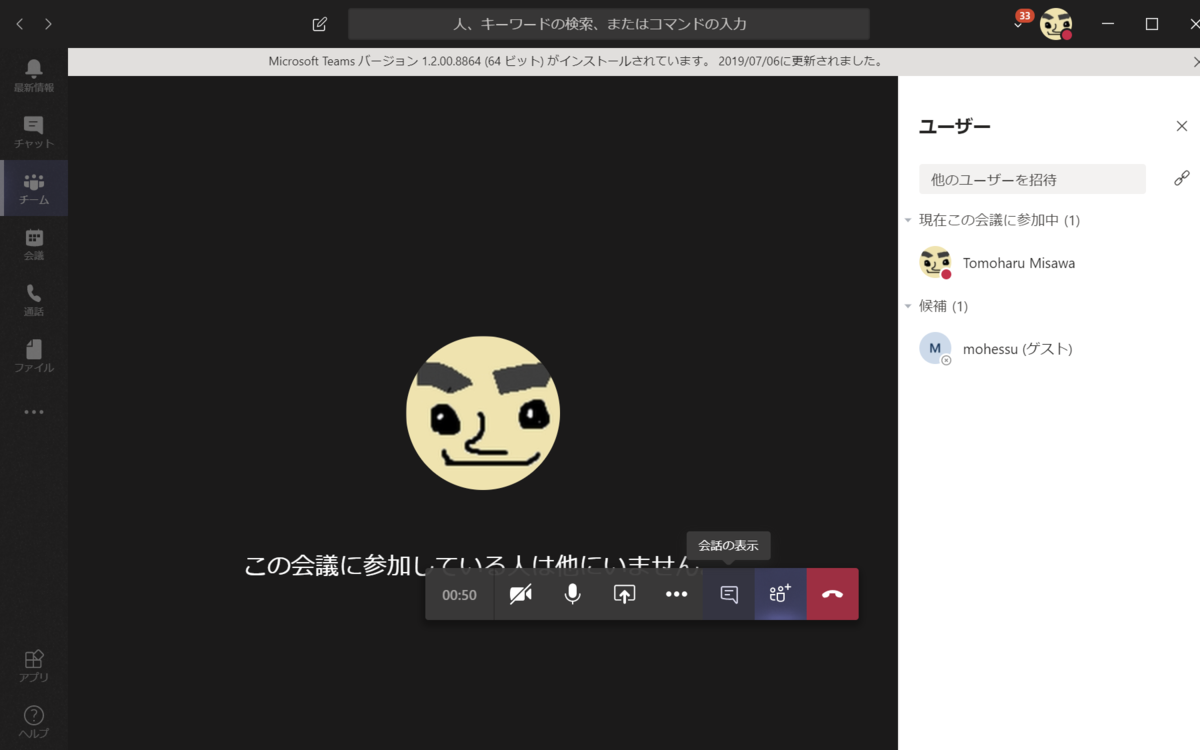Teamsでは、VDIのサポートは限定的である旨をお伝えしたのは1年前の2018年7月。
http://mitomoha.hatenablog.com/entry/2018/07/28/102531
早いものでそれから1年が経ちました。
現在の状況がどうなっているか確認をしていたのですが、マイクロソフトのVDIサポートを伝えるサイトが変わっていたので再度お伝えしておきます。
https://docs.microsoft.com/en-us/microsoftteams/teams-for-vdi#install-teams-on-vdi

VDIについては、上記のサイトにてどうやって利用するのか記載があります。
まずいえるのは、1年前とほとんど変わらず限定利用にとどまる旨が記されているということです。
ただ1年前の状況とは異なり、共有PCで利用するためのインストーラーがリリースされたこともあり、共有インストーラーを利用しましょうという内容になっています。
ちなみに同ページにクライアントのアップデートについての記載があり、そこには自動アップデートは行われないような記載がされています。

現状この動作はどうも違うようですが、どういった動作になるか確認を行いましたので、本記事に乗せておきたいと思います。
まずは先ほどのサイトからダウンロードイメージを取得します。
ちょうど古いファイルがあったので今回は古いファイルでインストールを進めてみたいと思います。

ファイルをダウンロードしたのち、コマンドプロンプトを管理者権限で立ち上げておきます。

ダウンロードしたファイルを引数にmsiexecを起動します。
インストーラーを起動するイメージですね。
上記のURLにコマンドが書いてあるのですが、最後のAllUserはAllUsersが正しいので注意しましょう。
以下がコマンドの例です。インストーラーの場所とログを書き出す場所はそれぞれ調整が必要です。
msiexec /i C:\Users\UserName\Downloads\Teams_windows_x64_0303.msi /l*v C:\Users\UserName\Downloads\teamssetup.log AllUsers=1

インストールはほんの数分ですが、完了の合図などは無いので注意しましょう。
一瞬インストーラーが立ち上がって消えますので、インストーラーが起動していないことを確認したうえでログを見て、エラーがなければ完了。という形でしょうか。

Error Statusが0になっていれば問題ないですね。

インストール直後はProgram Files(x86)にTeamsのインストーラーが格納されます。

中身はこんな感じですね。

今回利用したのは1.2.0.8864のバージョンとなります。

インストーラーをインストール下だけではVDI版のインストール完了とはなりません。
この状態は、このPCを使うユーザーにインストールする手はずが整ったという状態となります。
この後ログアウトしてから、ログインしなおすと、自動的にTeamsがインストールされていきます。

ログイン後少し待っているとおなじみのログイン画面が。
ここでユーザー情報を入力していきましょう。

ログインしたら右上の写真をクリックしてバージョン情報を見ていきましょう。
情報というメニューの中にバージョンという項目があります。
押すとヘッダーにバージョン情報が表示されます。
2019年3月のバージョンで、バージョンが止まっていることがわかります。

ただし、利用を行っているといつの間にかバージョンが更新される動作は変わらないようです。2019年3月のモジュールだからでしょうか?

ちなみに3月のバージョンでも会議の会話表示の位置が最新バージョンと同様になっていました。
Teamsアプリのバージョンと中身のバージョンは一致していないこともあるんですね。
HTML5などで構成されているイメージでしょうか。
これには気が付きませんでした。
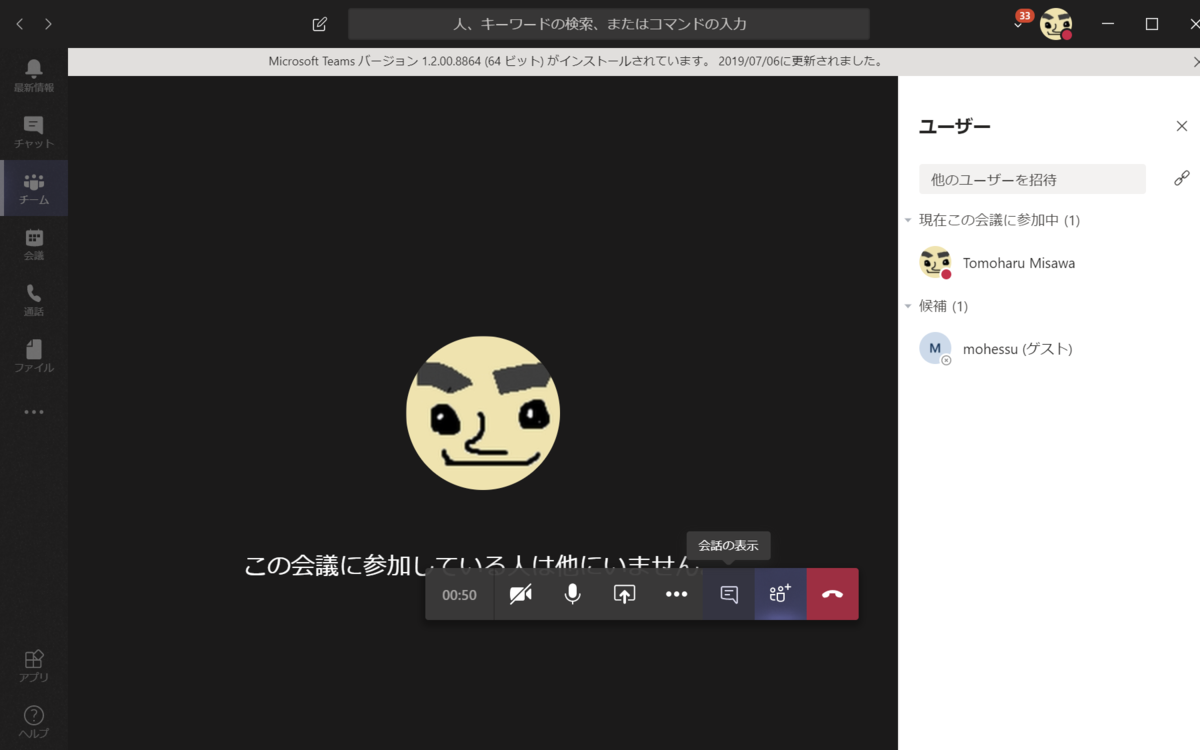
アップデートの観点では残念な感じですが、共有インストールの仕組みが備わったことで、VDIでの利用に少し拍車がかかるかもしれませんね。
しかしながら電話と会議の機能は推奨されていないので、そのあたりと兼ね合いを付けていくのが必要になります。うまく設計しVDI環境でもTeamsの良さを享受していきたいですね。
音楽:No Ones Home