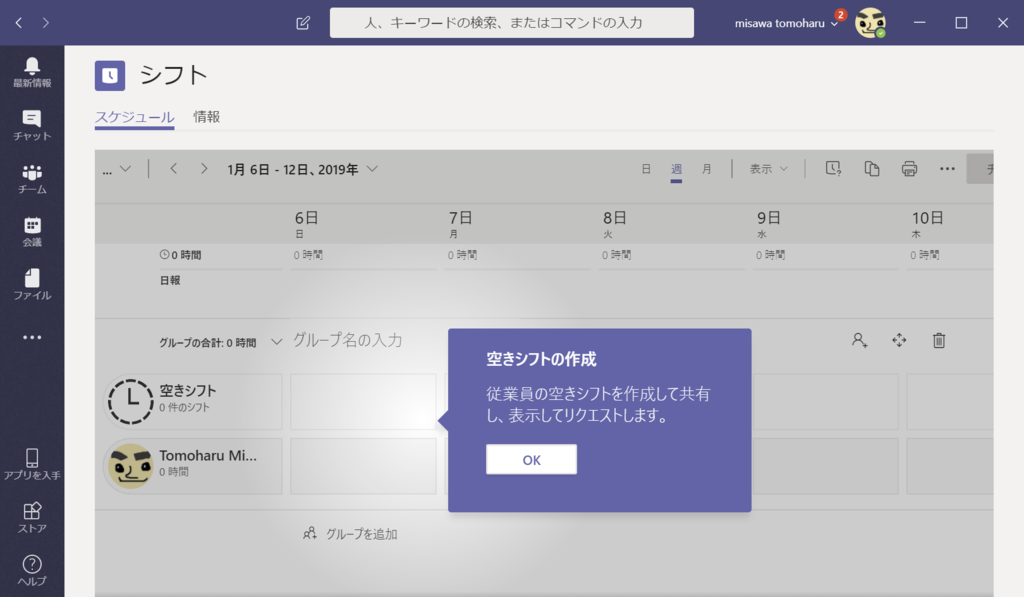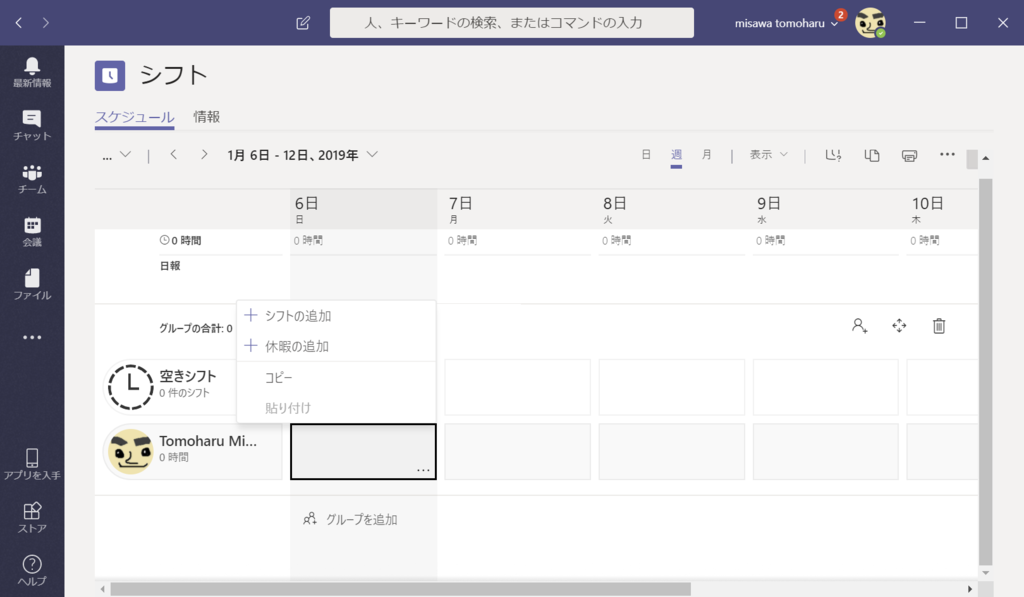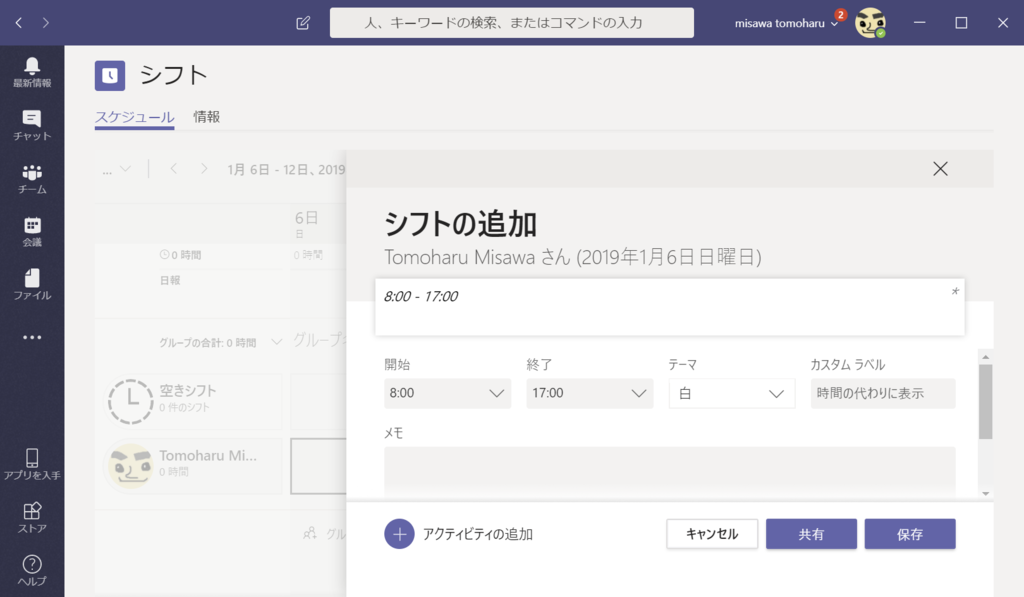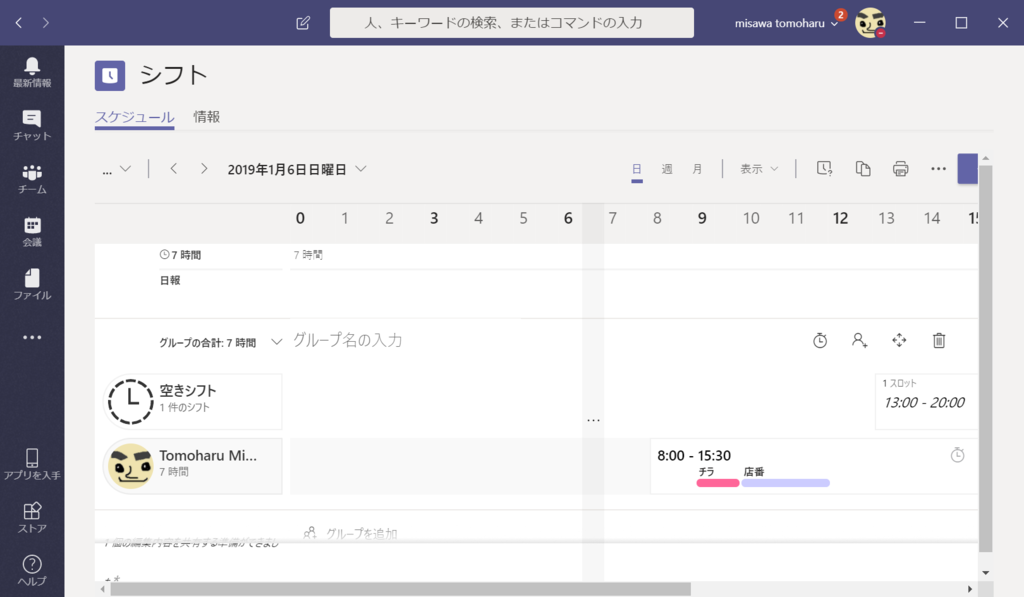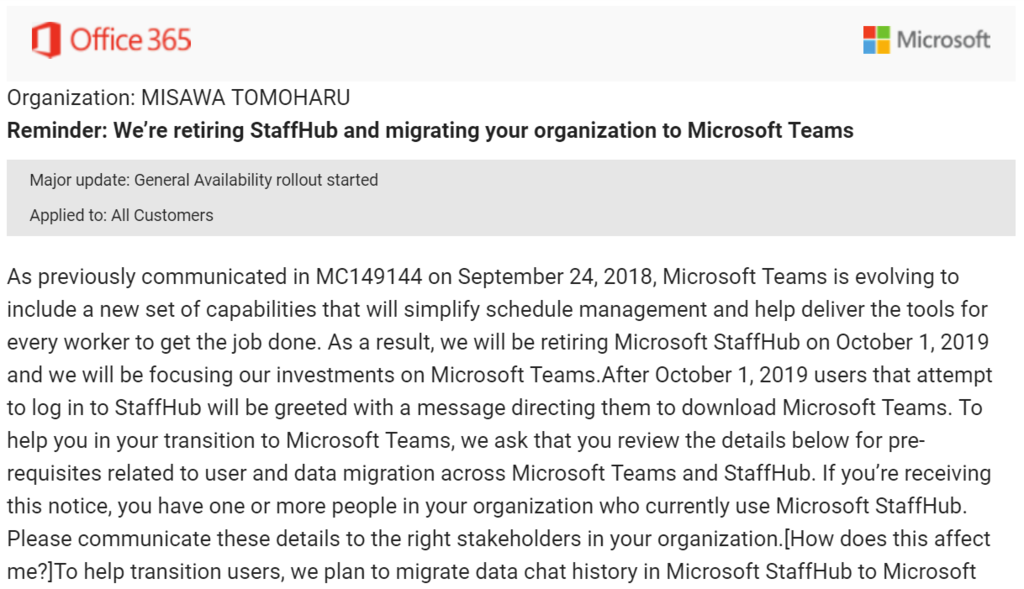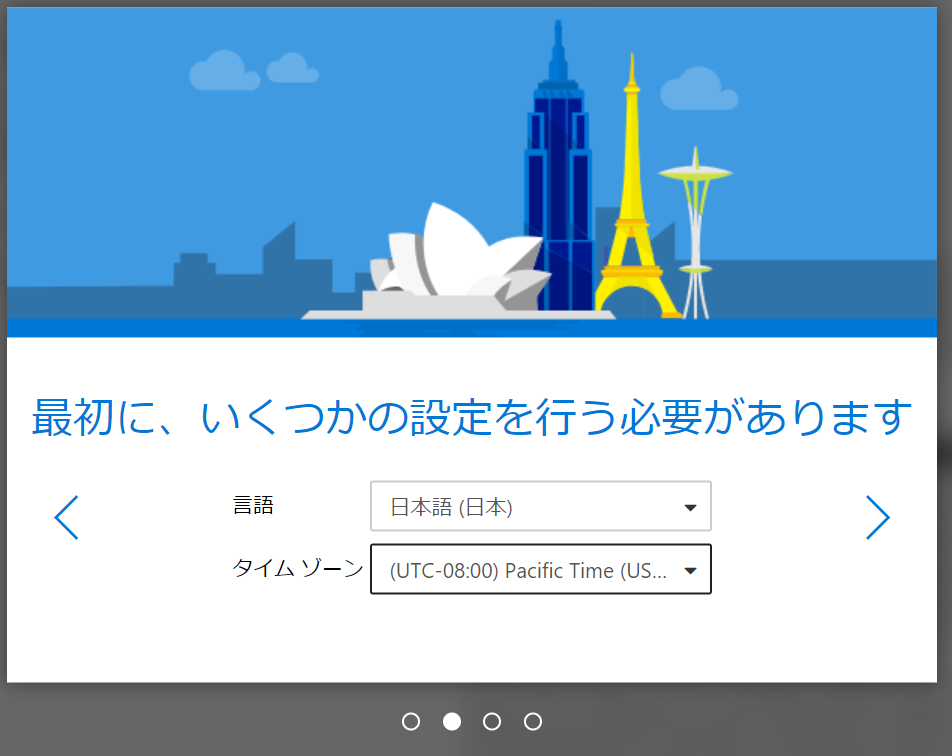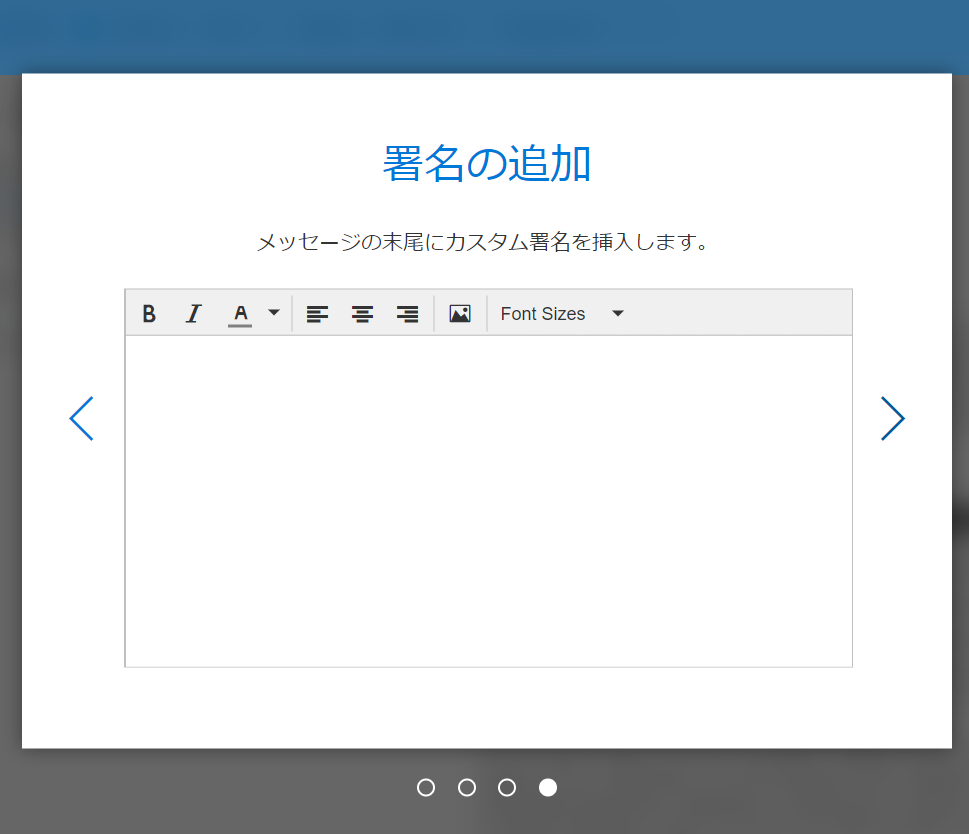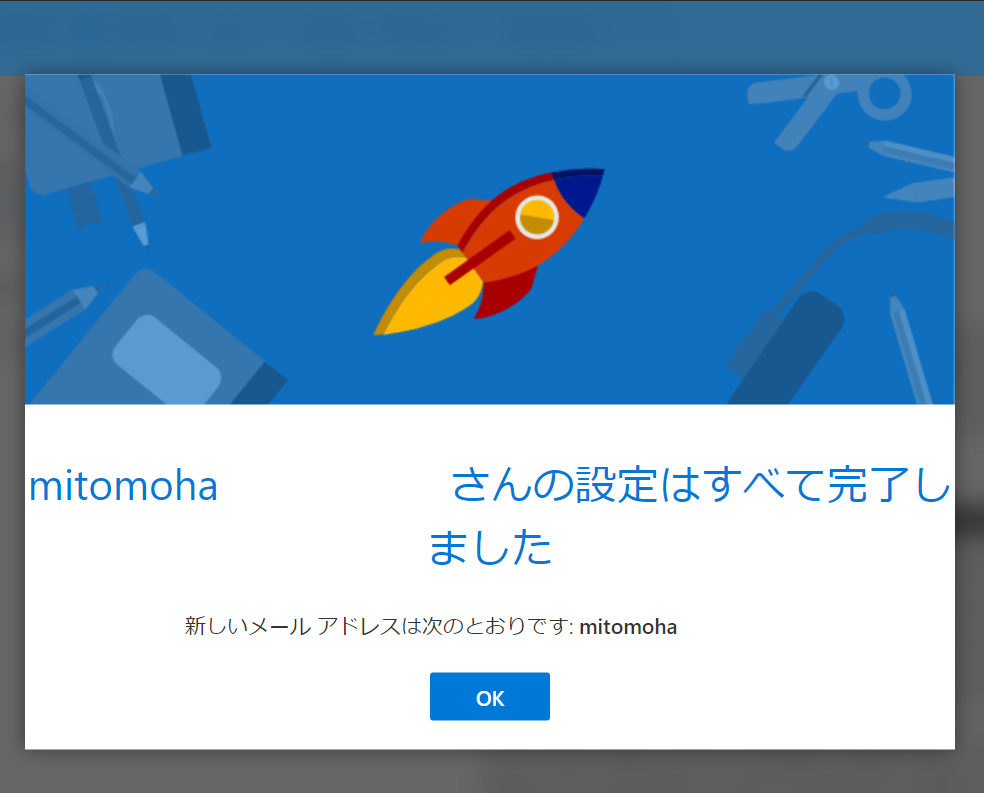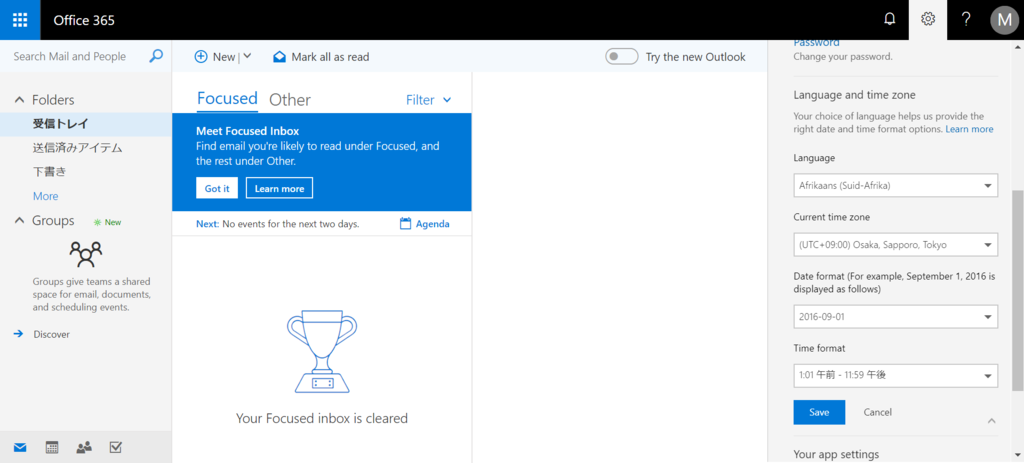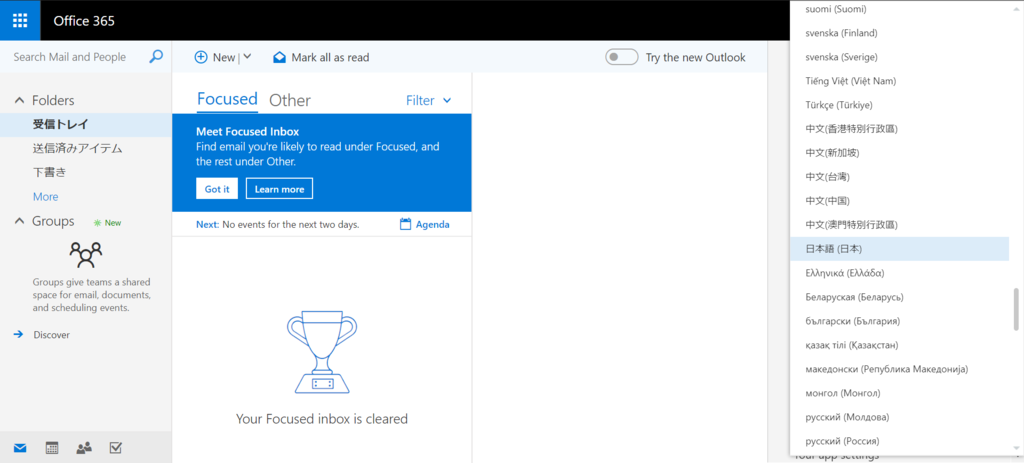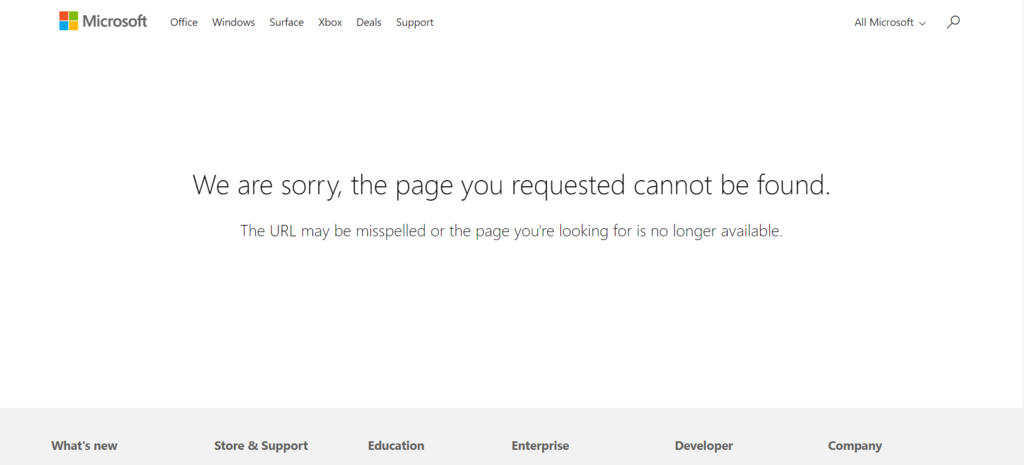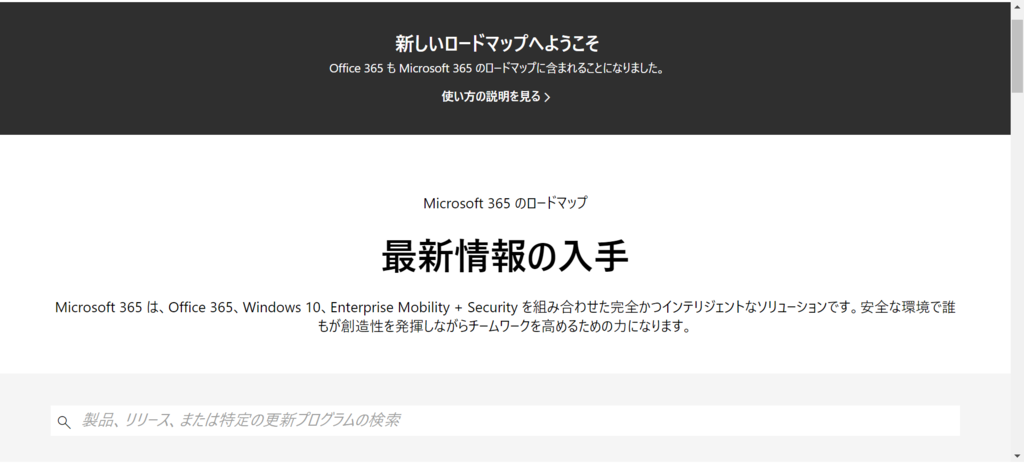Windows10 Insider Preview Build 18312がリリースしていますが、今回はその中の予約ストレージ機能の有効化方法についてチェックしていきたいと思います。
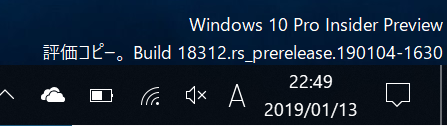
この予約ストレージ機能は、約7GBのストレージをWindows Update用に予約することで、更新を滞りなく実施させるための施策となります。Insider Preview Build 18298以降を実施している場合に利用可能となっています。
詳細は以下のサイトに記載がありますが、今回はこの機能を有効化していきたいと思います。
Windows 10 and reserved storage | Storage at Microsoft
有効にするために、Build 18298以降のPCから以下のフィードバックHubにつながるURLをクリックすると、設定方法が表示されます。
http://aka.ms/reservedstoragequest
レジストリを操作することで有効化できる。ということのようですね。

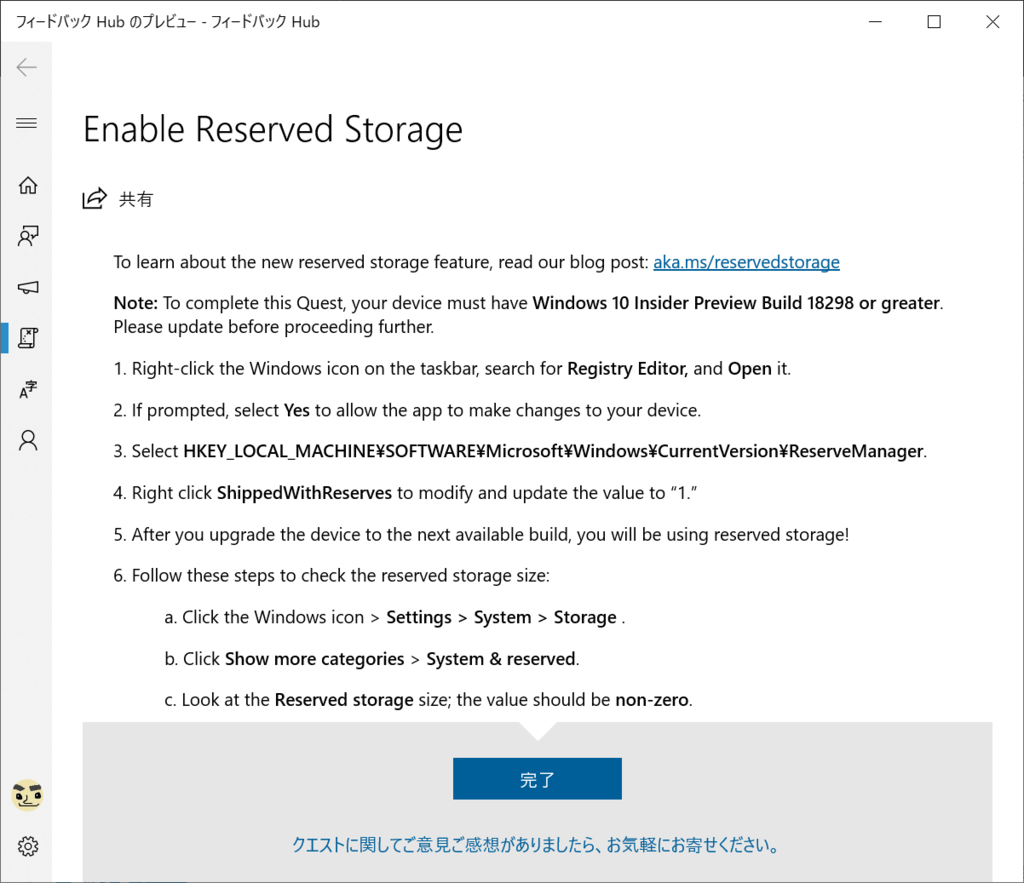
というわけで、レジストリエディターを開きます。
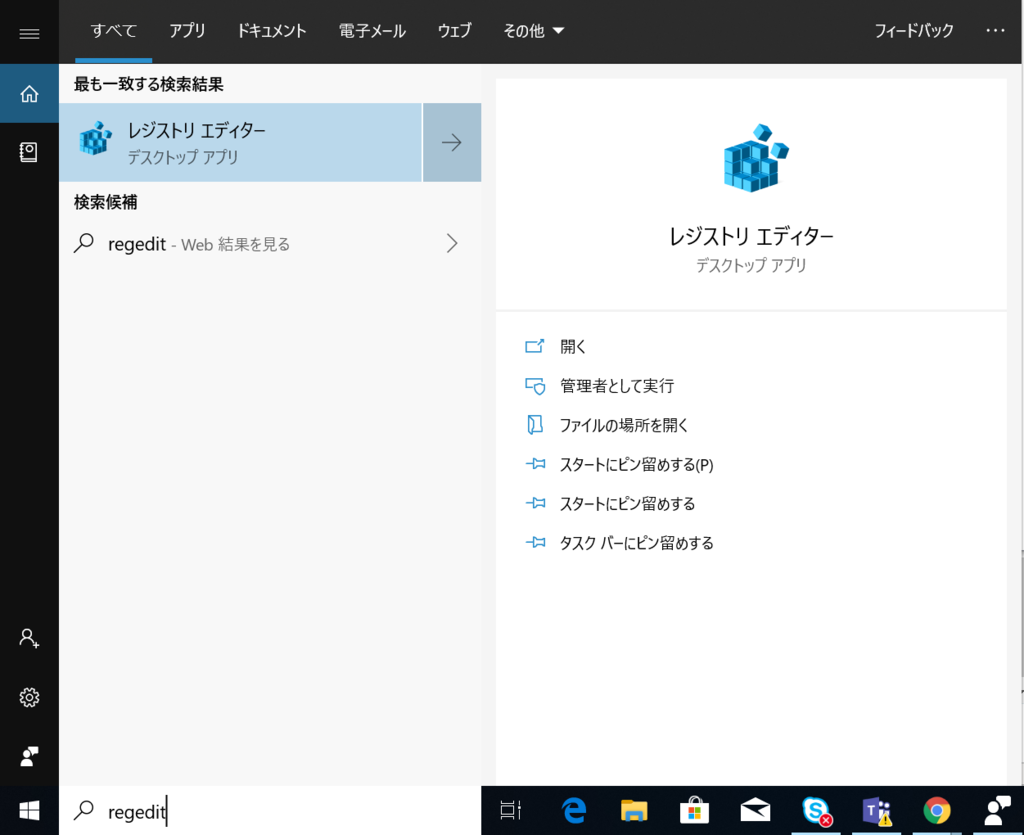
開いたら以下のパスを探します。
HKEY_LOCAL_MACHINE\SOFTWARE\Microsoft\Windows\CurrentVersion\ReserveManager
このパスがない場合はBuildが対応していないバージョンということになるので、アップグレードしてから再挑戦しましょう。
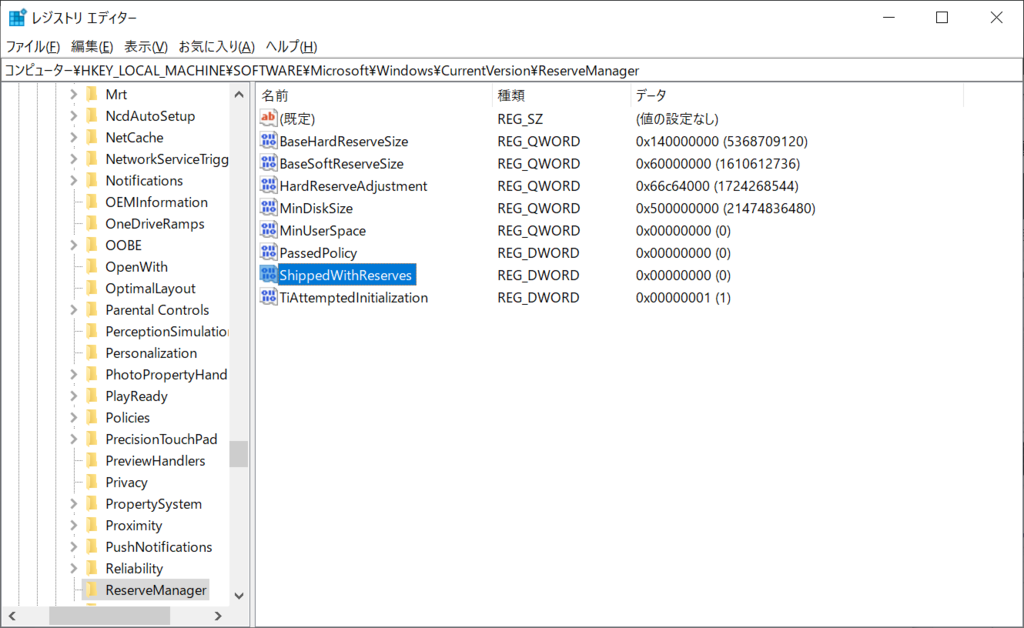
ShippedWithReservesという名前があるので、この値を1に変更すれば設定完了です。

まだPreviewの状態のため、どういったバグがあるかわかりませんが、こうして早い段階から試させることで、一般ユーザーが利用する際に問題が発生することを軽減できます。
ストレージ関連についてはバージョン1809のリリース時にも問題が出ていたため、数多くのユーザーに利用してもらい、正式リリース時の安全性を確保できるよう、Insiderとして務めていきたいですね。
音楽:ファド