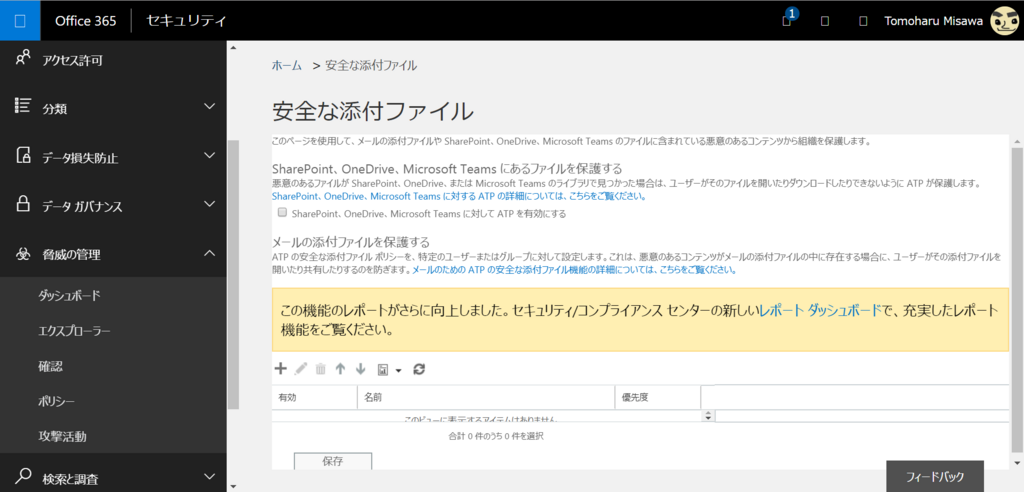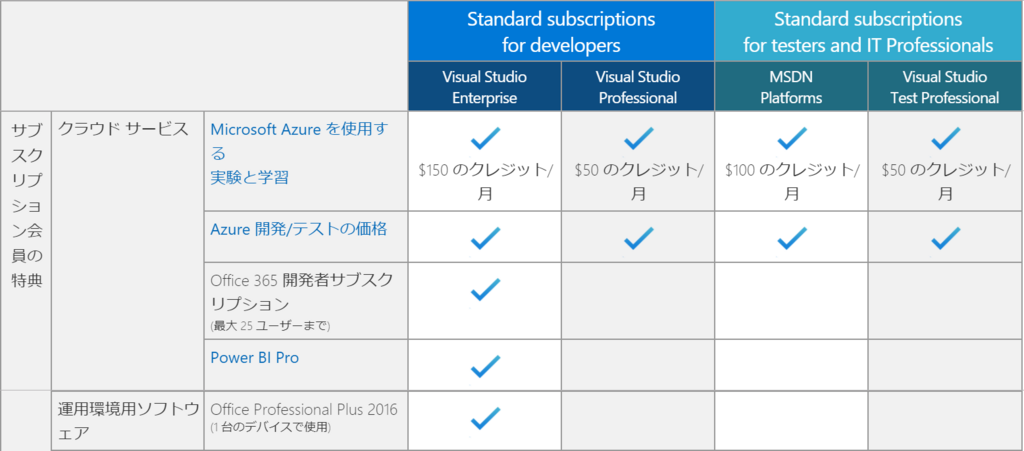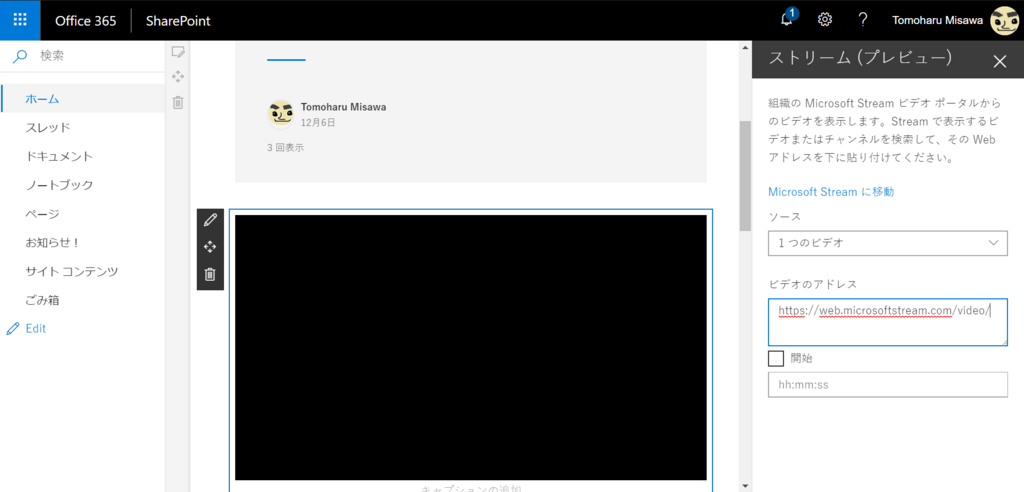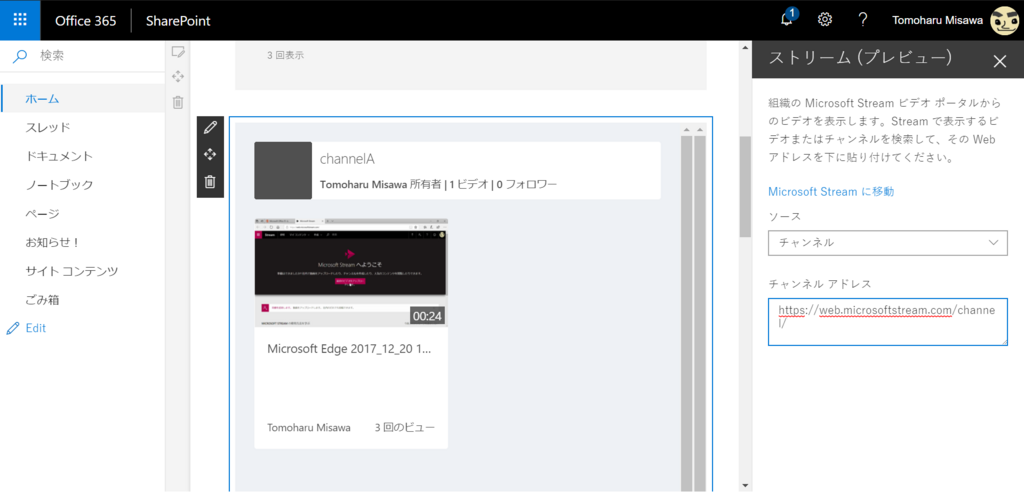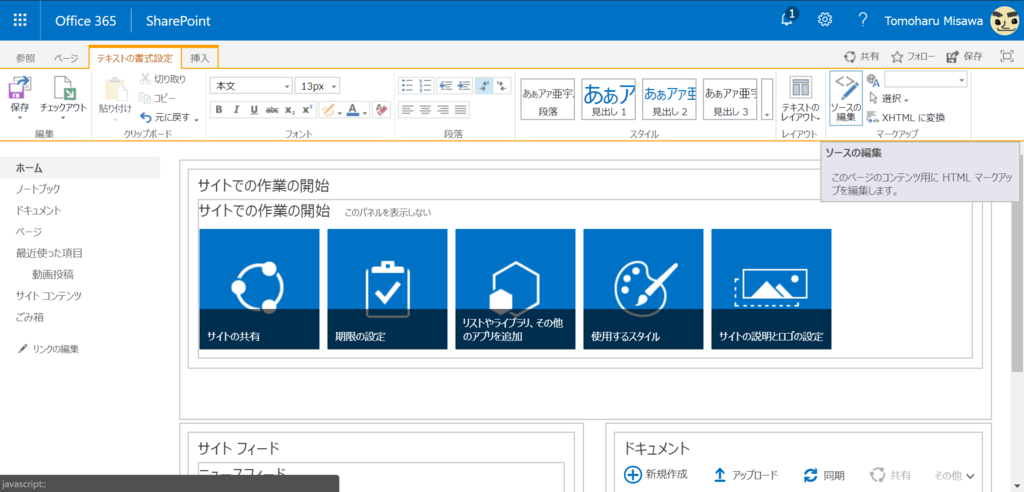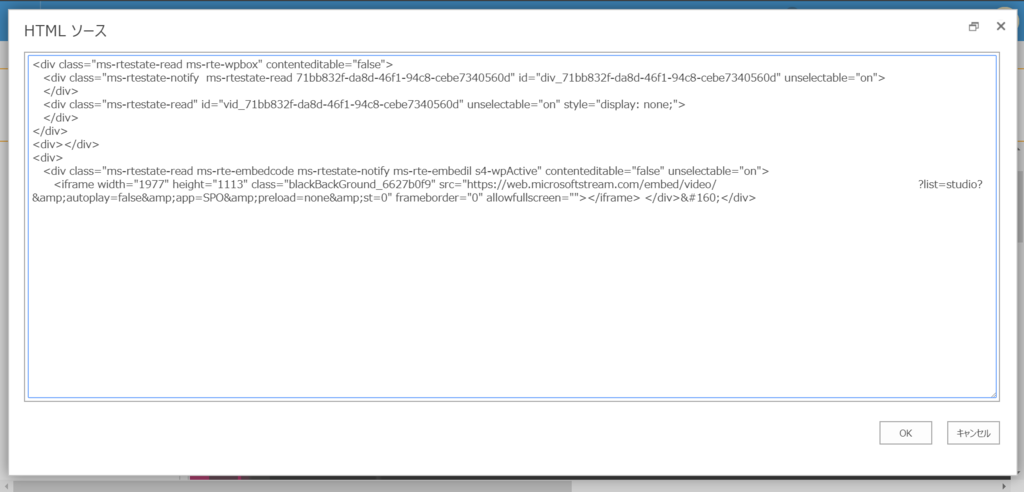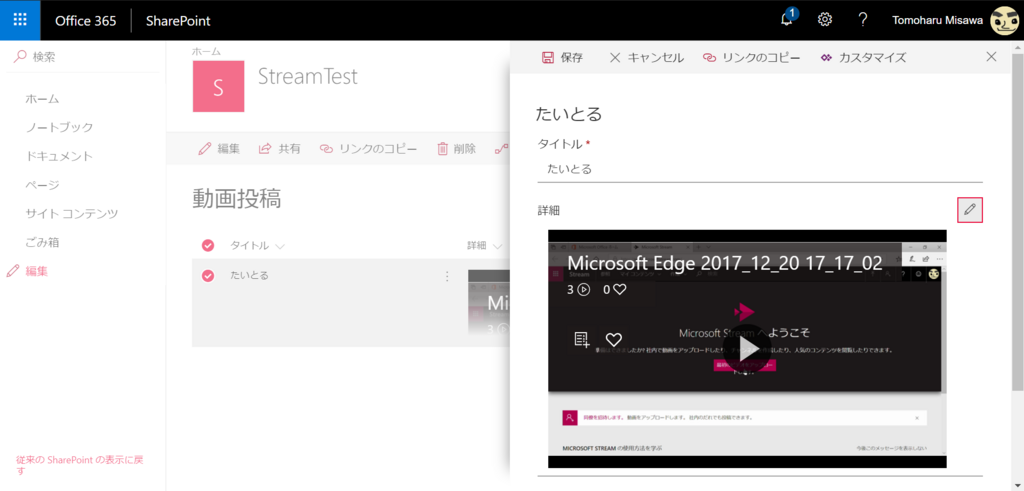Office365のStreamですが、単独で利用することはもちろんですが、いろいろなユーザーに閲覧してもらうことを考えると、SharePointなどのポータルから閲覧できるようになると使い勝手が向上すると思います。
そこで今回はSahrePointへの投稿方法を見ていきましょう。
まず、Streamのポータルから。アップロードした動画はマイコンテンツ-マイ動画から閲覧できますが、一つの動画を選択すると以下画面が表示されます。
その中で動画の上部左側の共有ボタンを押下することでSharePointなどへの展開を行うための情報が表示できます。
【マイコンテンツ-マイ動画の1動画】

共有ボタンを押下すると、共有、電子メール、埋め込みの3つのタブがある画面に遷移します。SharePointへ連携する際はこのうち、共有と埋め込みの2つのタブを利用します。
【共有ボタンを押下 共有タブ】

【共有ボタンを押下 埋め込みタブ】

Stream側はまずはここまで覚えておきましょう。
なお、SharePointへの投稿は主に2つの方法で行います。モダンサイトか旧サイトかで投稿方法が変わってきます。モダンサイトの場合は上記の共有タブ、旧サイトの場合は埋め込みタブを使うことが多いため、投稿先に合わせて情報を取得しておきましょう。
モダンサイトに追加する際はWebパーツよりストリーム(プレビュー)を選択します。

ストリームのパーツ設定にビデオのアドレス欄があるため、単一の動画を表示させる場合は先ほどの共有タブで入手したアドレスをそのまま貼り付けます。
この際、開始というチェックボックスが表示されていますが、これにチェックを入れた場合、その下にある時分秒を入力する項目で入力した時間から動画を再生することができます。
例えばカンファレンスの動画などで、トピックとなる1部を伝えたい場合などはこの機能を利用するとより効率的にユーザーへ知らせることができます。
【ストリームパーツ 1動画】
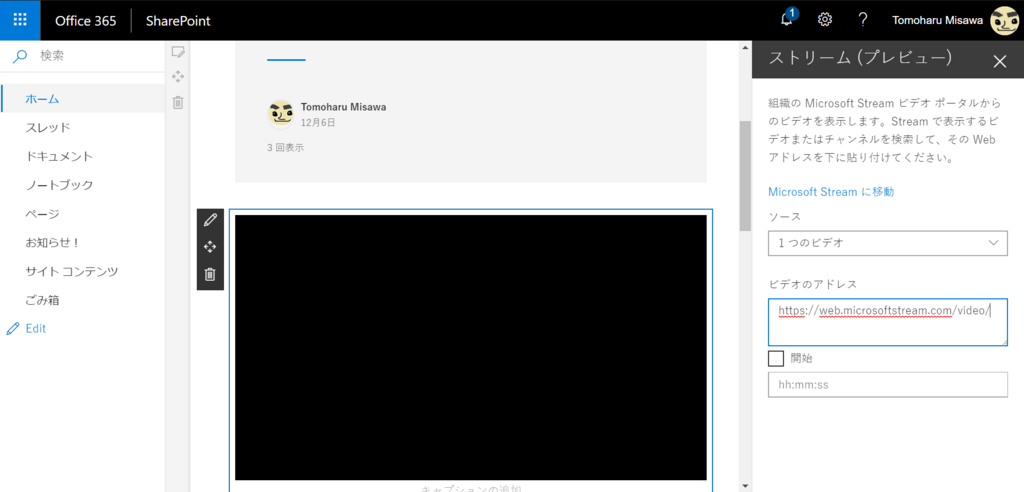
モダンサイトの場合単一の動画だけでなく、チャンネルを表示させる機能もあります。
この場合は、Stream上でマイコンテンツ-マイチャンネルより該当チャンネルを選択して、そのURLを張り付ける形となります。URLのプレフィックスはhttps://web.microsoftstream.com/channel/となります。
【ストリームパーツ チャンネル】
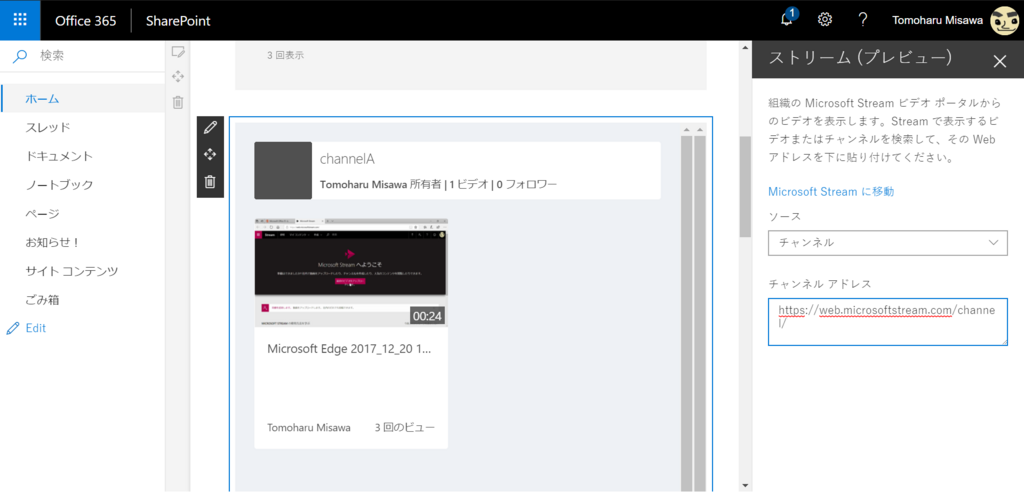
【Stream マイチャンネル】
この画面よりURLを取得します。

旧サイトへ投稿する場合、Stream用のパーツは存在しないため、ソースの中に埋め込む必要があります。ページの編集を行ったうえで、ソースの編集を行います。
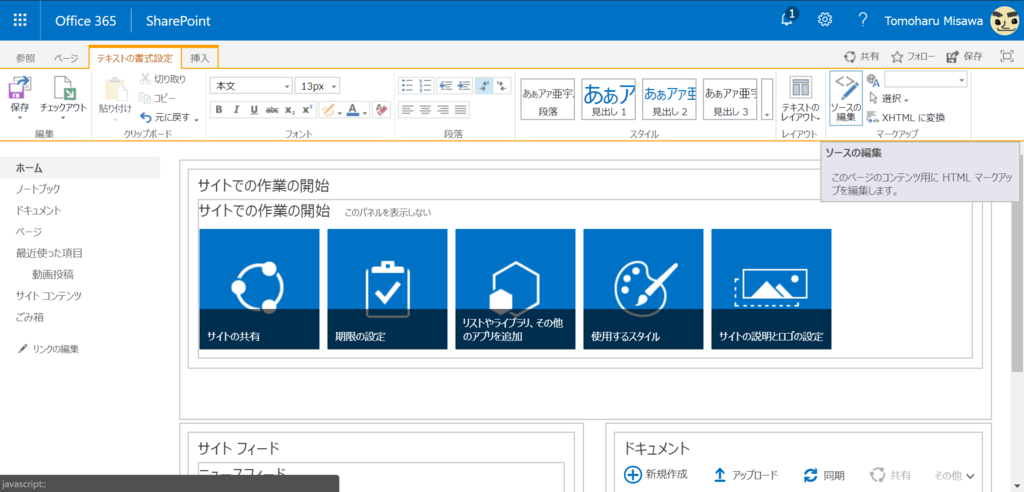
ソースの中にマイ動画の埋め込みタブより取得したiframeを組み込んで下さい。
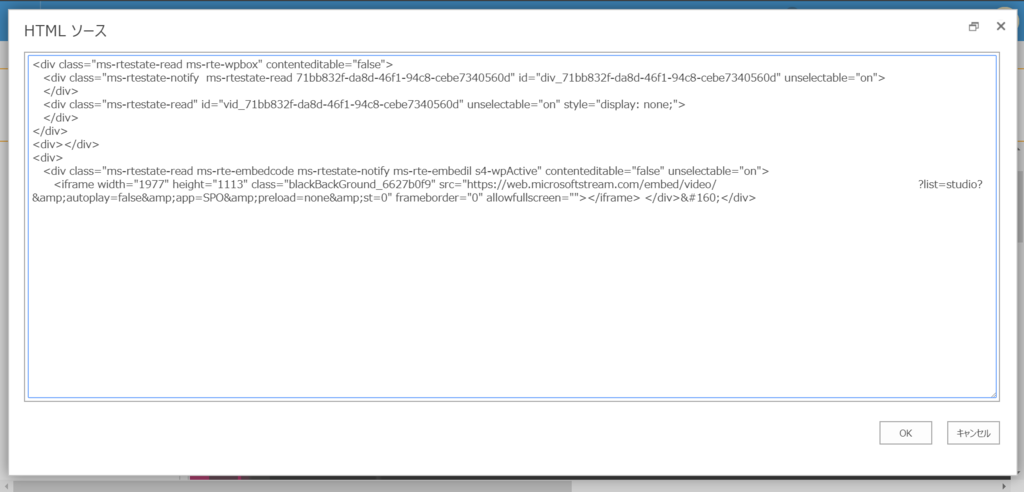
この方法を用いれば、Webページだけでなく、Listへの投稿も可能となります。
【リストへの投稿】
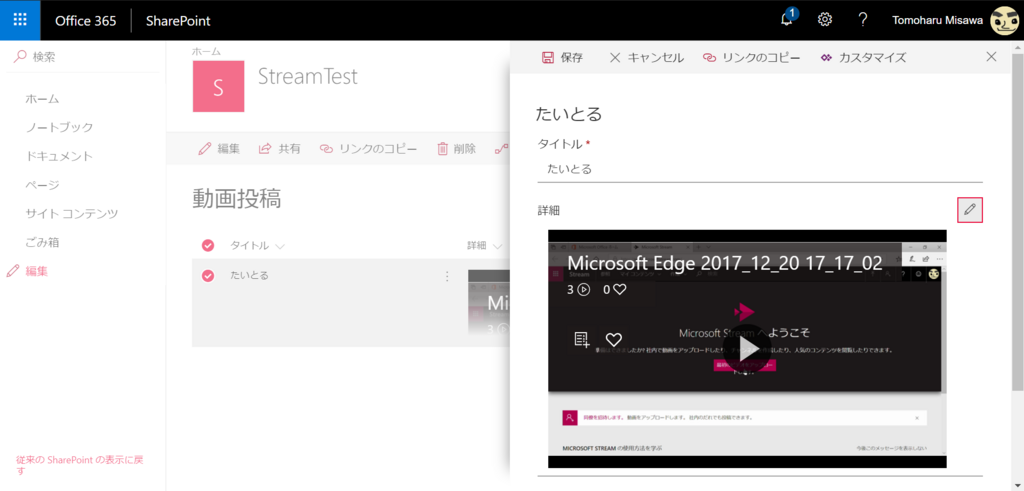
ただ、旧サイトでInfopath Formを利用している場合は注意が必要です。
Infopath Formでは、リッチテキストにiframeやScriptを許可しておらず、編集画面上は表示されるものの実際のユーザー表示画面では表示が行われません。
この動きは回避できないようなので、Infopath Formを利用しておりStreamと連携したい場合はInfopath Formから別のリストへのリンクなどを張るなどして回避する必要があります。(ユーザーの手間は増えるため、モダンサイトへの乗り換えも視野に入れておく必要があるかもしれませんね。)
音楽:漢気