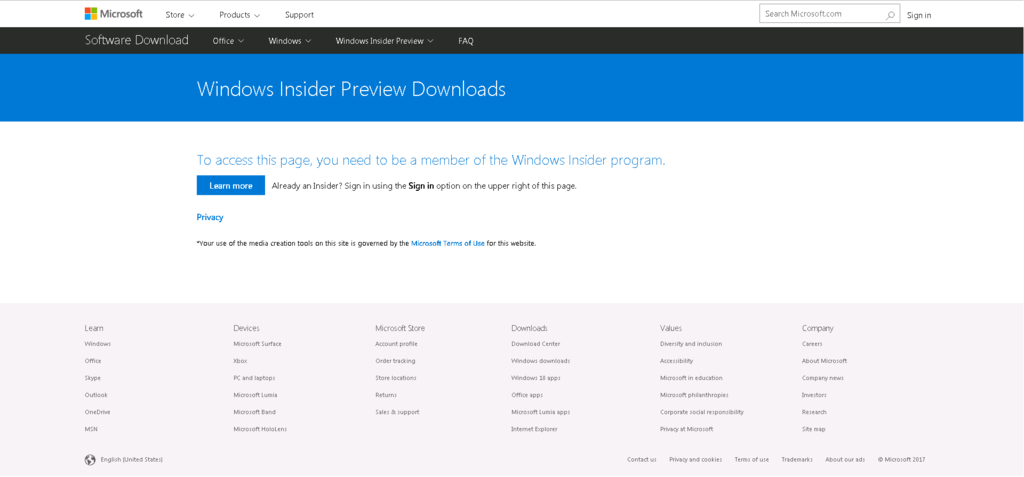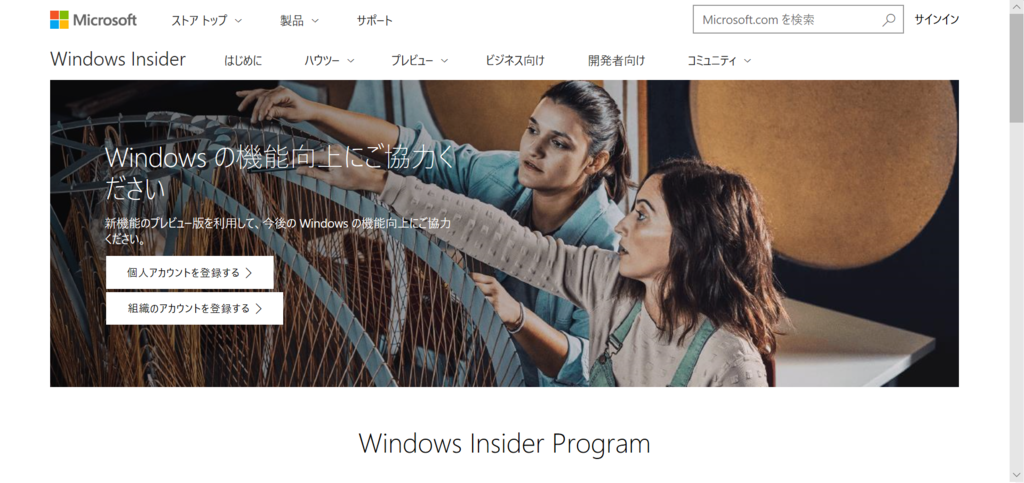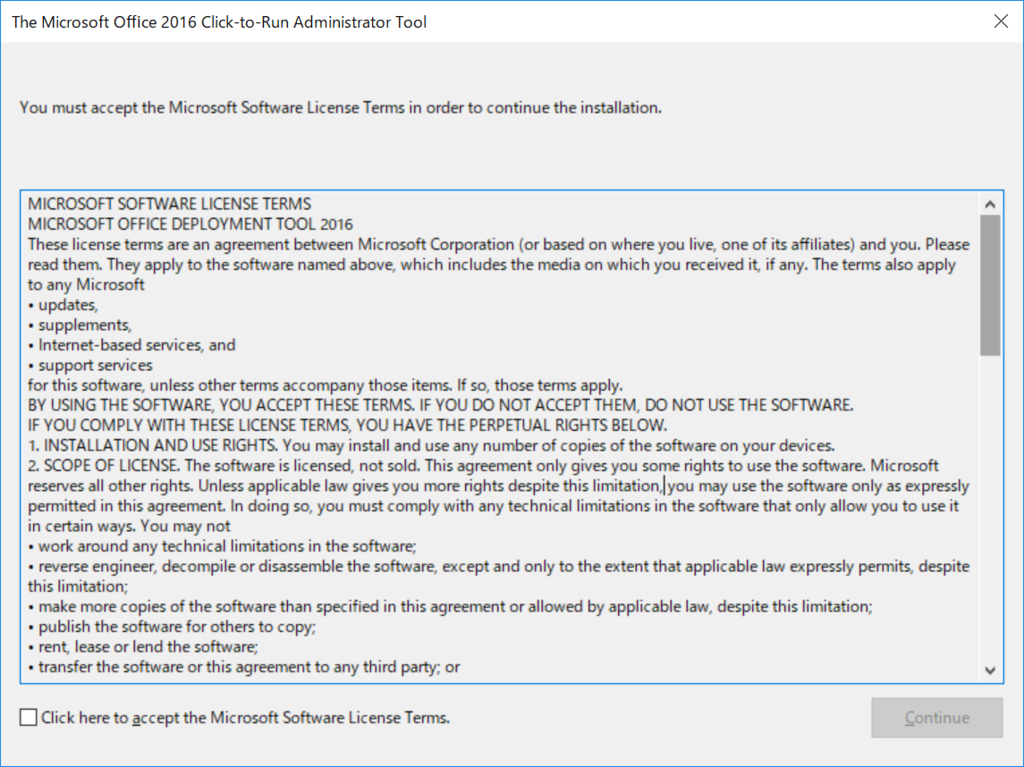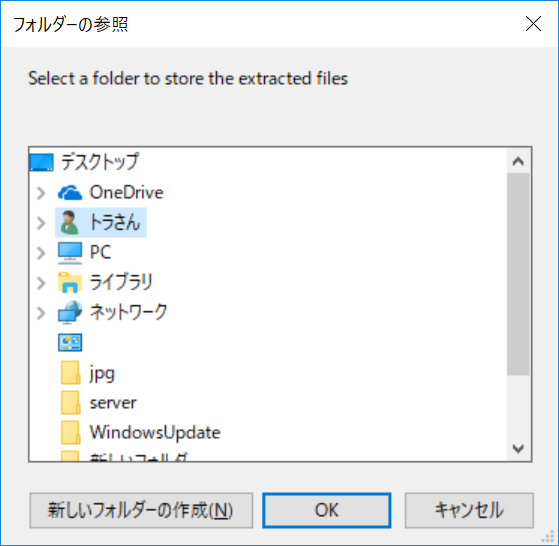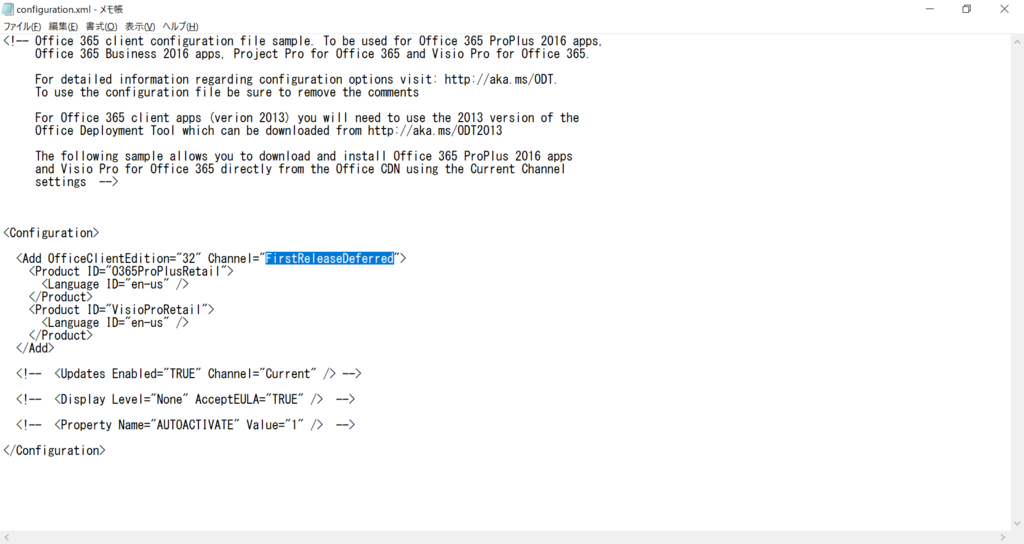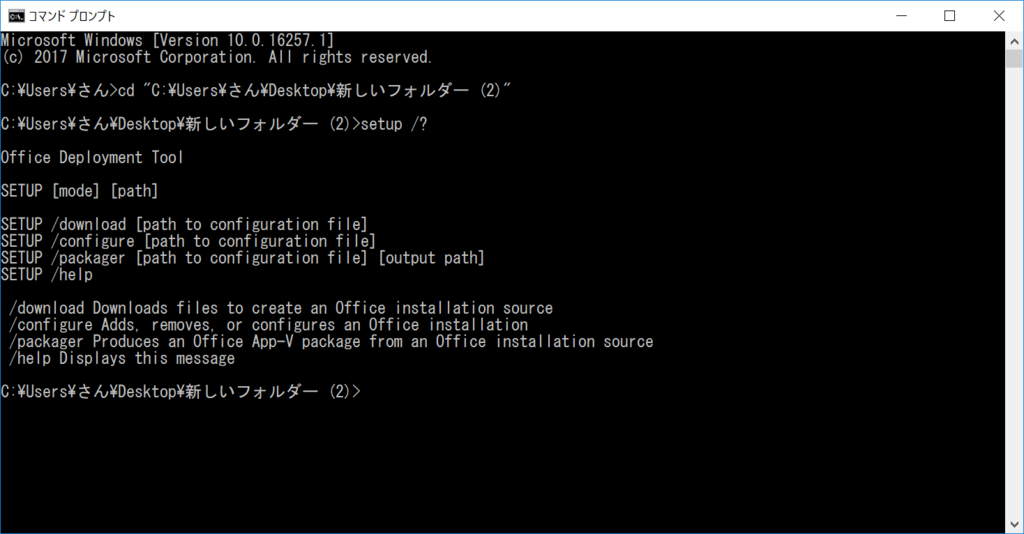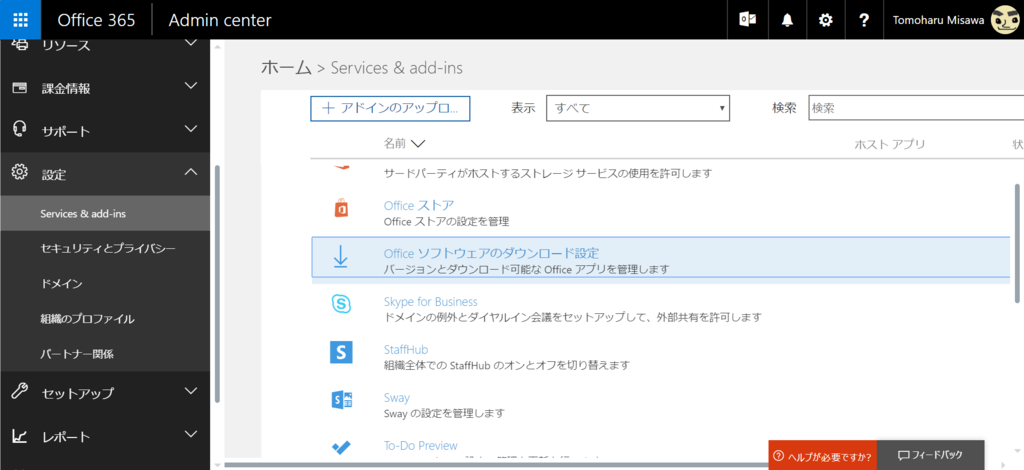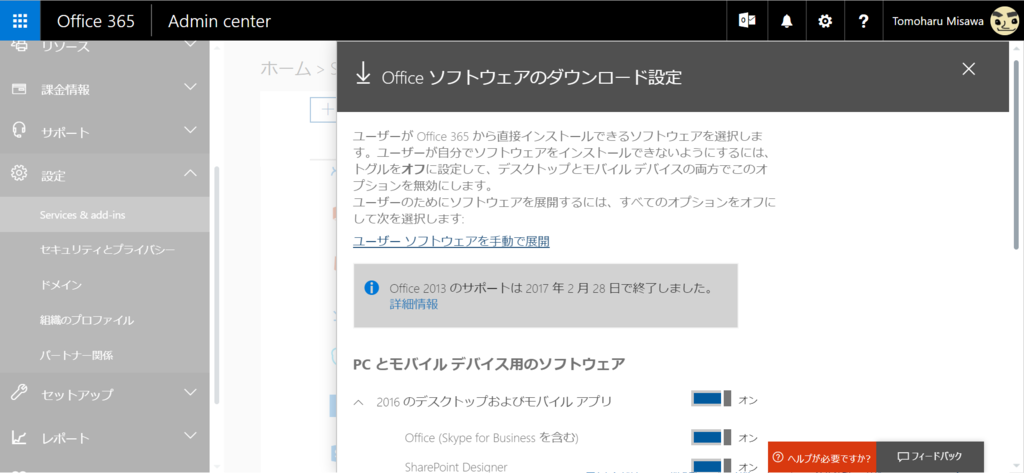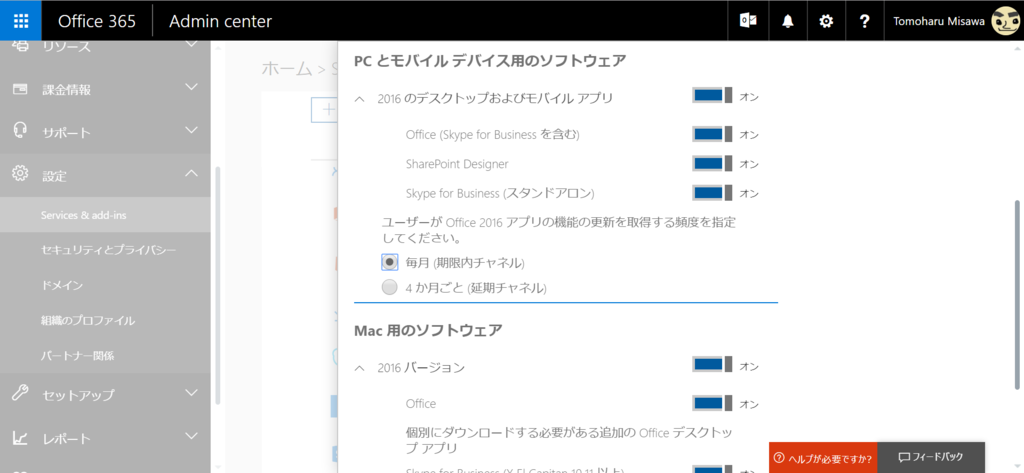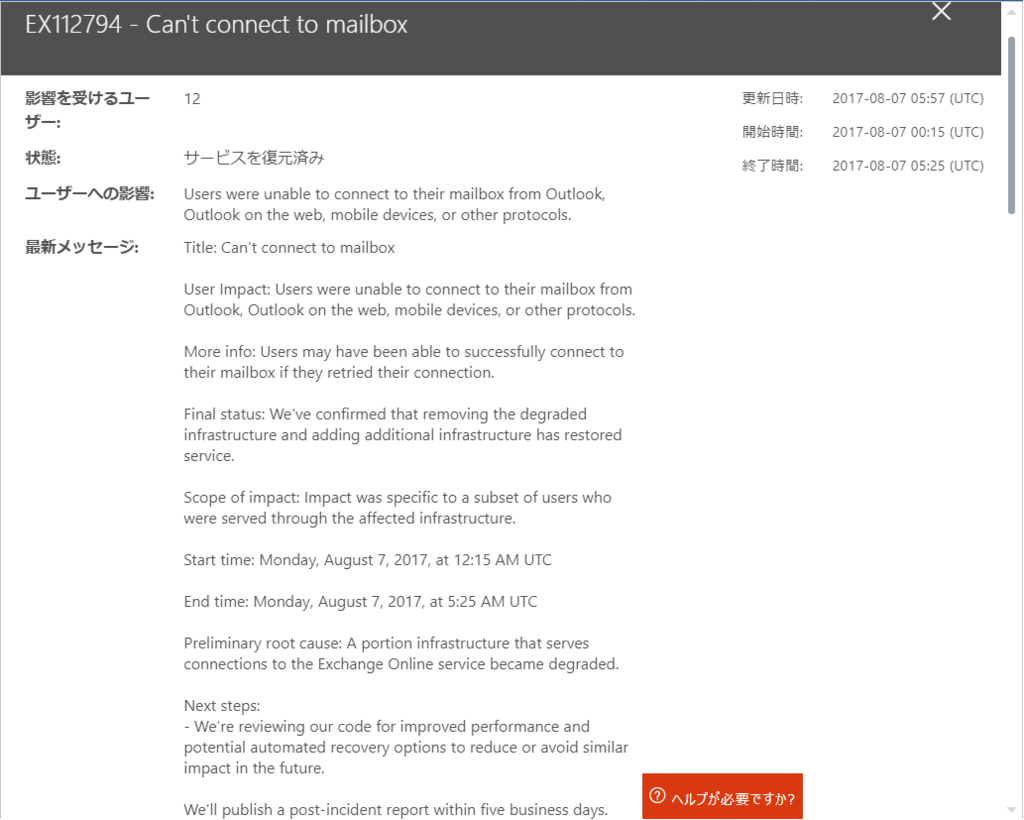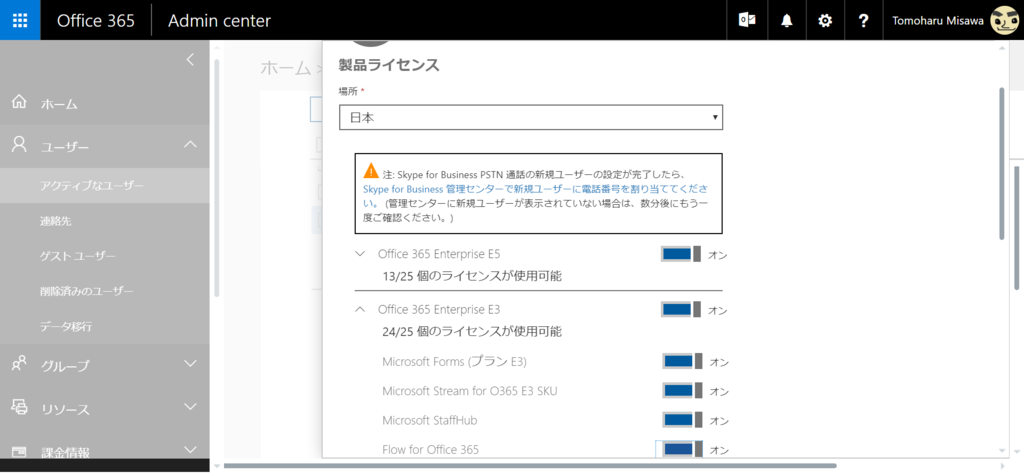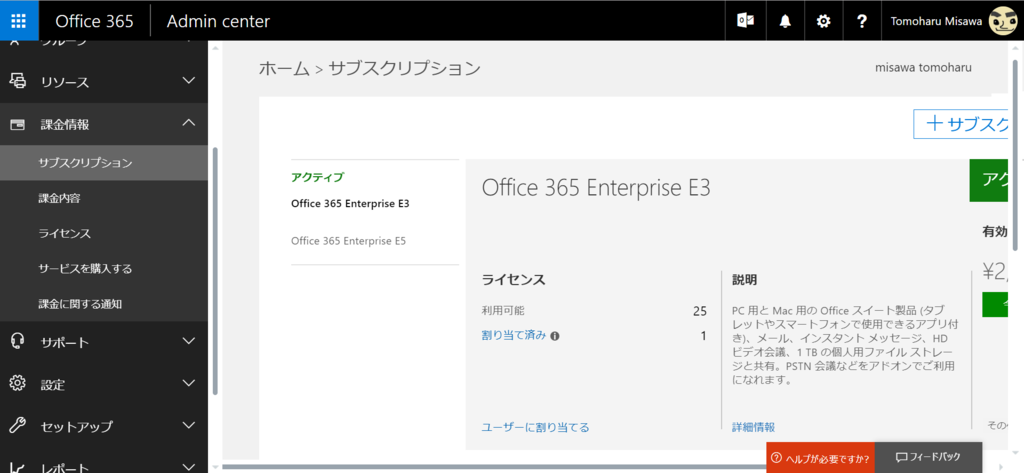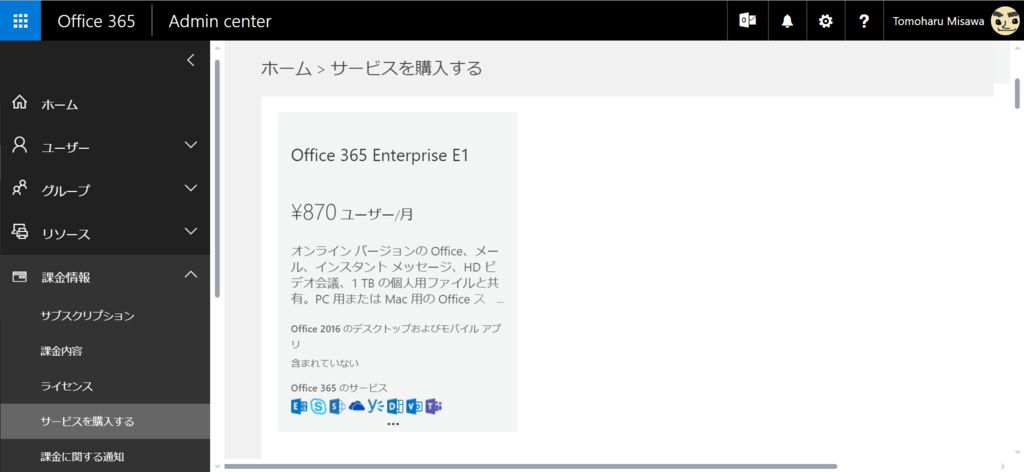前回準備したWindows Server 2016 Insider PreviewのBuild16237ですが、早速インストールしてみます。
内容が内容なので、仮想環境にインストール。
第二世代のHyper-Vゲストで、動的メモリをオフにしての構築です。
動的メモリをオンにしたままだとDVDブートができませんでした。
ダウンロードした「Windows_InsiderPreview_Server_2_16237.iso」をドライブに割り当て起動します。
【起動画面】

言語と通貨、時刻設定を行います。
どうもInsider Previewのためか言語は英語のみとなっておりました。
通貨、時刻は多数の言語(国)から選択可能です。
日本を選択するとIMEの選択とキーボードの選択が出てきます。
IMEの選択肢にはJapaneseなどがあるのですが、無難にMicrosoft IMEを選んでおきます。
【日本選択時の表示】

Insider Previewにおいても、Windows Server 2016 Ver1607と同様に大まかな設定はこれで完了です。Instal nowを押下しライセンス設定に移ります。
【設定完了画面】
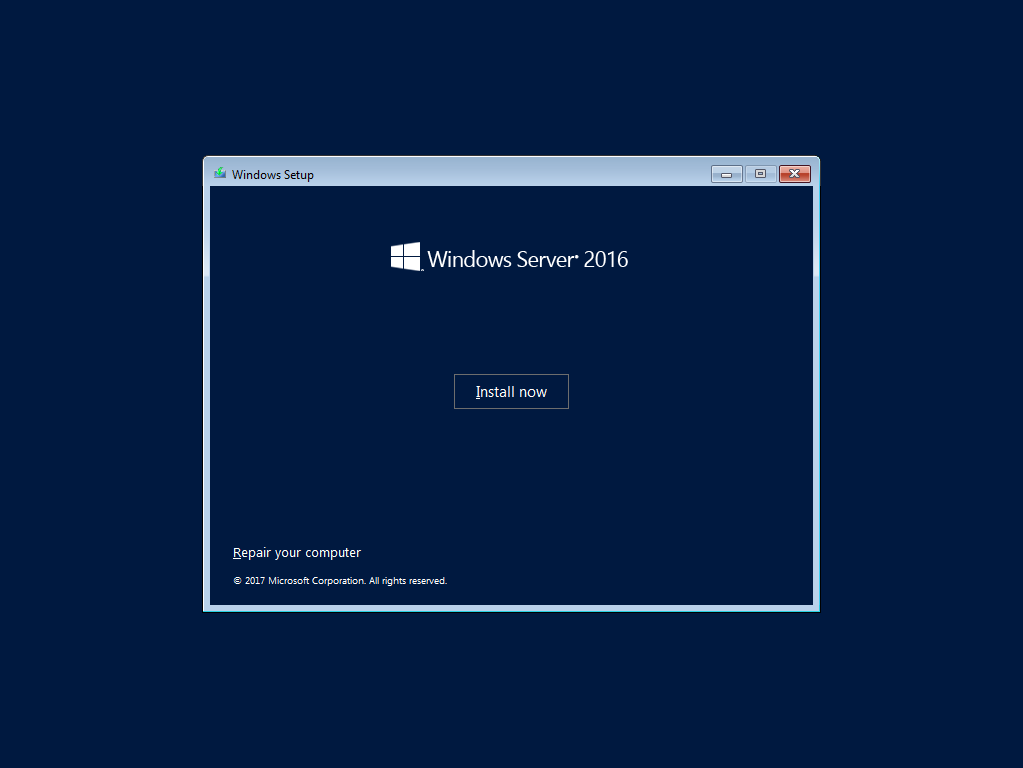
【プロダクトキー入力画面】
Insider Previewのプロダクトキーは固定で以下の値となっているようです。
Server Datacenter Core: B69WH-PRNHK-BXVK3-P9XF7-XD84W
Server Standard Core: V6N4W-86M3X-J77X3-JF6XW-D9PRV
それぞれ利用したいほうのキーを入力します。
ちなみに、右下のI don't have a product keyを押下しても先に進むことができます。
今回はその方向で。
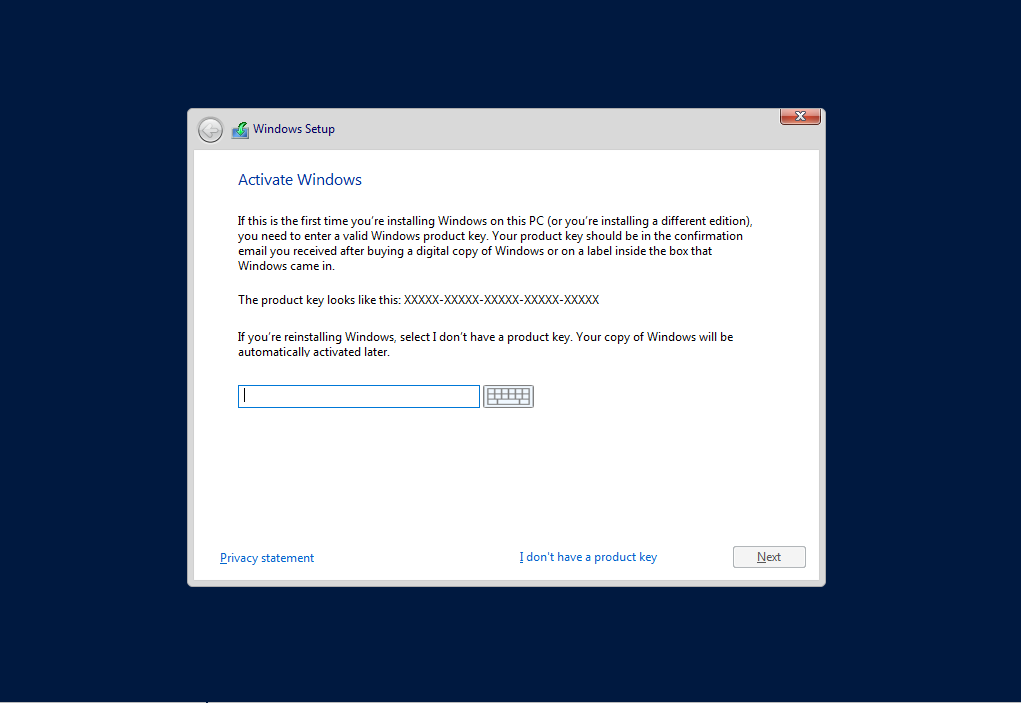
【OSエディション選択画面】
プロダクトキーを入力しない場合、どのエディションにするかここで選択となります。
今回はDatacenterを選択します。
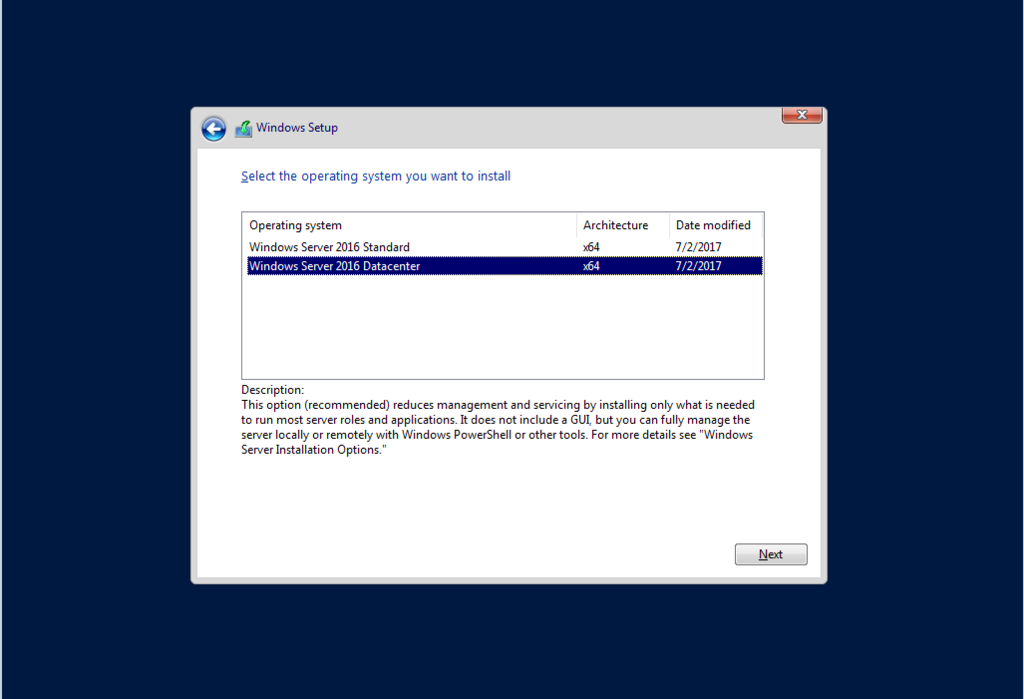
【ライセンス同意画面】
ライセンス同意がありますので、内容をよく読みましょう。

この辺りも通常のWindows Serverインストール画面と変らないですね。
新規インストールでは下を選びます。
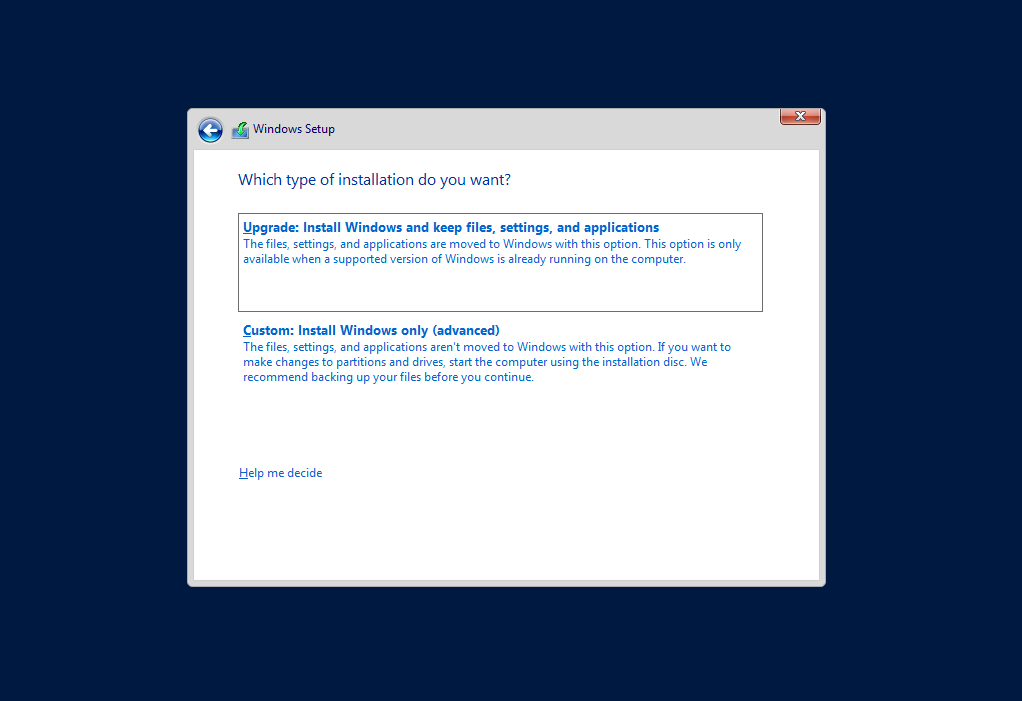
パーティションなどの設定をしない場合はそのままNextでインストールが開始されます。毎度のことですが、年々インストールが簡素になってきてありがたいですね。
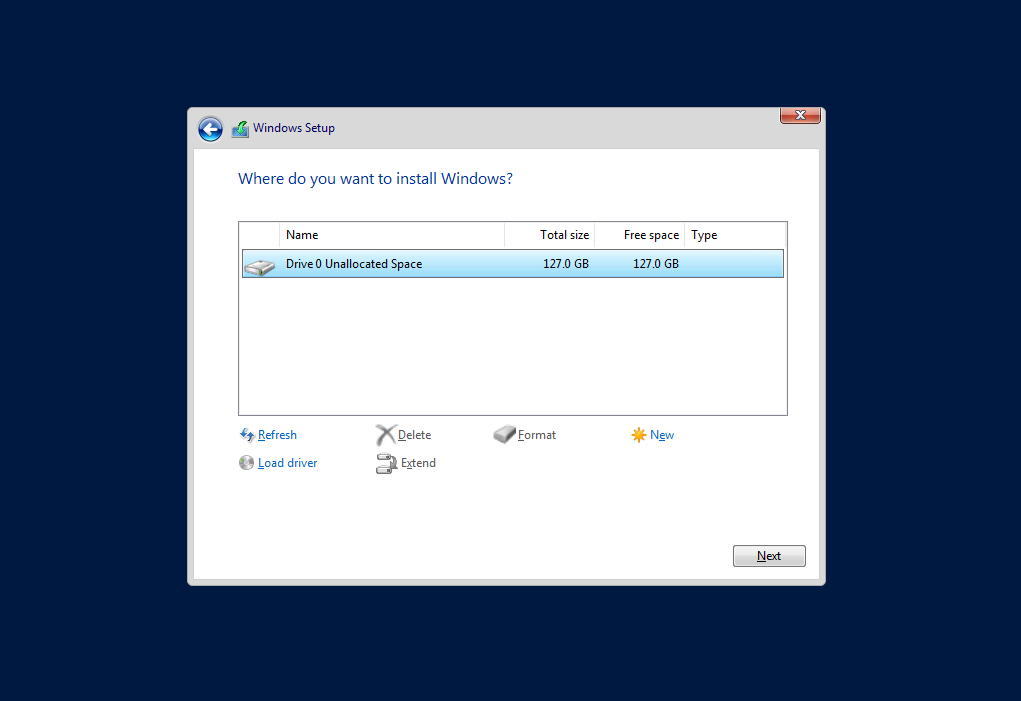
ここからはディスクの速さとの勝負です。1時間はかかるかなぁ。
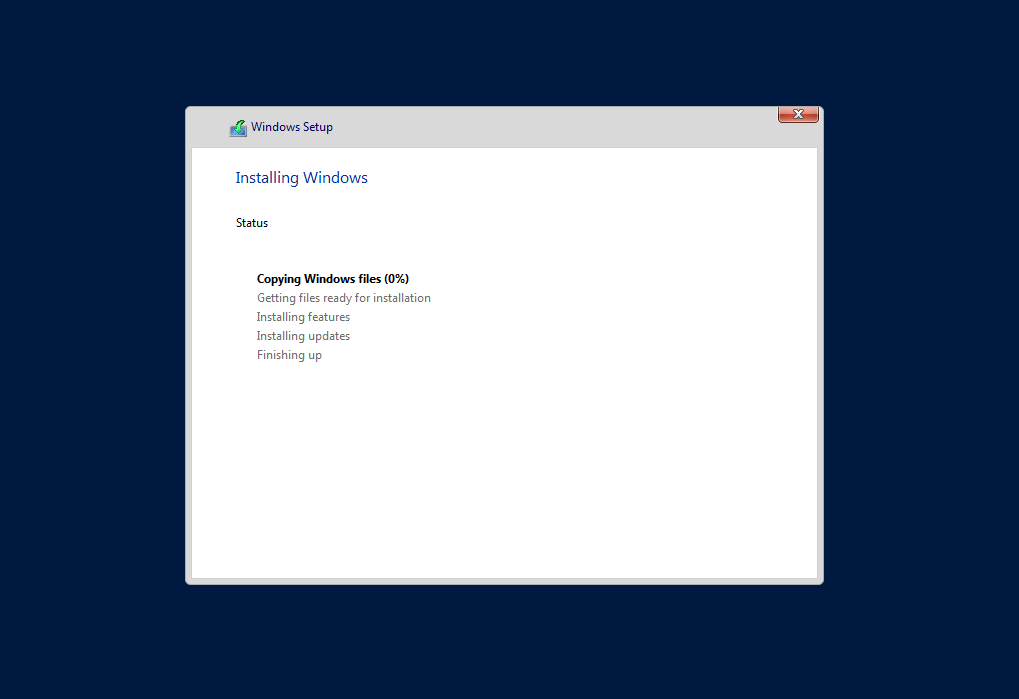
と思っていたら10分程度でプロンプトが表示されました。
Ctrl+Alt+Delを押下します。
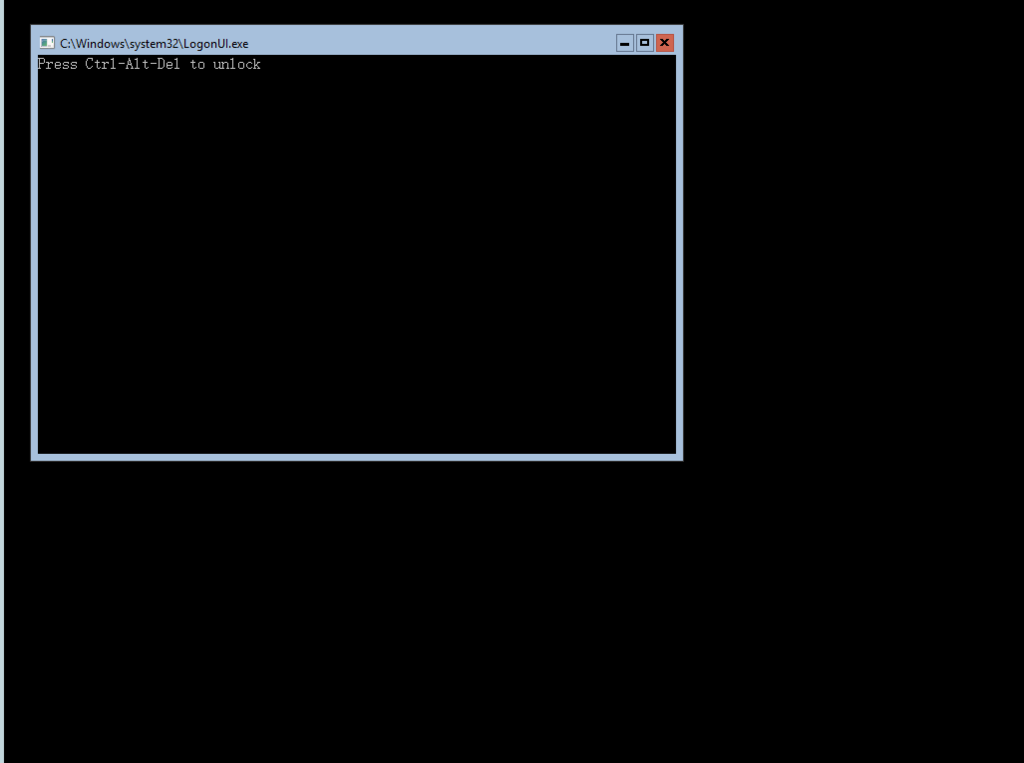
Adninistratorのパスワード変更ですね。
これは重要なパスワードなのできちんと入力し控えをとっておきましょう。
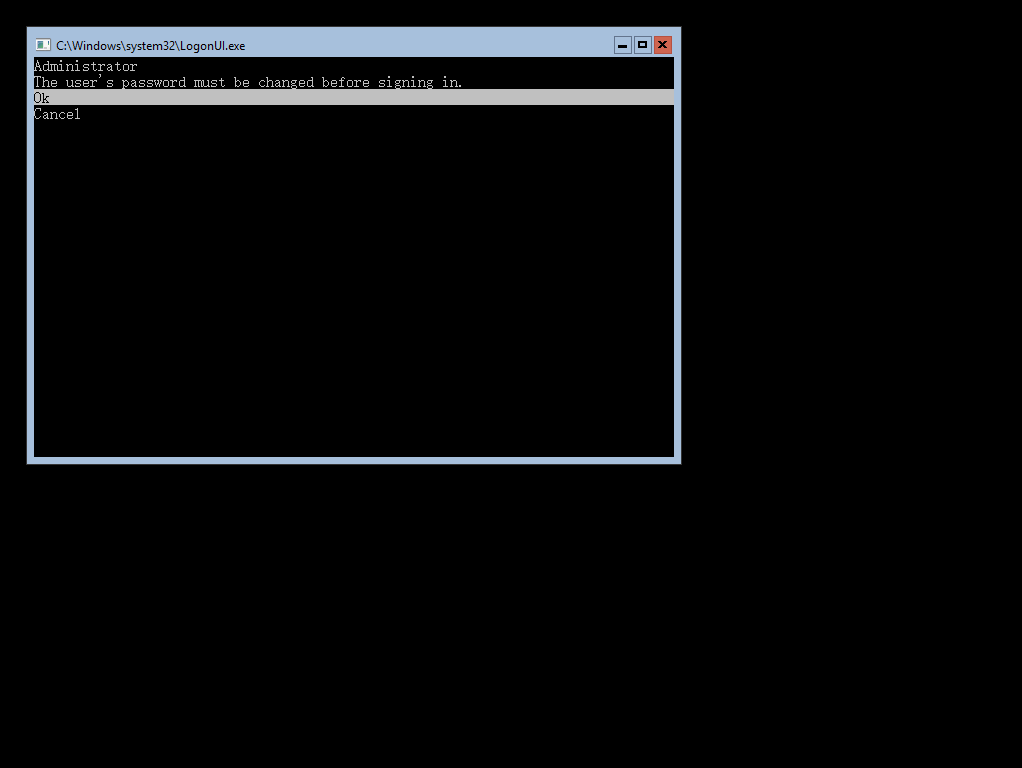
パスワードを決めたら2回入力し、Enterを押しましょう。
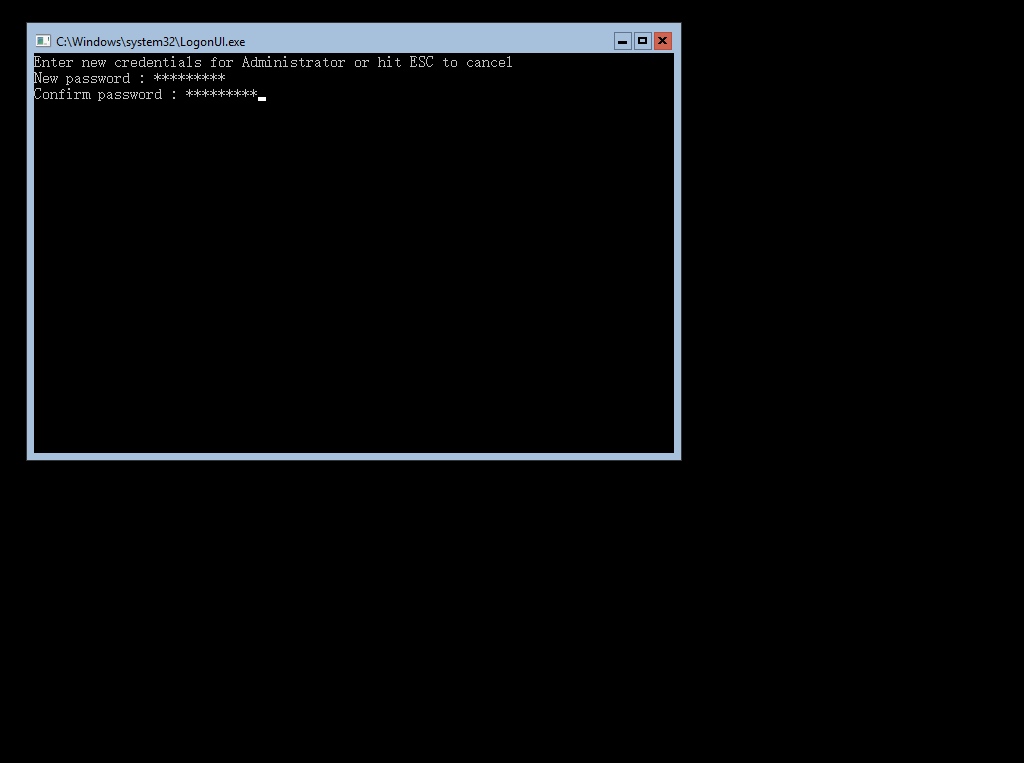
これでパスワードの設定は完了です。

各種設定が始まり、1分ほどでインストール完了し、Adminのプロンプトが表示されました。意外と早い!(Server coreだからでしょうか。)
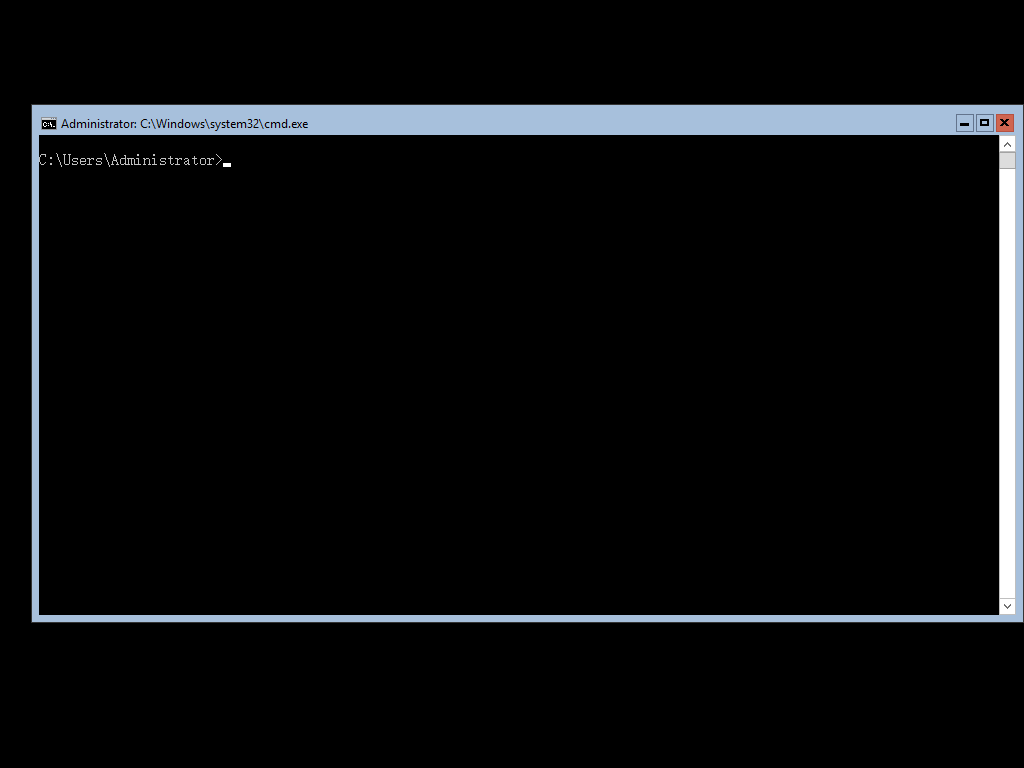
というか、現段階ではServer Coreでのインストールのみが提供されているのですね。
気が付きませんでした。
マイクロサービスな視点ではこの考え方が良いと思いますが、慣れないとなかなかつらいですよね。
音楽:静かな生活