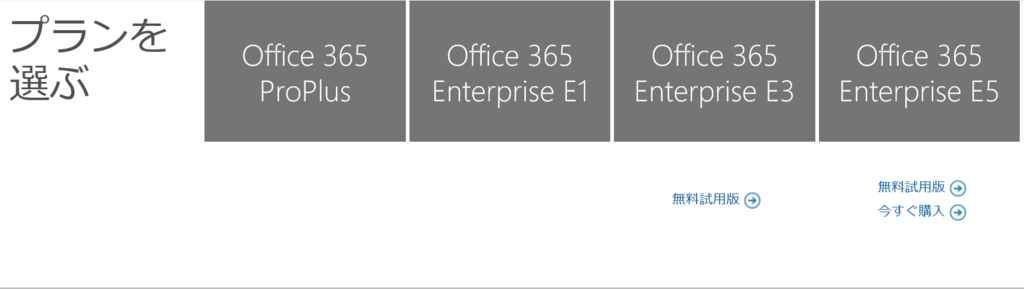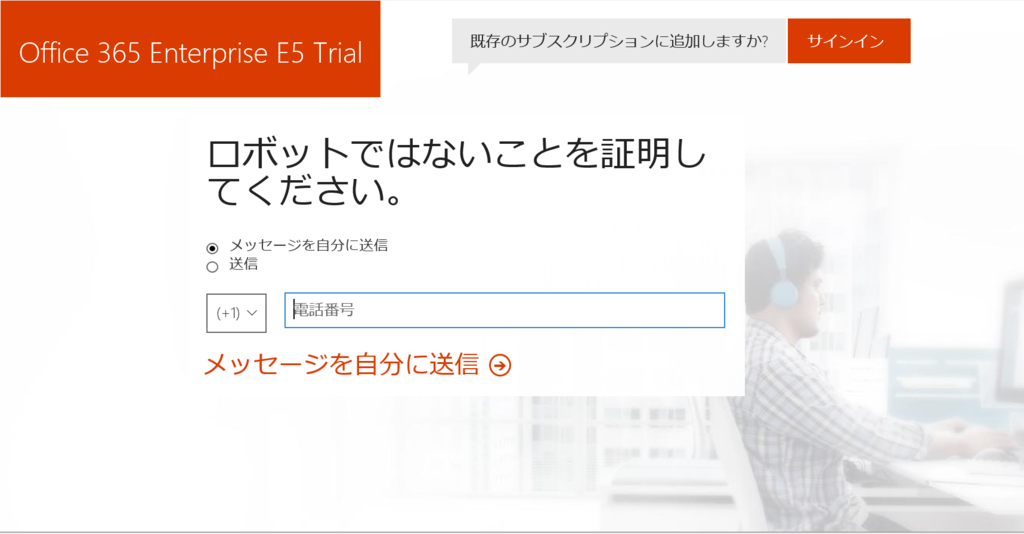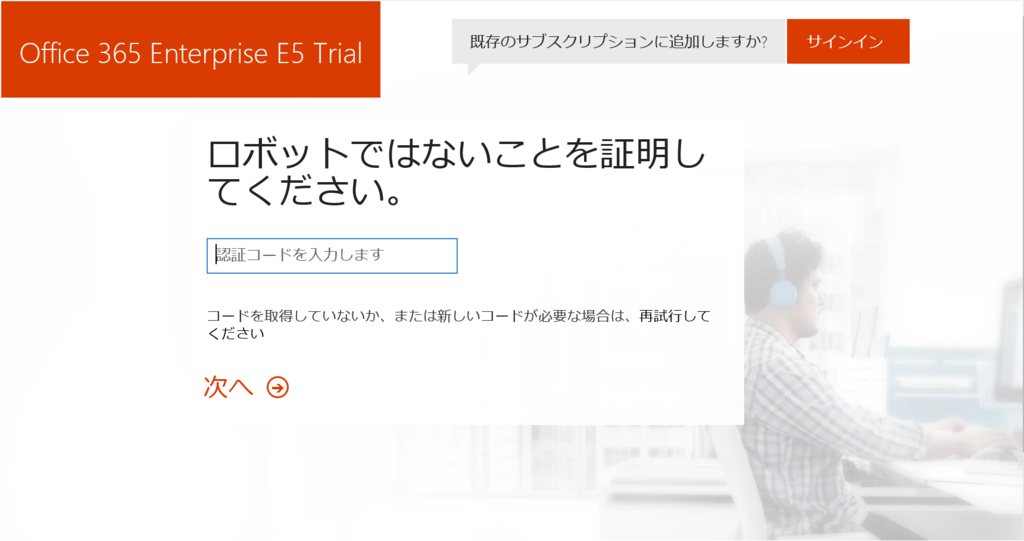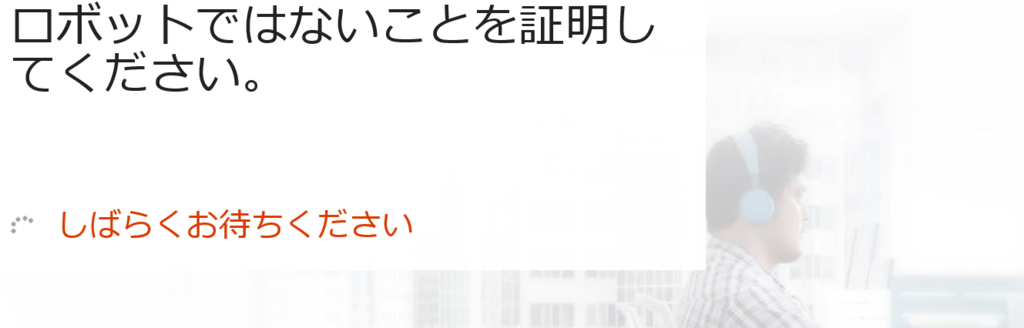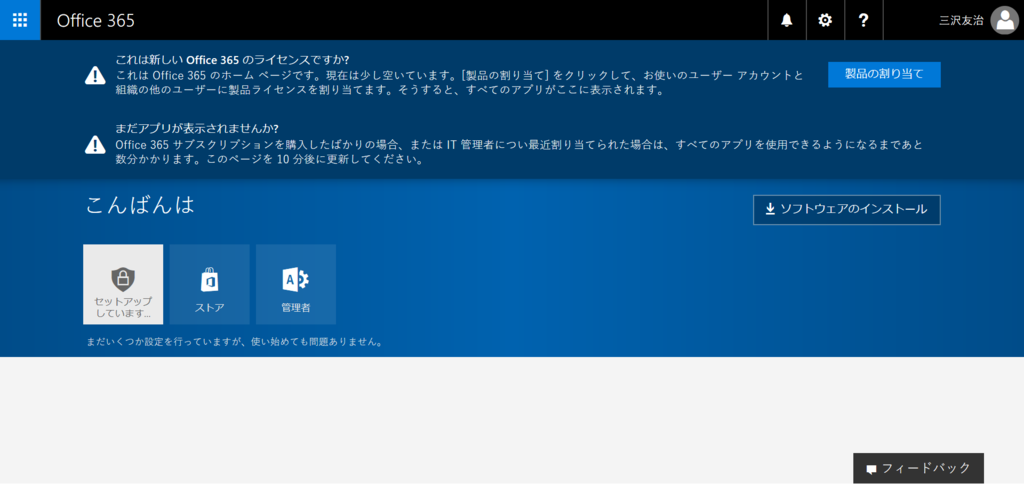今までOffice365の情報を載せてきましたが、利用していることを前提に記載していたため、利用開始することを意識した内容はほとんど記述していませんでした。
そこで今回は、新たなテナントの取得を一から追っていきたいと思います。
まずはブラウザを立ち上げるところから。
こういった利用情報の更新や新規作成時は、ブラウザのキャッシュに注意が必要です。
意図しないキャッシュが残っていたりすると、意図しないサブスクリプションと紐づいてしまうなど、よろしくない状態が生まれます。
そのため、ブラウザはプライベートモードでの起動が必須です。
Edgeでは「新しいInPrivateウィンドウ」から画面を開いていきます。

ブラウザが開いたら、Office365のプラン比較サイトを開きます。
すべての一般法人向け Office 365 プランの比較
https://products.office.com/ja-jp/business/compare-more-office-365-for-business-plans
プラン比較サイトでは、右側2つ、Office365 E3とOffice365 E5に無料試用版が用意されています。実利用の場合でも、無料試用版を取得してから実利用ライセンスと紐づけることになるため、まずは無料試用版を押していきましょう。(今回はE5の無料試用版を取得します。)

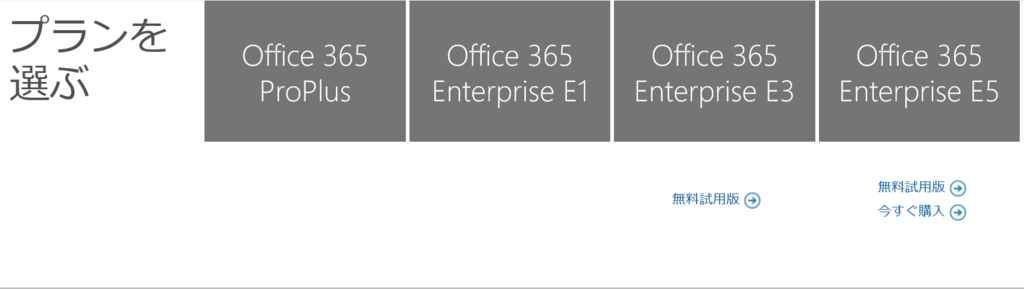
次の画面に行くと利用のための諸情報を入力する画面に遷移します。
国情報などは後々変えられないので、注意しながら入力します。
- 国情報(選んだ国の法律などに影響するので、多国籍で利用する場合はマイクロソフトの営業担当と会話したほうが良いでしょう。一般的には主要利用の会社に合わせることになります。)
- 氏名
- メールアドレス
- 電話番号
- 会社名
- 組織規模(人数)

次にユーザーIDの作成です。
ここでテナント名を決めることとなります。
このテナント名も一度決めると変えられないため、注意して記入します。
さらにテナント名は世界で一意となる必要があるため、他者が取得したものは利用できません。
- ユーザー名
- 会社名(これがテナント名となります。取得は先勝ちなので会社名である必要はないですが、わかりやすいものにしておきましょう。)
- パスワード

ロボット確認が入ります。
個々での入力内容によって、SMSか電話で認証コードを伝えてきます。
記述が非常にわかりにくいですが、送信ラジオボタンを選択すると電話がかかってきます。
ここでは国際番号を入力した電話番号を入力します。
日本の電話番号は先頭で+81を選択し、頭のゼロを抜いた番号を入力します。
例)携帯電話なら+8190等からスタートします。
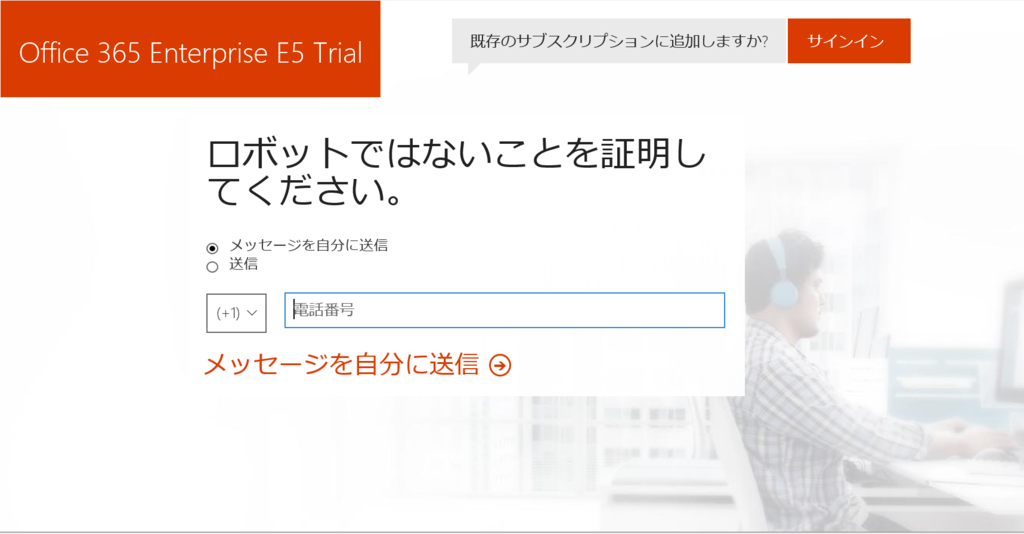
メッセージを自分に送信を選択しておくと、Verifyという送信先から「認証コードをOffice365 Enterprise E5 Trialのコードとして使う」というそっけないメッセージが飛んできます。認証コード部分を入力しましょう。
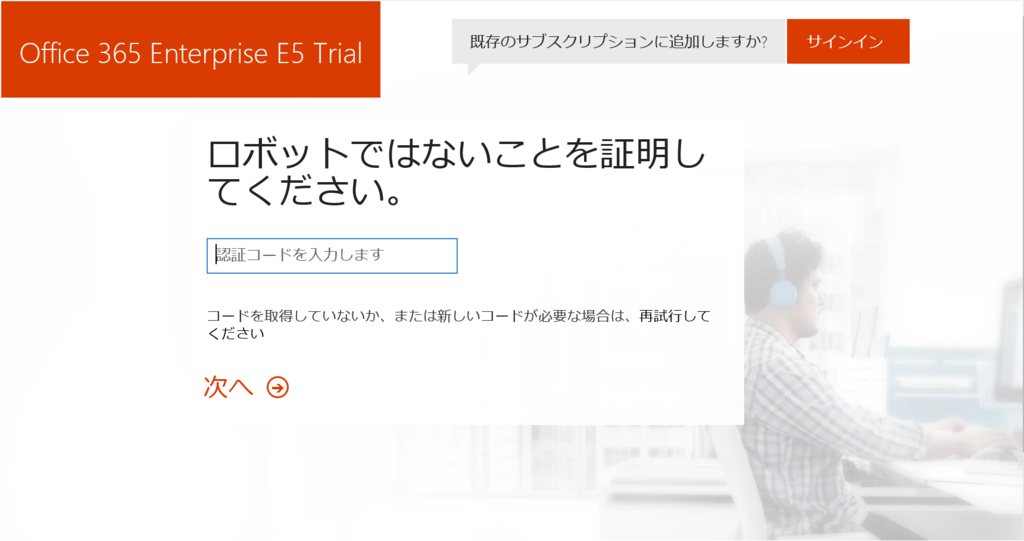
入力するとしばしお待ちくださいとメッセージが表示されます。
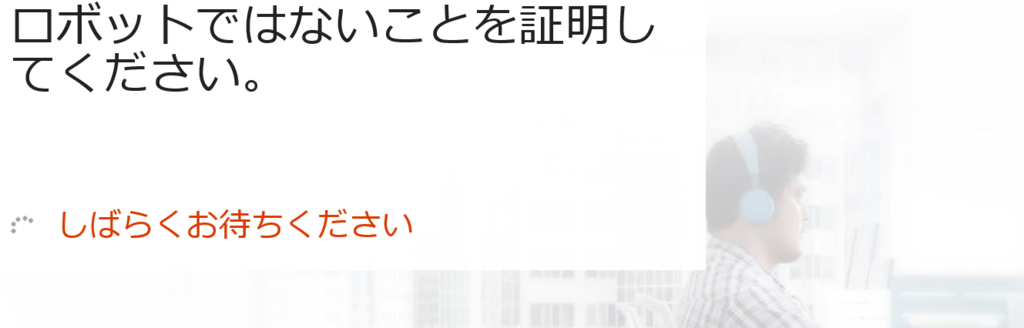
約1分ほどで以下画面に。
下部にしばらくお待ちください。は表示されていますが、ここまでくれば完了です。
https://portal.office.comにアクセスしましょう。

ログイン情報は先に入力した内容が保存されるようで、URLにアクセスした瞬間からログインされた状態となっていました。
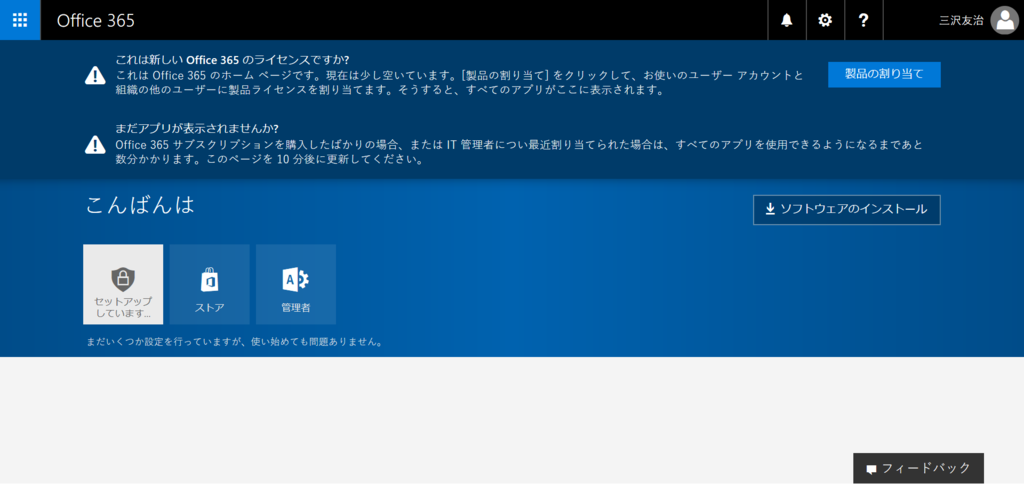
右上の名前をクリックすると誰でログインしているかわかるので確認しておきましょう。

テナントの取得はこれで完了です。15分もあれば完了できる内容ですが、間違えると戻れない内容であったりもするので、気を付けながら入力していきましょう。
音楽:VOICES