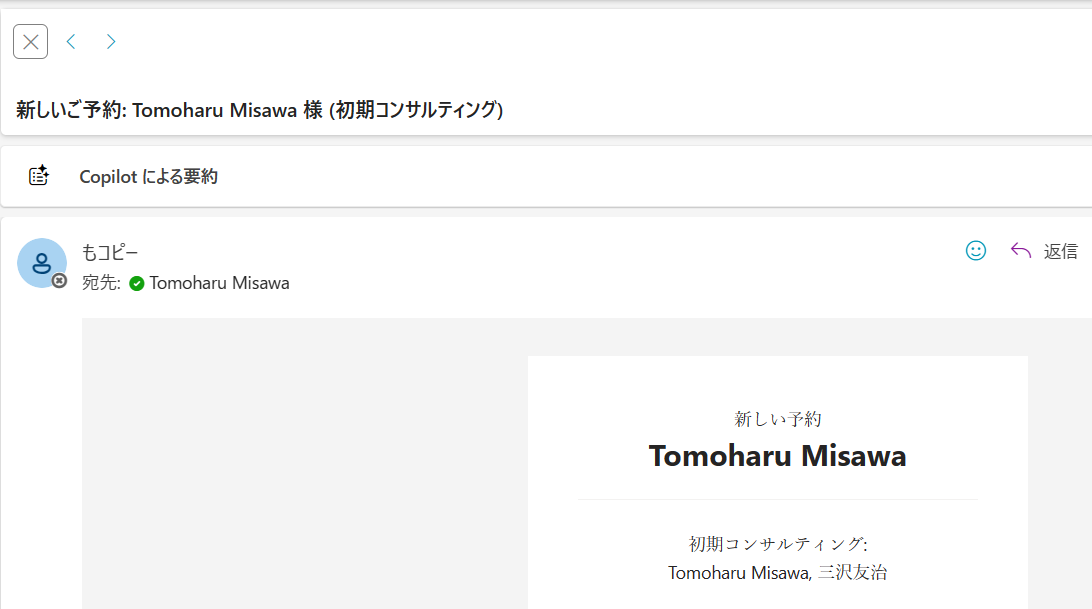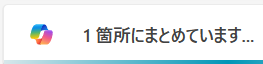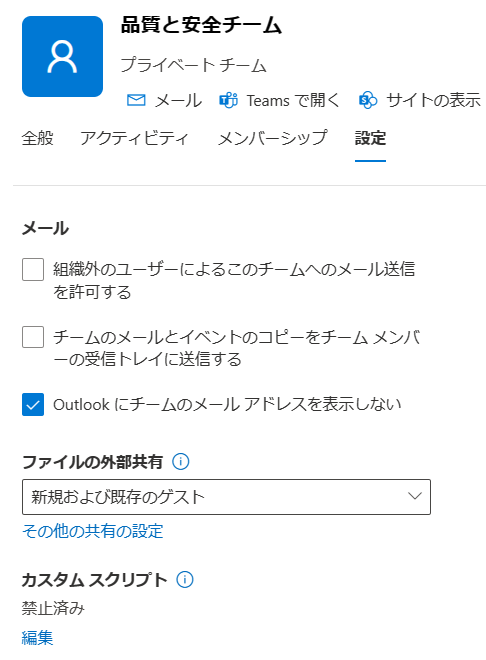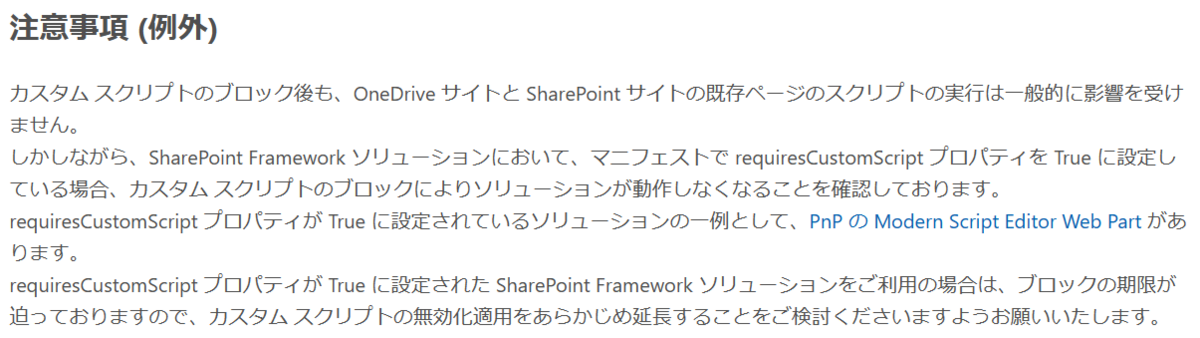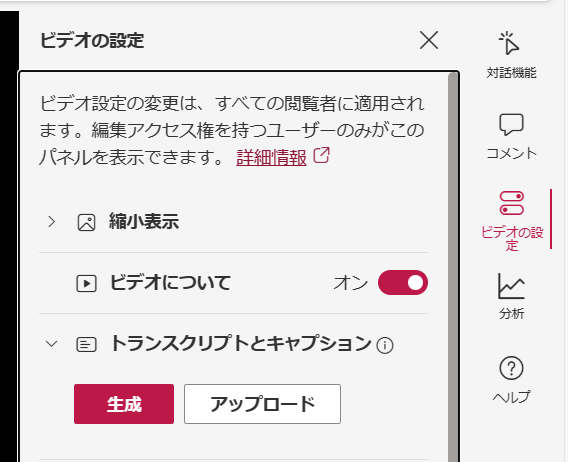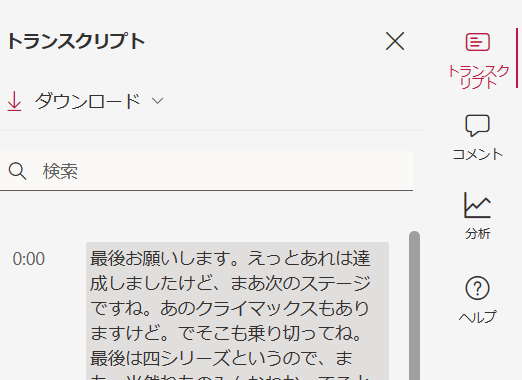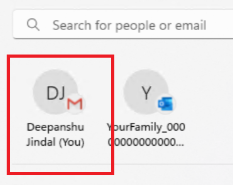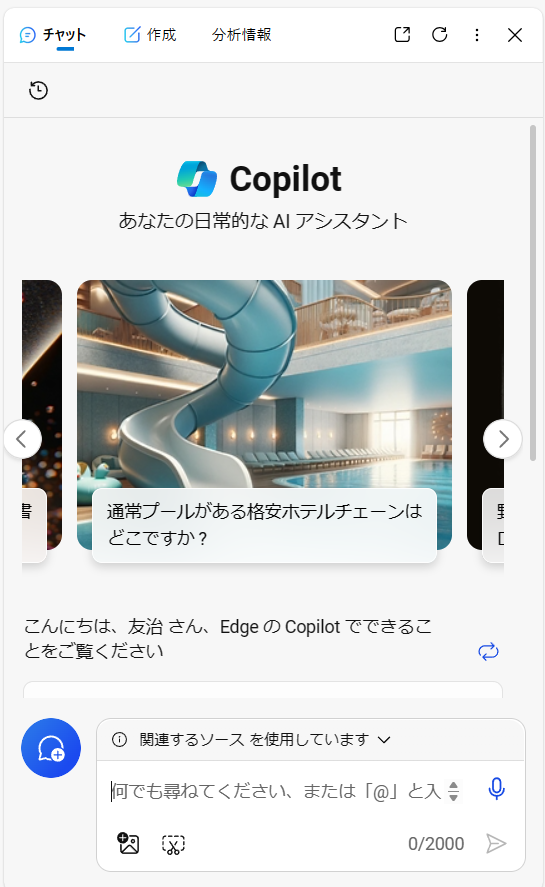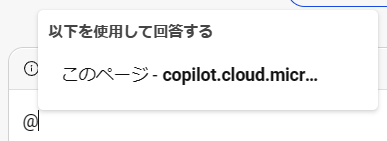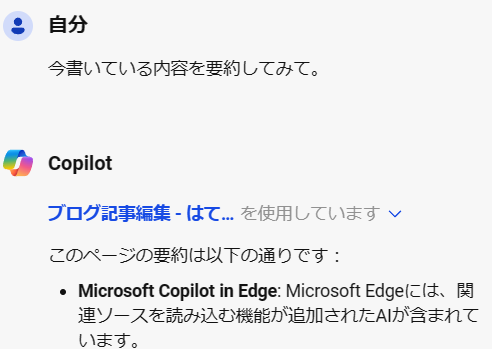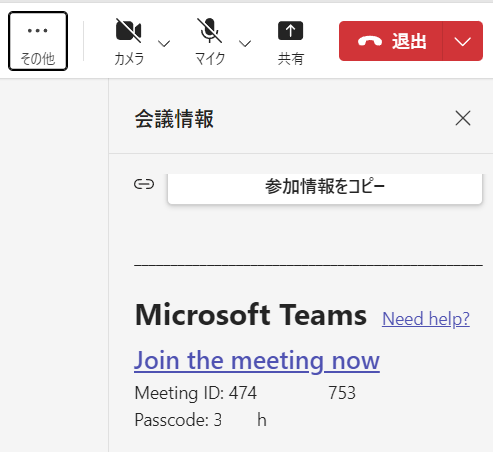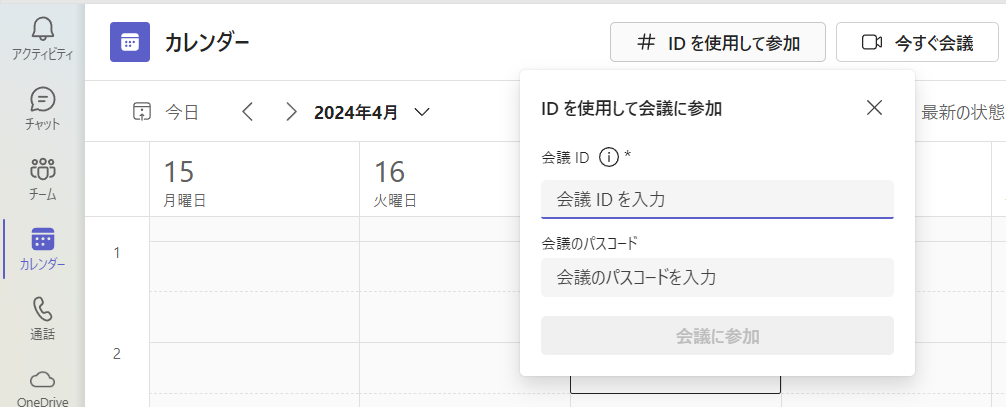MSA 向けのメニューページを皮切りに新しいタイプのメニューに変わっていた Microsoft 365 ですが、組織向けの Microsoft 365 側でも新メニューに変わっていました。
新しいメニューは以下のような形です。
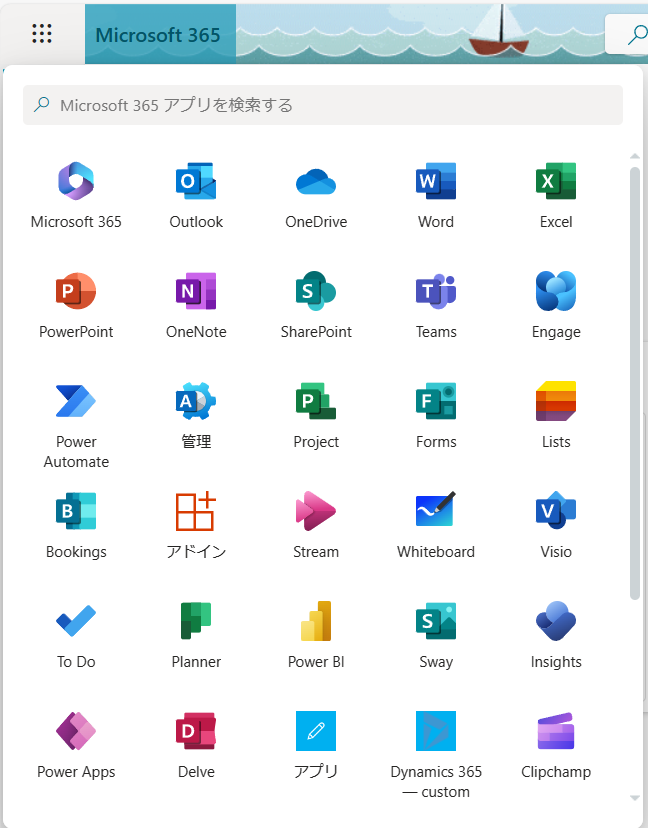
Windows 11 と同様に、アイコンの下に言葉が入るという至ってシンプルな構成になっています。
下部にはその他のアプリという項目があり、ここで表示しきれなかったアプリがあるページに遷移することもできました。
以下のページに移動する仕組みですね。
https://www.microsoft365.com/apps?auth=2&home=1

下のほうにあった「さらに作成」をクリックすると、 on the Web の形式で利用できる Office アプリが横に並ぶように表示されました。
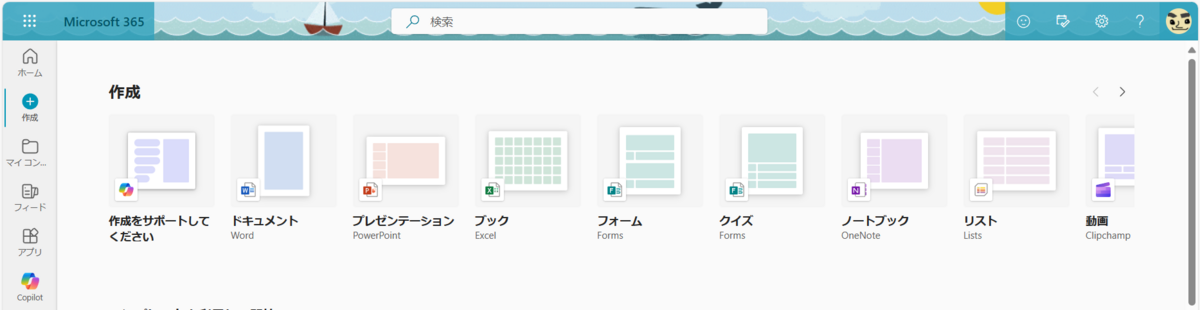
動画や Sway 録画などがあるのは面白いところですよね。
また、 Copilot for Microsoft 365 がある場合はここからも Copilot を起動できるようです。
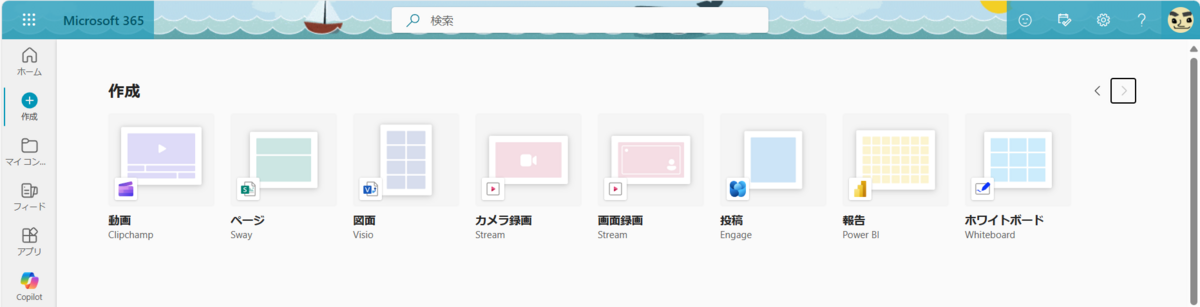
実際に起動させるとこのような形に作りたい内容を書き込むことでスタートできるようになっていました。

下のほうにプロンプトのサンプルがあるのでこれを入れてみると、、、
こんな感じに左側に内容、右側に作成するフォーマットを選ぶ UI が表示されました。
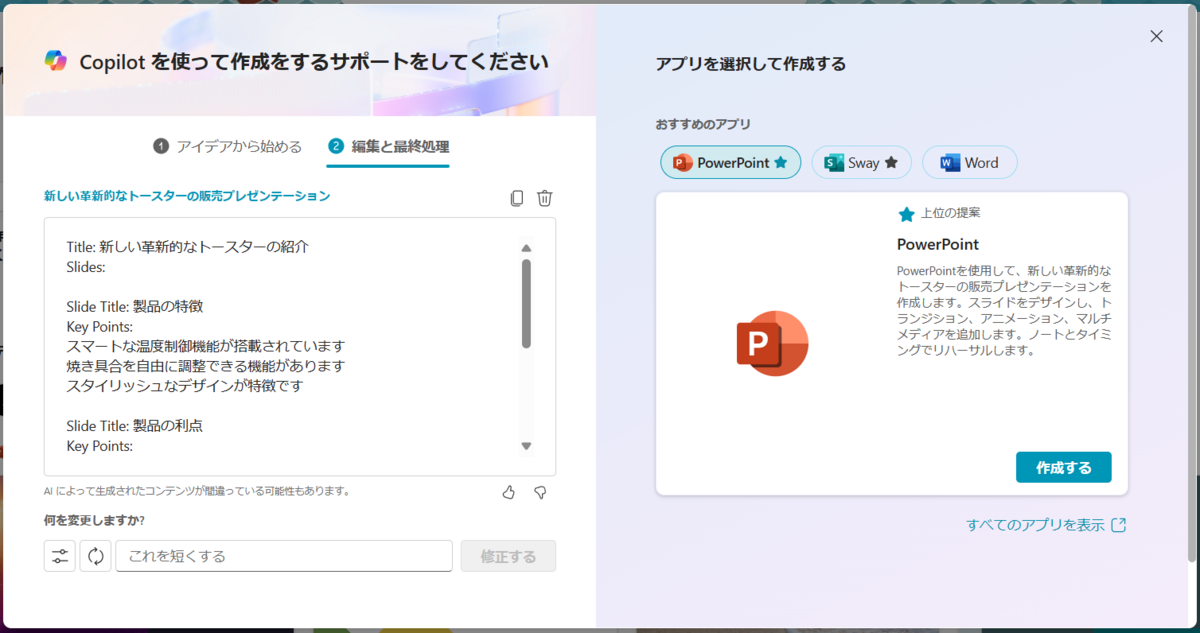
どんな場合でも一番最初のとりかかりはどう始めるか悩むものですが、この機能があればまず作り出してみて、そこから修正していくというのが簡単に行えますね。
Copilot の強みはまさにそこなので、ぜひ利用できる方は活用を検討してみてください!
音楽:Dedicated to Sergio